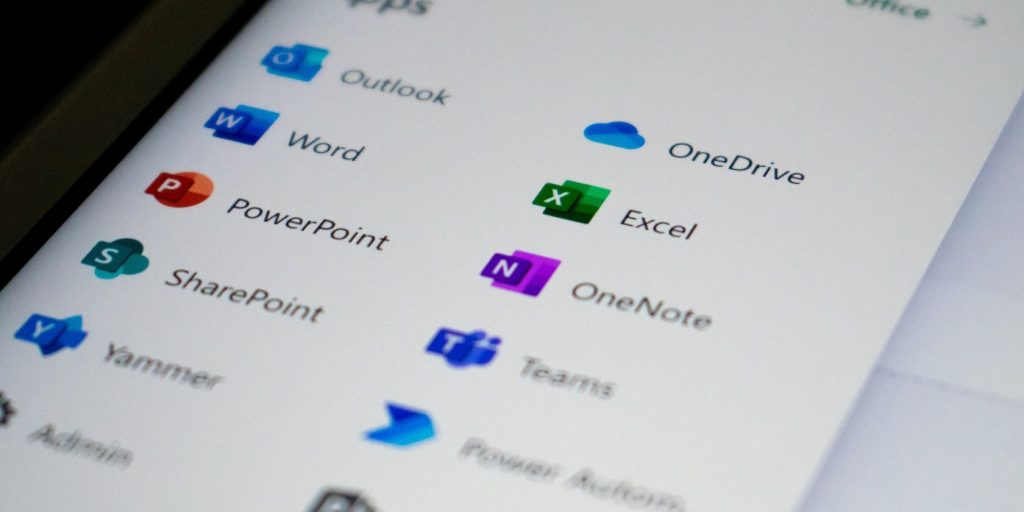如何从Windows 11文件资源管理器中删除OneDrive图标
如何从Windows 11文件资源管理器中删除OneDrive图标,如果您想删除Windows 11文件资源管理器中的OneDrive图标,但又不想删除该应用程序本身,请按以下步骤操作。
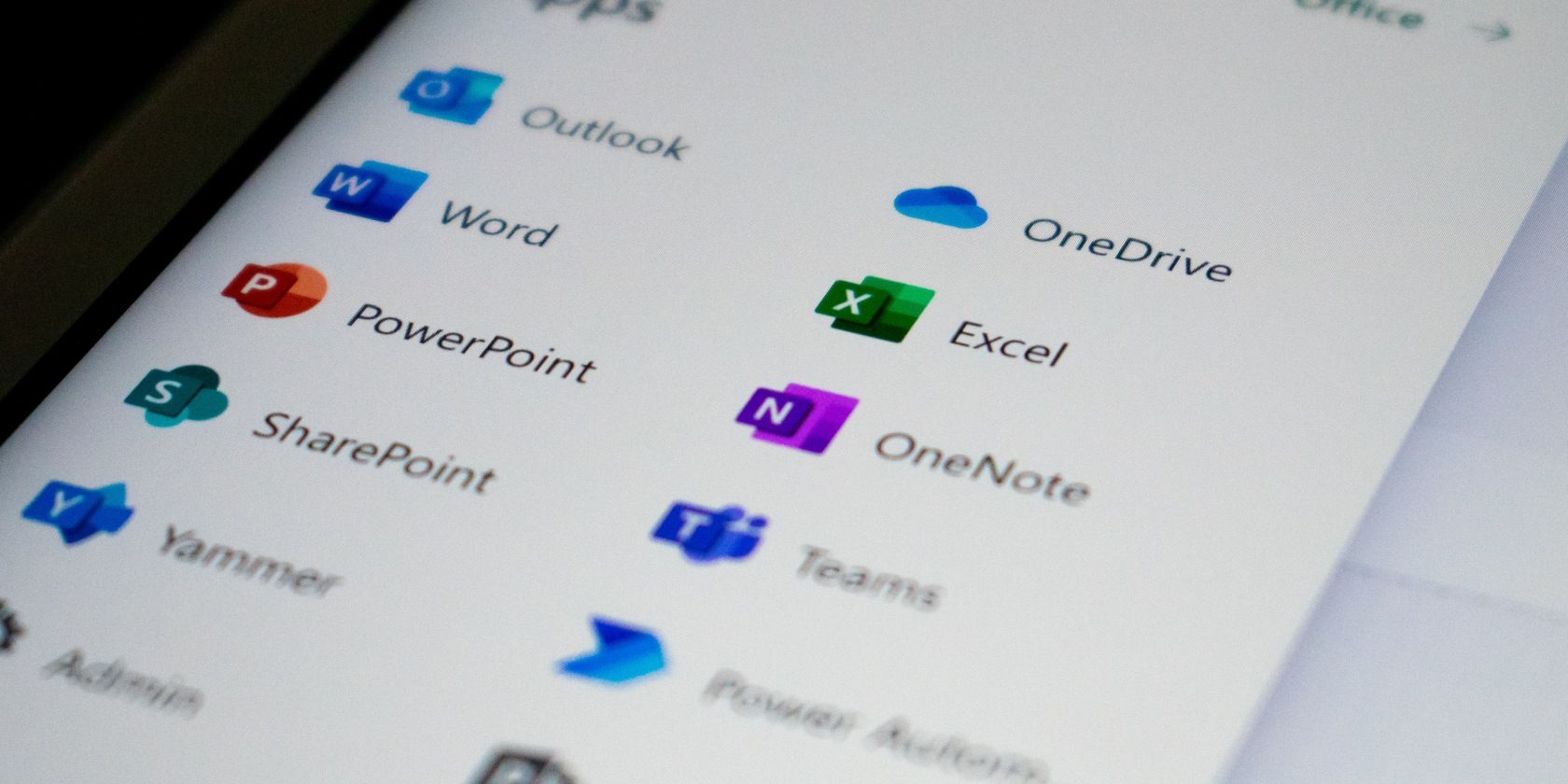
OneDrive 云存储客户端预装在您的 Windows 11 计算机上。 默认情况下,您会在文件资源管理器的左窗格中注意到 OneDrive 快捷方式,允许快速访问您的 OneDrive 文件和文件夹。
但是,如果您发现快捷方式混乱或破坏了您的文件资源管理器体验,您可以使用注册表黑客将其删除。 下面介绍如何在不卸载 OneDrive 的情况下从文件资源管理器中删除 OneDrive 图标。
推荐:如何修复战地2042在 Windows 11和10中无法保存设置
如何通过注册表编辑器从文件资源管理器中删除 OneDrive 快捷方式
您可以使用注册表黑客从文件资源管理器中删除 OneDrive 图标。 这样,您就可以在不卸载 OneDrive 客户端的情况下摆脱文件资源管理器中的图标。 如果您希望完全删除该应用程序,请按照我们关于在 Windows 11 上删除 OneDrive 的指南进行操作。
请注意,修改 Windows 注册表存在风险。 我们建议您在继续执行以下步骤之前在 Windows 上创建一个系统还原点。 还原点将帮助您在出现问题时还原您的计算机。
完成后,请按照以下步骤从文件资源管理器中删除 OneDrive 快捷方式:
- 按 win + R 打开 run.
- 类型 注册表 然后点击 好的 打开注册表编辑器。 点击 是的 如果提示 用户帐户控制 (UAC)。
- 接下来,在注册表编辑器中,导航到以下位置。 在编辑器中复制并粘贴注册表路径以加快导航速度:
HKEY_CURRENT_USER\Software\Classes\CLSID\{018D5C66-4533-4307-9B53-224DE2ED1FE6} - 在右窗格中,右键单击 System.IsPinnedToNameSpaceTree DWORD 值并选择 调整.
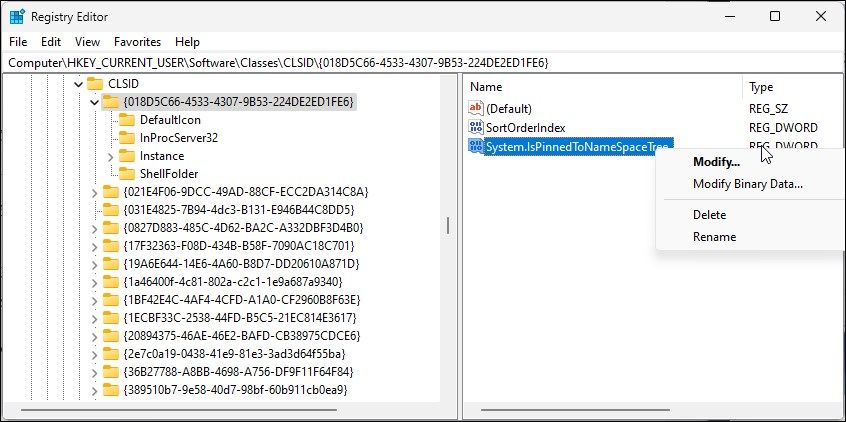
- 在里面 价值数据 领域,类型 0 然后点击 好的.
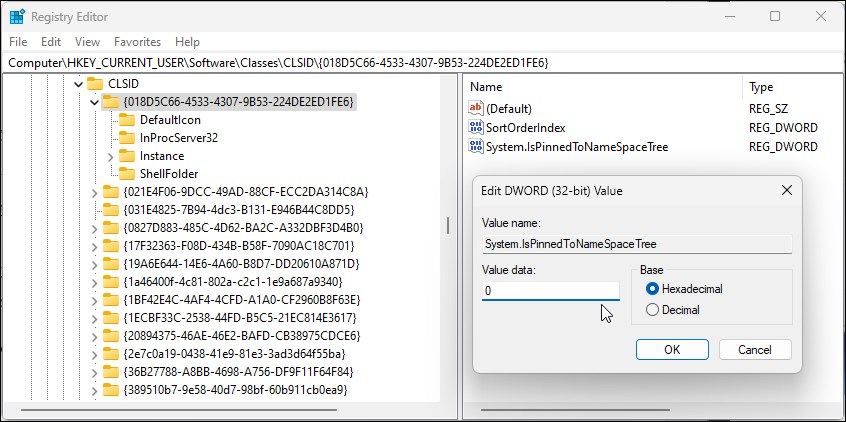
- 接下来,导航到注册表编辑器中的以下位置:
HKEY_CURRENT_USER\Software\Microsoft\Windows\CurrentVersion\Explorer\Desktop\NameSpace - 在左窗格中,右键单击 {018D5C66-4533-4307-9B53-224DE2ED1FE6} 并选择 删除 删除条目。
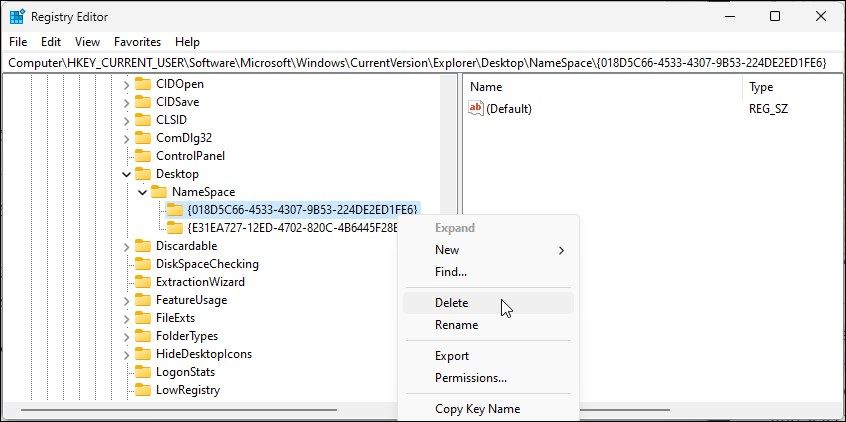
- 完成后,关闭注册表编辑器。
- 打开文件资源管理器时,OneDrive 图标将不再可见。
如何在文件资源管理器中再次显示 OneDrive 图标
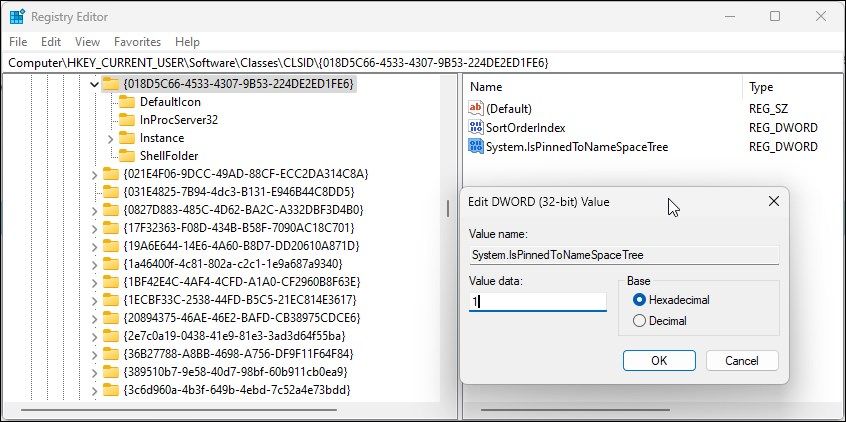
要在文件资源管理器中显示 OneDrive 图标,您需要再次修改注册表项。 这是如何做的。
- 按 赢 + R 打开 注册表编辑器。
- 接下来,导航到以下位置:
HKEY_CURRENT_USER\Software\Classes\CLSID\{018D5C66-4533-4307-9B53-224DE2ED1FE6} - 在右窗格中,双击 System.IsPinnedToNameSpaceTree 双字值。
- 接下来,键入 1个 在里面 数值数据 f字段并单击 好的 保存更改。
- 重新启动文件资源管理器以查看更改。
在不卸载 OneDrive 的情况下删除 OneDrive 图标
这个注册表黑客是一种使 OneDrive 图标消失的便捷方法,而无需从您的 PC 中完全删除该应用程序。 或者,如果您不使用该服务,则可以在 Windows 11 上完全删除 OneDrive 或使用组策略编辑器禁用该服务。