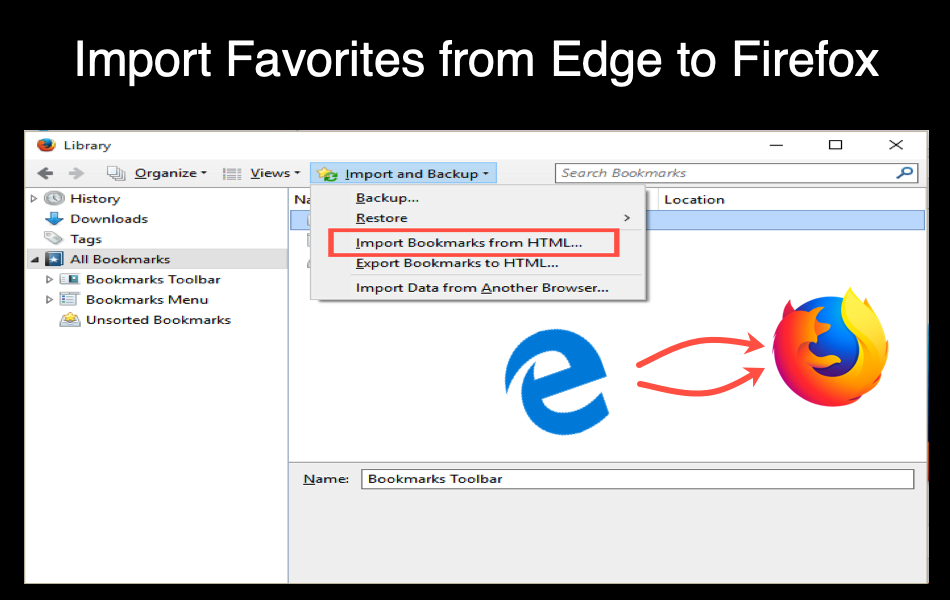如何将收藏夹从Microsoft Edge导入Firefox
我们所有人都有保存网页 URL 以供将来在浏览器中使用的习惯。 即使您正在切换浏览器,保护这些收藏夹也很重要。 Microsoft Edge 和 Mozilla Firefox 是排名靠前的互联网浏览器,因为它们以其性能、功能和安全性而闻名。 因此,您可能有兴趣离开 Edge 并使用 Firefox 作为您的浏览器。 在这种情况下,需要从 Edge 中导出所有保存的 URL,并在 Firefox 中导入以继续顺利浏览。 Microsoft Edge 将保存的网站链接称为“收藏夹”,而 Mozilla Firefox 将它们命名为“书签”。
有关的: 将收藏夹从 Edge 导入到 Chrome。
将收藏夹从 Microsoft Edge 导入到 Firefox 有两种方法。 一种是在同一台计算机上同时拥有这两种浏览器。 第二种是当您有两台不同的计算机并尝试在 Firefox 中合并书签时。
直接从 Edge 导入到 Firefox
所有现代浏览器都提供内置的导入功能,可以从安装在同一台计算机上的其他浏览器中获取存储的内容。 按照以下说明在 Firefox 中导入收藏夹。
打开 Mozilla Firefox 浏览器并转到“书签 > 显示所有书签”菜单。 或者,您也可以在 Windows 10 中按“Ctrl + Shift + B”,在 macOS 中按“Cmd + Shift + B”打开书签库。
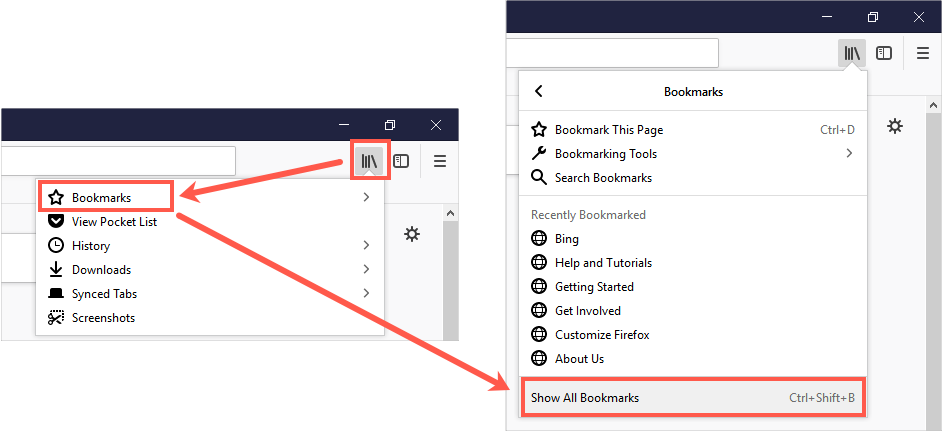
在 Firefox 中显示所有书签
这将打开 Firefox 书签库,如下所示。 接下来,选择顶部栏中的“导入和备份”选项卡,然后选择“从另一个浏览器导入数据”选项。
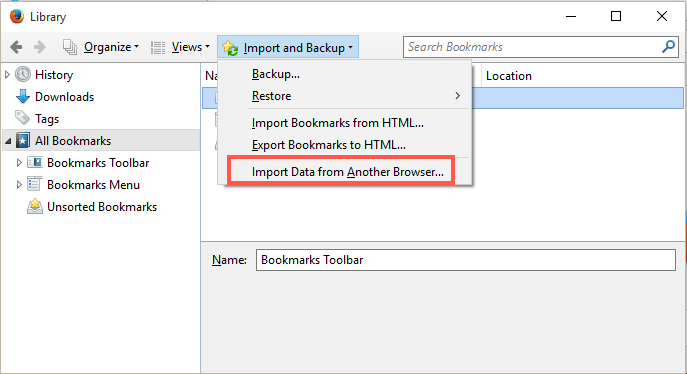
将数据从 Chrome 导入到 Firefox
Import Vizard 将很快打开,您可以选择 Microsoft Edge 浏览器来导入书签、密码、历史记录或其他所需数据。
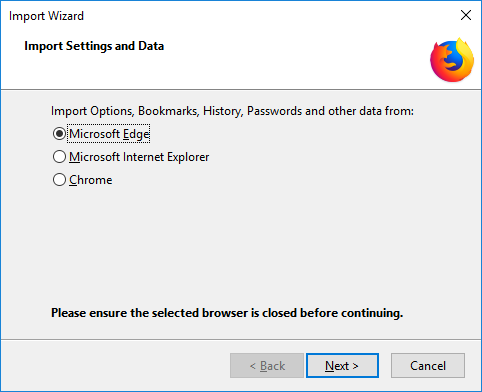
要开始该过程,请单击“下一步”按钮并选择“书签”复选框以进行导入。
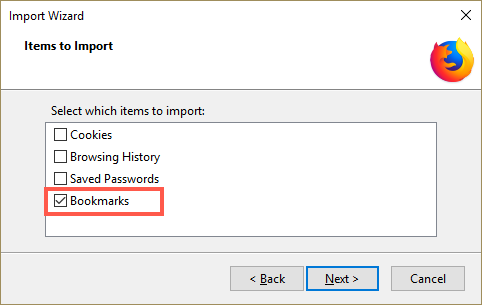
选择书签
之后,Firefox 将显示如下所示的导入完整消息。 您的所有收藏夹都会自动从 Edge 导入到 Firefox。
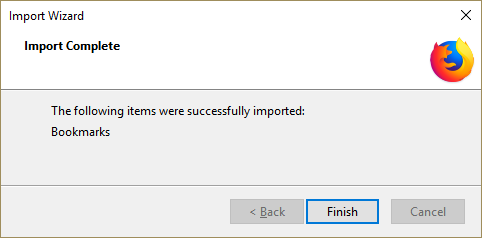
在 Firefox 中完成导入
有关的: 将书签从 Chrome 导入到 Firefox。
使用 HTML 导入方法
如果您在同一台计算机上同时安装了 Microsoft Edge 和 Firefox 浏览器,上述方法将无缝运行。 如果要迁移到不同的计算机或从 Windows 迁移到 Mac,则需要先将收藏夹从 Edge 导出为 HTML 文件,然后导入 Mozilla Firefox。
从 Microsoft Edge 导出收藏夹
打开 Microsoft Edge 并从屏幕的最右侧访问设置。 您也可以按“Alt + X”键在 Edge 中打开菜单,然后单击“设置”选项。
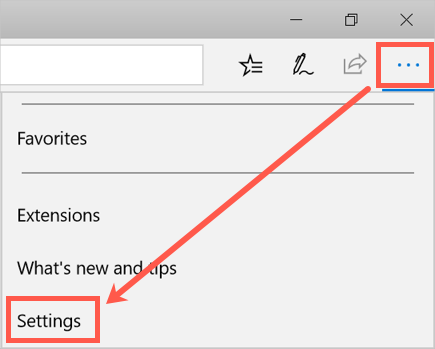
边缘设置菜单
单击“导入收藏夹和其他信息”部分下的“从其他浏览器导入”按钮。
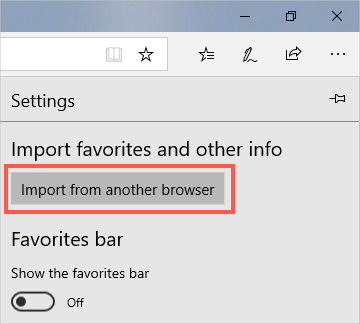
从另一个浏览器选项导入
在下一个屏幕上,单击“导出到文件”选项并选择保存收藏夹文件的位置。
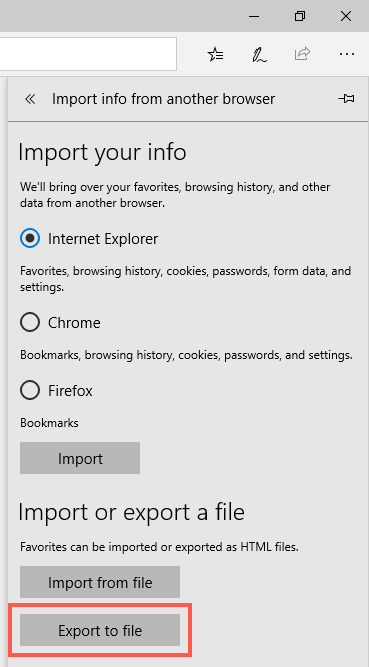
从 Edge 浏览器导出收藏夹
请注意,这将是一个 HTML 文件,可用于在任何现代浏览器上导入收藏夹数据。 我们还建议将文件保存在可移动 USB 或云存储中,以便在不同的计算机上轻松使用。
有关的: 在 Microsoft Edge 中管理收藏夹。
在 Firefox 中导入
保存 HTML 收藏夹后,打开 Firefox 并转到导入向导,如上所述。 选择“从 HTML 导入书签…”并选择您从 Edge 下载的 HTML 收藏夹文件。 完成向导步骤,您将看到所有 Edges 收藏夹现在都可以在 Firefox 中使用。
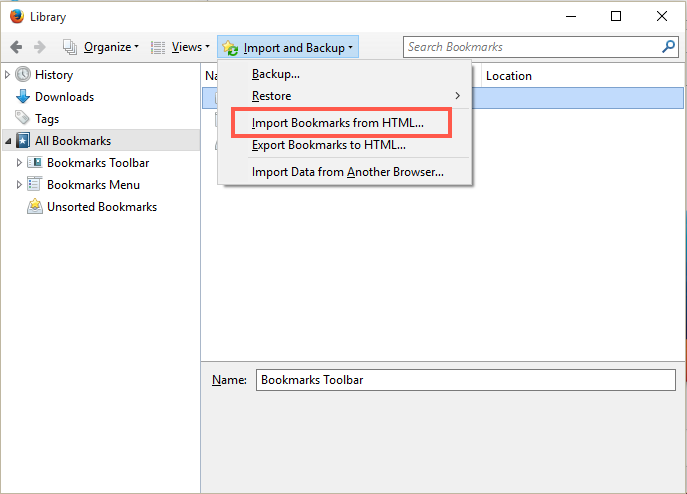
在 Firefox 中从 HTML 导入书签
总结
尽管每个互联网用户都有自己的浏览器功能要求和注意事项,但导入或导出书签、密码、历史记录或保存的数据肯定不再是一项艰巨的任务。 通过遵循本文中介绍的任何方法,您可以轻松地将收藏夹从 Edge 导入 Firefox,而不会带来任何不便。