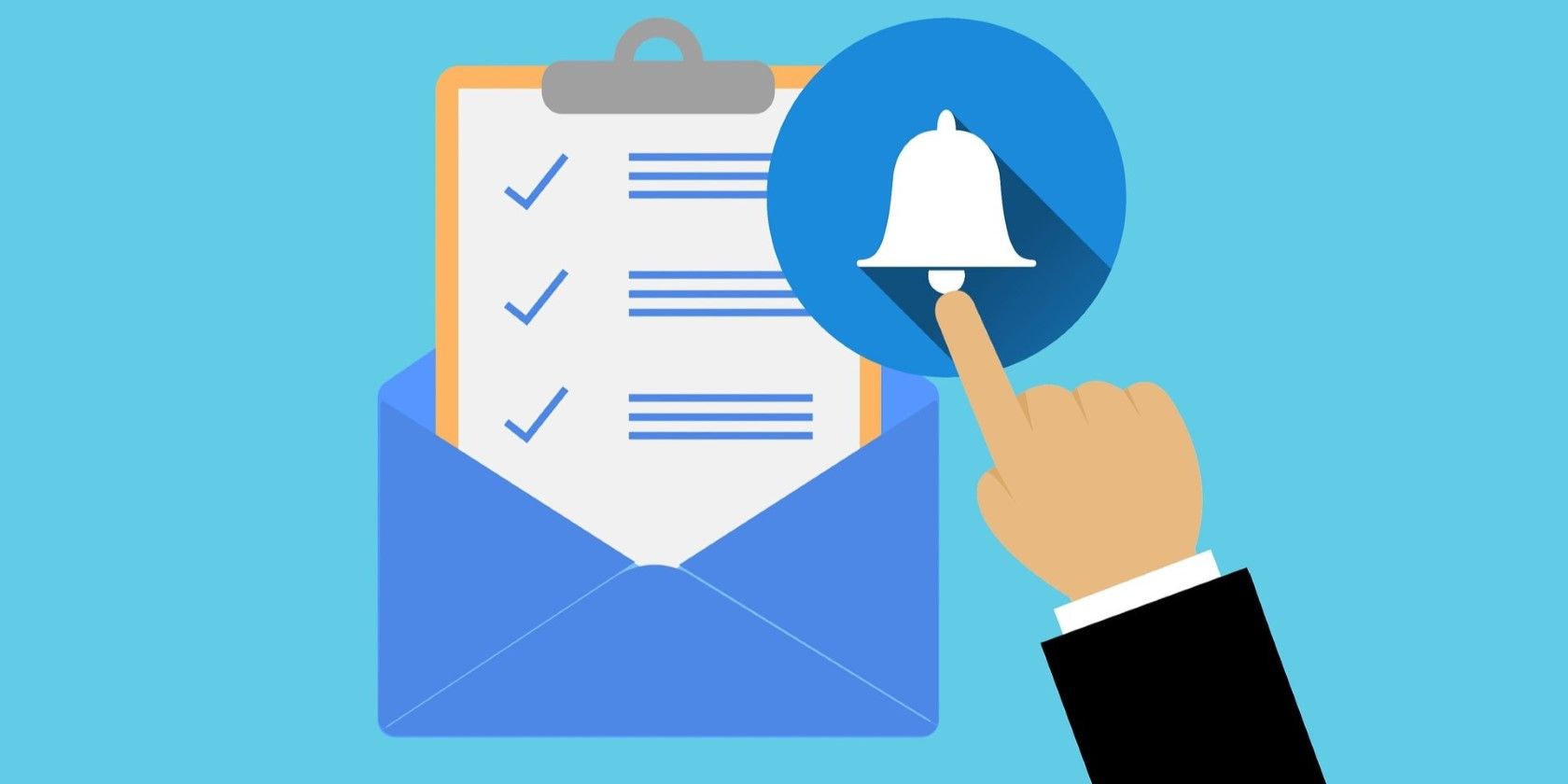修复邮件通知在Windows上不起作用的方法
Mail 是一个内置的 Windows 应用程序,支持所有流行的帐户,包括 Outlook、Hotmail、Yahoo、Gmail 和 iCloud。 它还通过及时向您发送通知提醒,让您了解最新的电子邮件。 但是,当这些通知停止工作时,您可能会错过重要或紧急的邮件。
如果您遇到这种情况,这里有一些有效的故障排除提示可以帮助您解决问题。
推荐:Windows 11上修复应用程序错误0xc0000135方法
1.检查应用内通知设置
您的第一步是确保您没有关闭邮件应用程序的通知。
要访问邮件应用程序中的通知设置:
- 在电脑上打开邮件应用。
- 点击 设置图标 在左下角。
- 选择 通知 从出现在您右侧的菜单中。
- 使用下拉菜单选择您的帐户或选中显示为 适用于所有账户.
- 启用切换 在操作中心显示通知.
- 勾选 显示通知横幅 复选框。
- 勾选 播放声音 复选框。
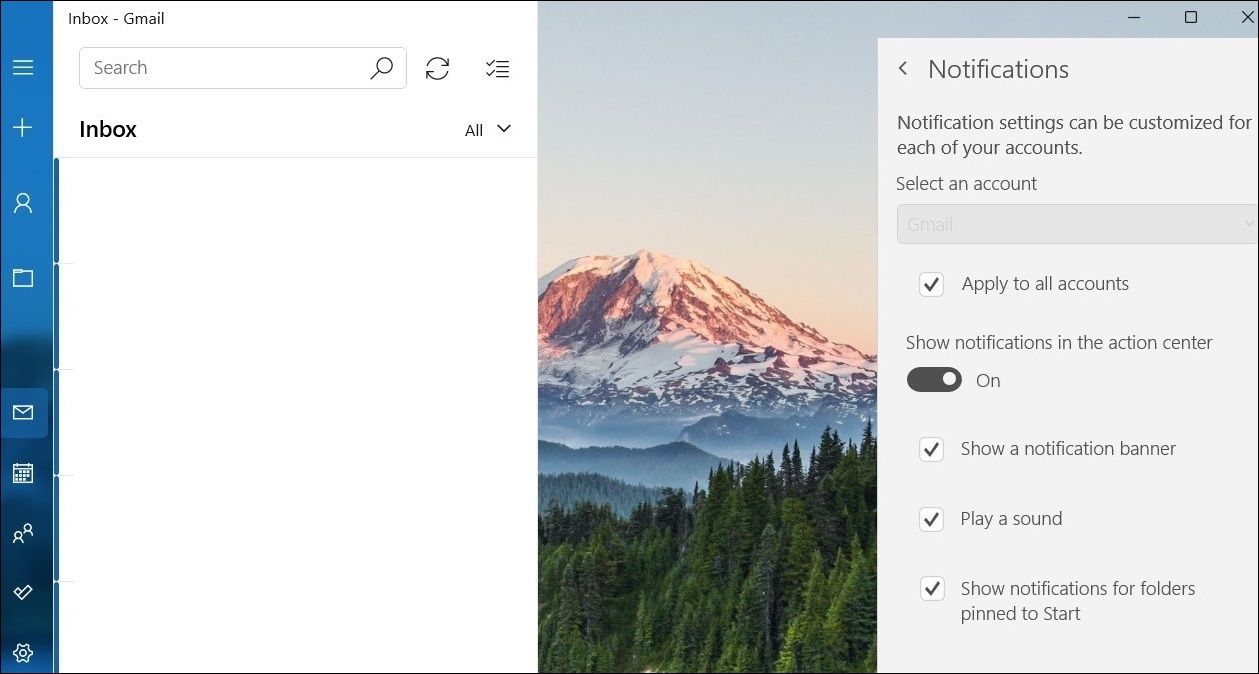
完成上述步骤后,邮件应用程序应开始在 Windows 上显示通知。
2. 从 Windows 设置启用邮件应用程序通知
Windows 包括许多通知管理选项,包括启用或禁用特定应用程序的通知的能力。 如果你之前了解过如何在 Windows 11 上自定义通知并关闭邮件应用程序的通知,你将不会收到任何提醒。
要从 Windows 设置启用邮件应用程序通知,请执行以下操作:
- 打开 开始菜单 然后点击 齿轮形图标 启动设置应用程序。
- 在里面 系统 标签,点击 通知.
- 在下面 来自应用程序和其他发件人的通知启用旁边的开关 邮件 如果还没有。
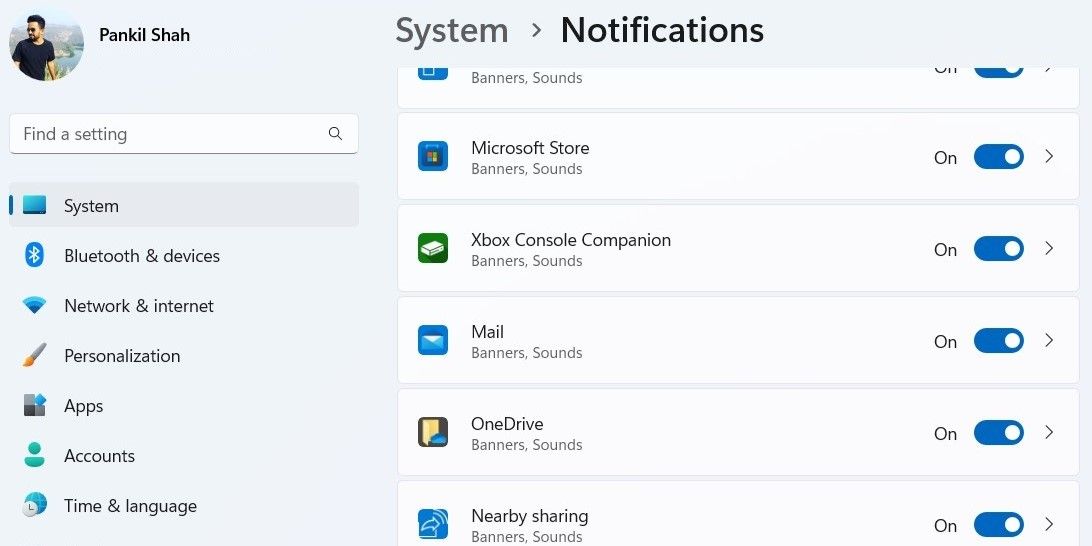
3.检查邮箱同步设置
您可以配置邮件应用程序同步设置,以指定应用程序连接到服务器以下载新内容的频率。 如果邮件应用程序通知延迟到达,您可以通过修改邮箱同步设置来解决问题。 这是您需要做的。
- 使用搜索菜单打开邮件应用程序。
- 点击 齿轮图标 在左下角打开应用程序设置。
- 选择 管理帐户 从出现在您右侧的菜单中。
- 选择您的电子邮件帐户。
- 点击 更改邮箱同步设置.
- 在下面 下载新内容, 选择 当物品到达时.
- 在下面 同步选项启用切换 电子邮件.
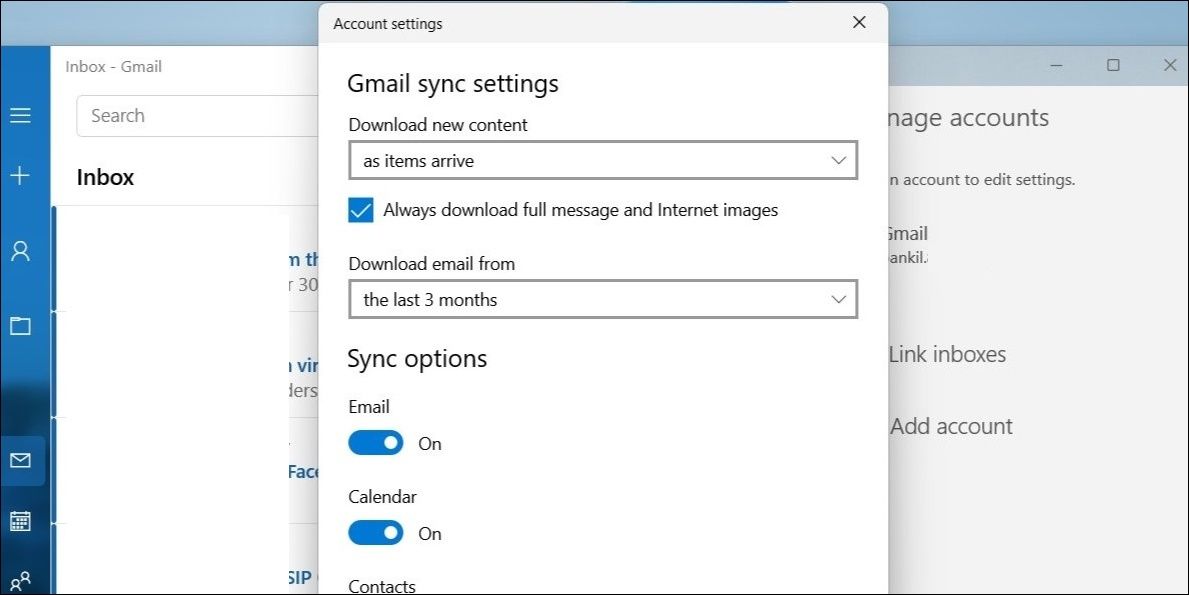
4.允许邮件应用程序在后台运行
Windows 允许您决定哪些应用和程序可以在后台运行。 如果您拒绝了邮件应用程序在后台运行的权限,则除非该应用程序处于打开状态,否则您将不会收到通知。
要解决此问题,您必须按照以下步骤允许后台应用程序访问邮件应用程序。
- 按 赢+我 打开“设置”应用程序。
- 使用左窗格导航到 应用 标签。
- 点击 安装的应用程序.
- 向下滚动或使用顶部的搜索栏在列表中找到邮件应用程序。
- 点击 三点菜单图标 在应用旁边并选择 高级选项.
- 点击下方的下拉菜单 后台应用权限 并选择 总是.
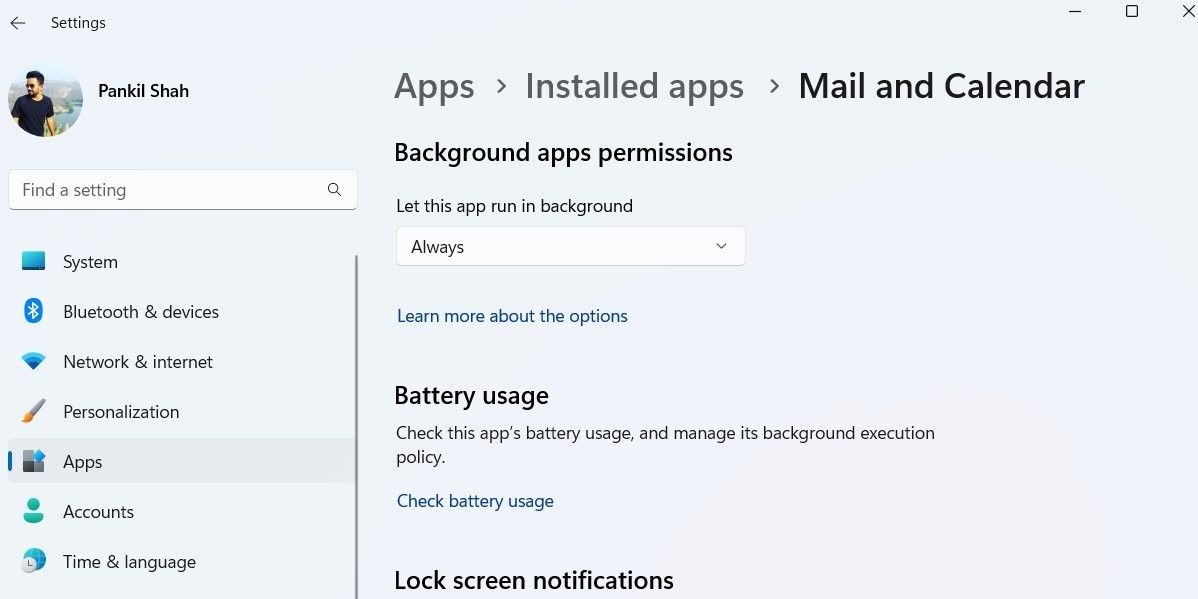
5.删除并重新添加您的电子邮件帐户
如果邮件应用程序仍然无法显示通知,您可以尝试从应用程序中删除您的电子邮件帐户并重新添加。 这应该将您的帐户重新连接到该应用程序并解决所有问题。
- 打开 PC 上的邮件应用程序,然后单击 设置图标.
- 点击 管理帐户 并选择您要删除的帐户。
- 选择 从此设备中删除帐户.
- 选择 删除 确认。
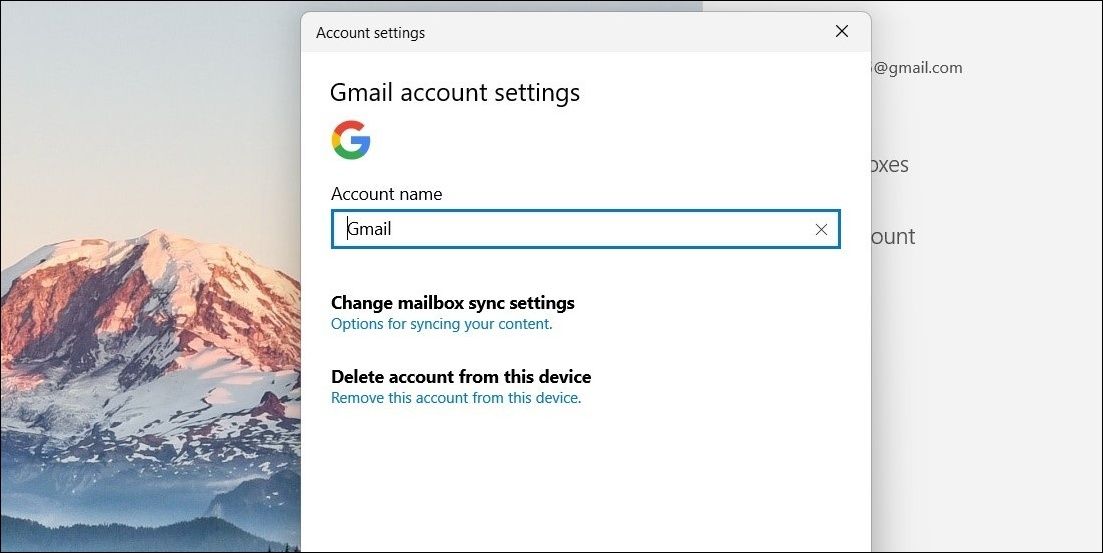
删除后,重新启动邮件应用程序并再次添加您的帐户。
6.关闭焦点辅助
Focus Assist 是一项方便的 Windows 功能,除非另有说明,否则它可以使所有应用程序的通知静音。 如果您启用了此功能,您将不会收到来自任何应用程序的通知,包括邮件应用程序。
您必须禁用 Focus Assist 才能再次开始接收通知。 这是如何做的。
- 打开 设置 应用程序。
- 导航 系统 > 焦点.
- 将焦点辅助设置为 离开,所以你会收到所有通知。
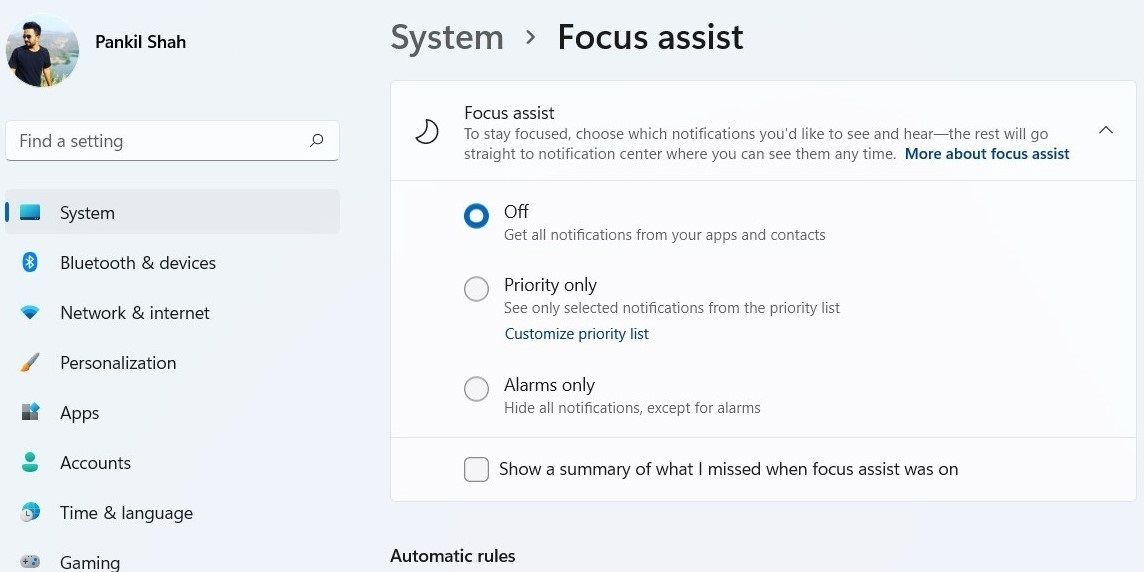
此外,检查 自动规则 部分以确保 Focus Assist 未设置为自动启用。
如果您对 Focus Assist 感兴趣,请务必查看如何在 Windows 的 Focus Assist 中静音通知。
7.禁用省电模式
当您启用节电模式时,Windows 会限制各种后台应用程序活动以延长电池寿命。 这可以防止 Mail 等应用程序在后台同步和显示通知。 为避免这种情况,您应该在 Windows 上禁用节电模式。 这是如何做:
- 按 WIN + I 打开“设置”应用程序。
- 导航 系统 > 电源&电池.
- 点击 省电 扩大它。
- 点击 现在关掉 按钮。
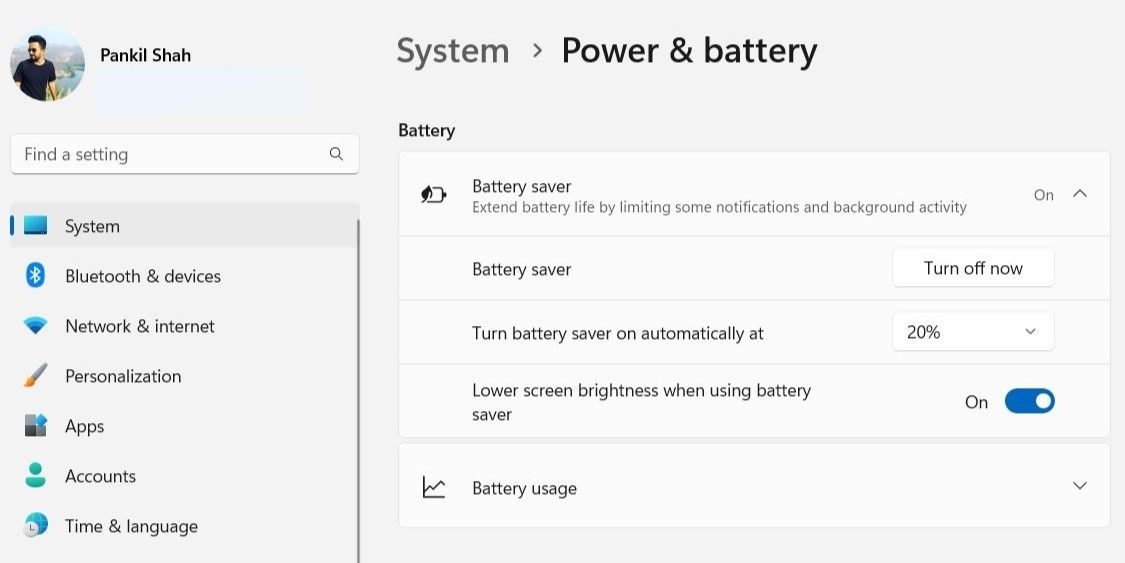
8.修复或重置邮件应用程序
如果邮件应用程序仍然无法在 Windows 上显示通知,您可以尝试修复该应用程序。 为此,您需要使用 Windows 设置应用程序。 以下是您可以遵循的步骤。
- 右键单击 启动图标 或按 WIN + X 打开电源菜单。
- 选择 安装的应用程序 从菜单中。
- 向下滚动以在列表中找到“邮件”应用程序。
- 点击 三点菜单图标 在应用旁边并选择 高级选项.
- 向下滚动到 重启 部分并点击 修理.
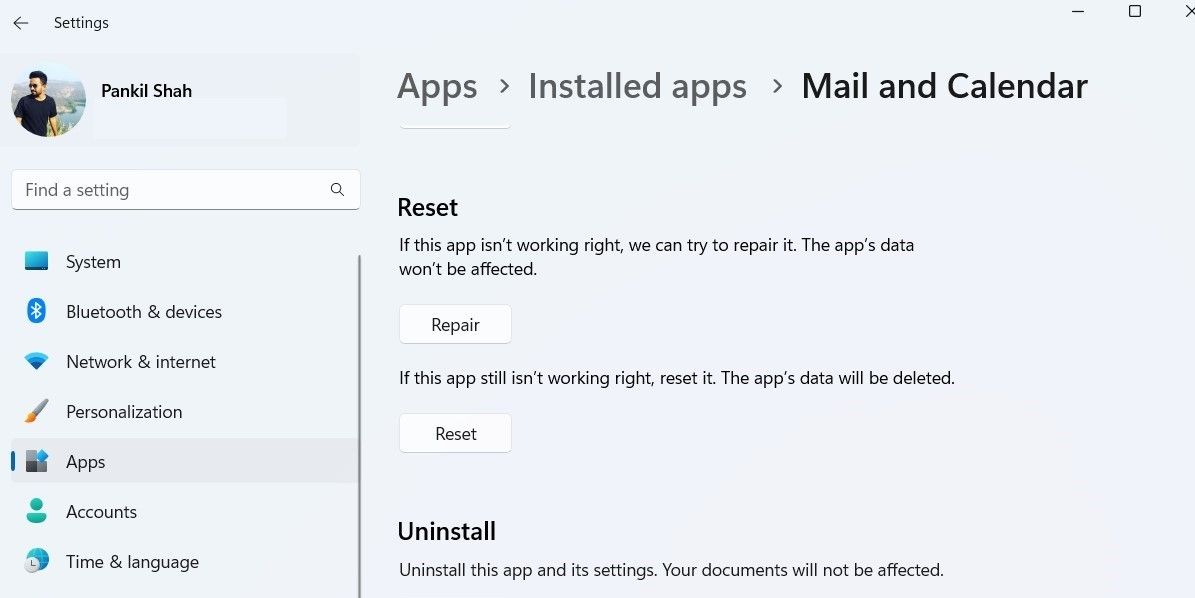
Windows 将尝试修复该应用程序。 该过程完成后,您应该会在“修复”按钮旁边看到一个复选标记。 如果问题仍然存在,您可以尝试重置应用程序。 请注意,此过程将删除所有应用程序数据。
9.更新邮件应用程序
如果您不定期更新您的应用程序,它们最终会过时。 由于应用程序版本错误,邮件应用程序通知可能无法正常工作。 如果是这种情况,更新应用程序通常会有所帮助。
前往 PC 上的 Microsoft Store。 搜索 邮件和日历 应用程序并单击 更新 按钮。 如果您没有看到“更新”选项,则该应用程序已经是最新的。
在 Windows 上修复邮件应用程序通知
邮件应用程序通知问题可能由多种因素引起,从错误配置的设置到错误的应用程序更新。 无论如何,完成上述修复后,邮件应用程序通知应该可以在 Windows 上再次运行。
如果您已经厌倦了默认 Windows Mail 应用程序的此类问题,您可能想尝试许多第三方电子邮件应用程序。