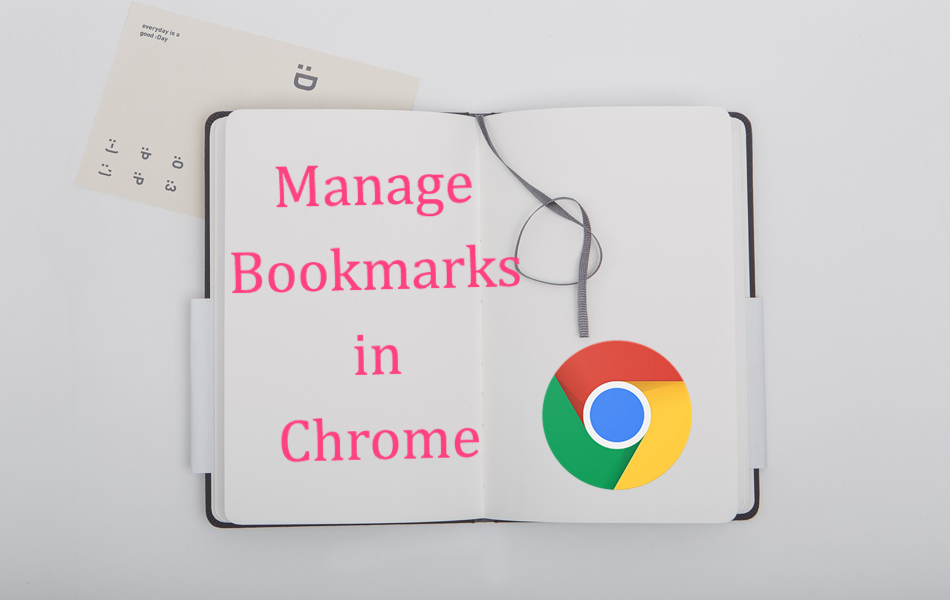如何在Chrome中添加和删除书签
我们都访问新闻、社交和我们最喜欢的网站来获取信息。 无需每次打开同一个新闻或社交网站时都输入 URL。 书签是一种在浏览器上存储收藏网页 URL 的简便方法,以便您可以在需要时访问它。 它使您的在线体验更轻松、更易于管理。 无论 URL 结构多么复杂,打开您喜欢的网页都很容易。
许多人认为他们不使用书签就可以很好地管理,但他们错过了可以提高工作效率的方法,尤其是在 Google Chrome 等浏览器上。 在本文中,让我们解释如何在 Chrome 中添加和删除书签,并提供一些快速访问它们的提示。
1.在Chrome中添加书签
Chrome 允许您以多种方式为网页添加书签。
1.1。 在地址栏中使用星形图标
打开您喜欢的网页,然后单击位于 Chrome 地址栏右端的星形图标。 将出现一个对话框供您输入书签的名称并选择存储 URL 的文件夹。 书签栏是存储书签的默认文件夹,Chrome 会记住上次使用的文件夹。
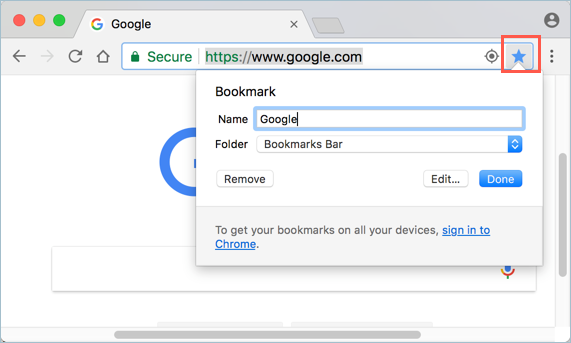
如果您想明智地组织书签文件夹,请使用下拉菜单选择文件夹。 单击“新建文件夹”以创建一个用于存储书签的新文件夹。
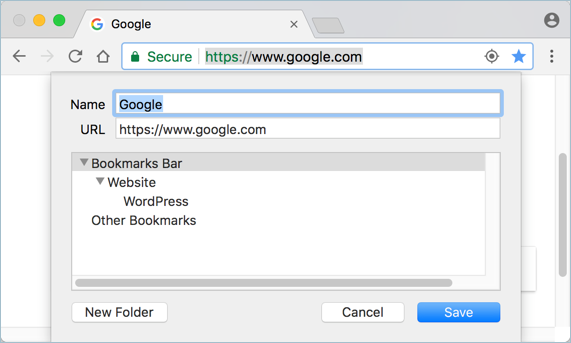
我们建议您编辑书签的名称,以便于记忆。 最后点击“保存”或“完成”按钮完成在 Chrome 中添加书签。
1.2. 使用书签栏
打开 Google Chrome 并在 Windows 中按“Ctrl+Shift + B”或在 Mac 中按“Command + shift + B”打开书签栏。 右键单击书签栏,然后从上下文菜单中选择“添加页面…”。
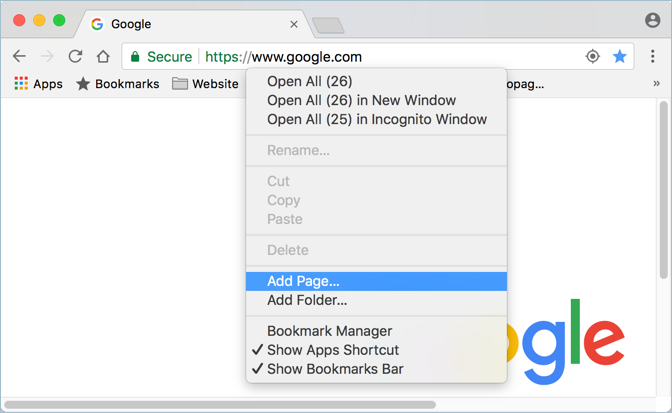
您将看到类似于选项 1 的对话框。编辑书签名称,选择文件夹并单击“保存”按钮以创建书签。
有关的: 如何修复 Google Chrome 中的 VPN 问题?
1.3. 拖放
在 Chrome 浏览器上访问您喜欢的网页。 选择站点地址,拖放到书签栏。 如果要将书签保存在文件夹中,请拖动 URL 并将鼠标悬停在文件夹上。 等待文件夹展开并将 URL 放入其中。
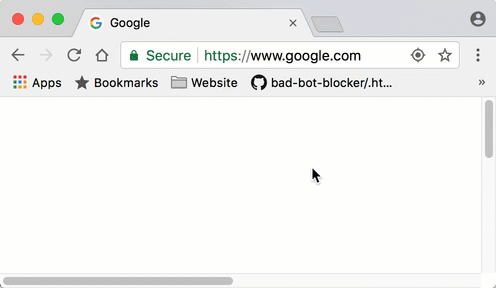
请记住,您可以将页面上的任何 URL 拖放到书签栏。 不需要仅从地址栏中。
为网页添加书签后,您可以从书签栏或已添加书签的文件夹访问该页面。 或者,您也可以前往“设置 > 书签”查看书签页面或前往“书签管理器”。
2.删除Chrome中的书签
如果您经常使用书签,很容易积累数百个。 但是,最终您可能不希望再次访问其中许多页面。 使用其中任何一种方法从 Chrome 中删除书签。
2.1。 点击蓝星
当您使用 Google Chrome 为页面添加书签后,您会发现 URL 旁边的星号已变为蓝色。 打开要从书签列表中删除的书签页面。 单击蓝色星形,将出现一个对话框。 单击删除按钮。
2.2. 使用书签管理器
打开谷歌浏览器并按“Ctrl + Shift + B”或“Command + Shift + B”快捷键打开书签管理器。 或者,您可以通过“设置 > 书签 > 书签管理器”打开它。
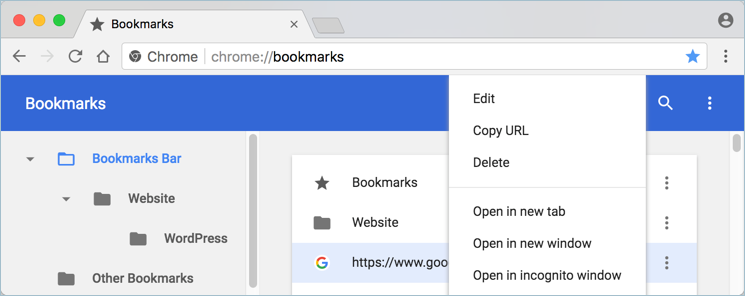
选择要删除的书签,然后按键盘上的删除按钮。 否则,右键单击书签并选择“删除”选项。
3. 书签管理扩展
大多数时候,仅仅在栏上添加或删除书签是不够的。 您需要快速组织、搜索和排序。 虽然,Chrome 允许你做这些事情,但它不是有效的方法。 有许多有用的扩展可以帮助您有效地管理书签。 您可以查看我们的文章以找到有用的用于书签管理的 Chrome 扩展程序。
4. 电脑间同步书签
使用此方法,您可以轻松快速地在不同计算机上使用相同的书签列表。 从 Chrome 4.0 版开始,您可以使用书签同步功能将您的书签快速移动到其他设备。 当您添加或删除书签时,更改也会自动应用到其他设备。 请记住,您应该登录您的 Google 帐户,以便在所有设备上同步书签。
您可以通过转到“chrome://settings”并单击“登录 Chrome”按钮来登录 Chrome。
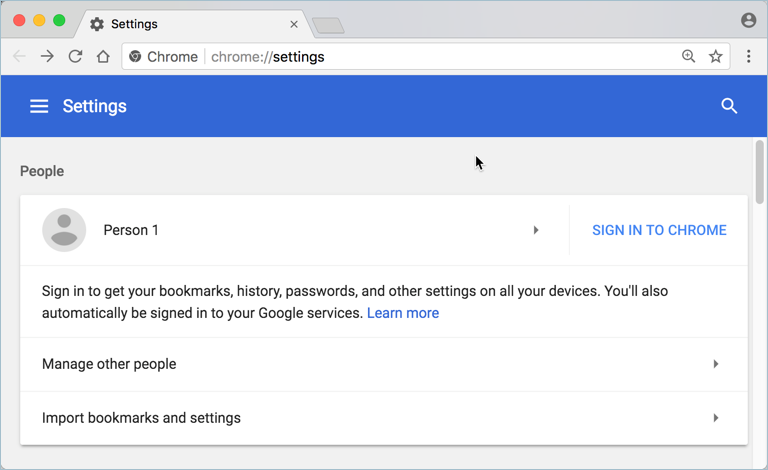
5. 为快速访问组织书签
如果访问书签需要时间,那么使用书签是没有用的。 请按照以下步骤快速访问您的书签:
- 点击右上角的三个垂直点
- 将鼠标指针悬停在书签选项上并启用“显示书签栏”
您的书签栏应出现在地址栏下方,以便快速访问。 但是,由于空间的限制,只有少数书签显示带有箭头按钮以展开列表。
将书签分类到文件夹中以便更快地访问是一个好习惯。 右键单击书签栏上的任意位置,然后选择“添加文件夹”选项。 输入新文件夹的名称,然后单击“添加”按钮。 您将看到该文件夹已添加到书签部分的最后一个位置。 您可以拖动到顶部位置并直接放在书签栏上。 现在将首选书签 URL 添加或移动到新文件夹中。 您可以在栏上创建许多文件夹并添加快速访问的书签。
6.删除书签栏
您可以通过按“Control + Shift + B”或“Command + Shift + B”来切换书签栏。 但这仅在您打开任何网页时才有效。 在新标签页上,Chrome 默认启用书签栏,您无法将其从显示中移除。
即使您没有书签或将所有书签移至新文件夹,您仍然会看到一个带有文本消息的栏,显示添加书签。 如果您对书签栏感到恼火,请了解如何在 Chrome 中禁用书签栏。
结论
管理良好的书签应该非常有用,因为您可以轻松打开任何网站或网页,无论其 URL 结构的复杂性如何。 如果没有良好的管理,您将被数百个书签淹没,具有讽刺意味的是,这会浪费您的时间。 上述步骤应该可以让您更轻松地组织书签,并且您将拥有更愉快的 Chrome 在线体验。