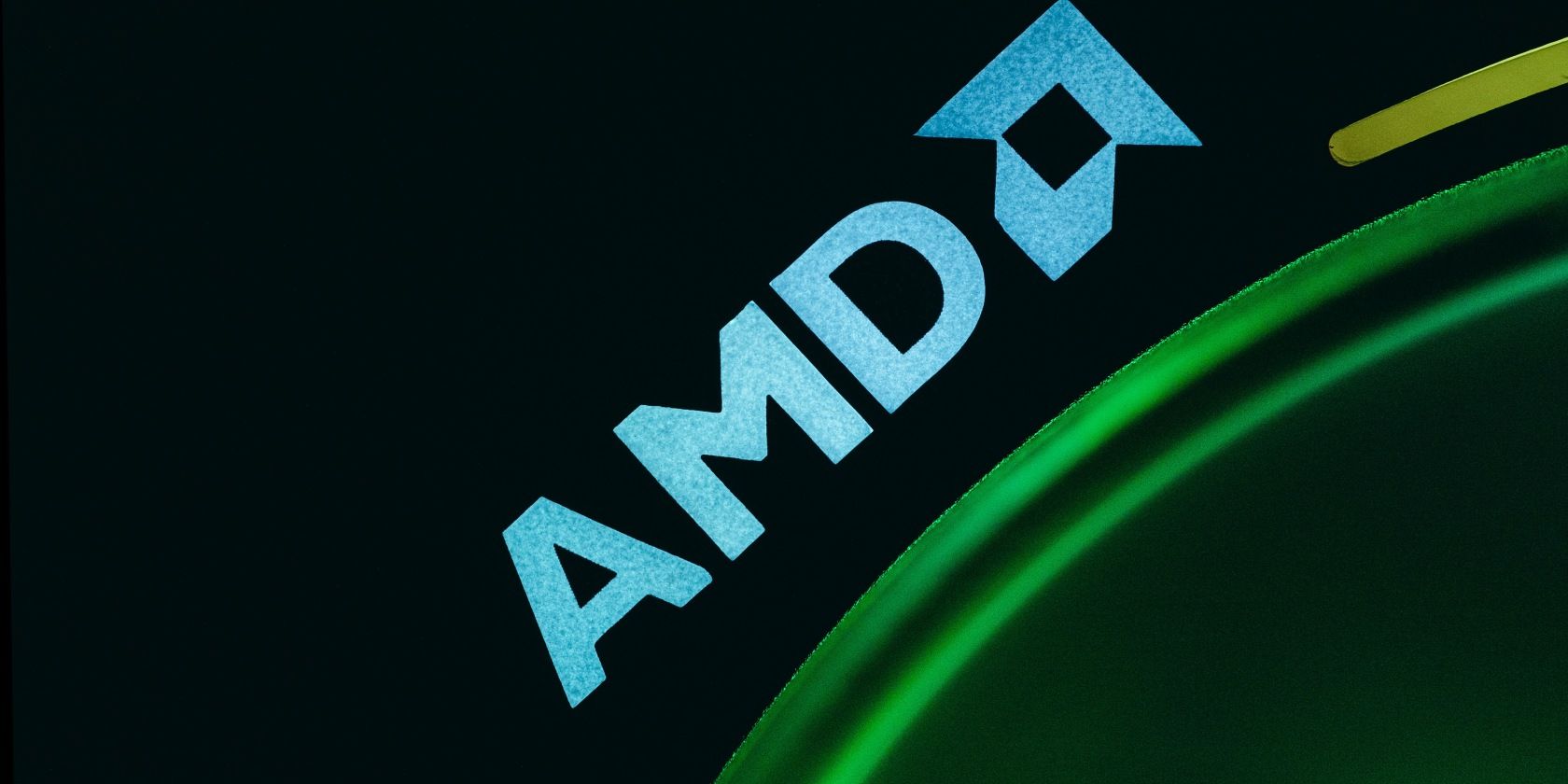如何修复Windows更新自动替换AMD显卡驱动程序
Windows 上的 AMD 软件让您可以管理您的 AMD 显卡、游戏统计信息、执行驱动程序更新等。 有时,更新后,它可能无法启动并出现错误 Windows 更新已替换您的 AMD 显卡驱动程序。
完整错误显示 Windows 更新可能已自动替换您的 AMD 显卡驱动程序。 此错误是由于 AMD Software Adrenaline Edition 驱动程序与 Windows 安装的 UWP AMD 图形驱动程序之间存在冲突。
要解决此问题,您需要停止 Windows 自动安装 AMD Radeon 驱动程序并执行手动重新安装。 这是如何做的。
为什么 Windows 会自动替换您的 AMD 显卡驱动程序?
默认情况下,Windows 操作系统会在初始设置期间安装 Microsoft Basic Display Adapter。 它提供显示图形功能,以便您可以设置新计算机并安装必要的驱动程序。
这个基本的显示驱动程序让您可以使用 AMD 软件为您的独立显卡配置最新的驱动程序。 当您的独立 GPU 驱动程序出现故障导致 Windows 出现黑屏问题时,它还可以作为备份。
但是,当 Windows 更新为您的 AMD Radeon GPU 安装 UWP(通用 Windows 平台)驱动程序时,会发生此错误。 由于安装了同一驱动程序的两个版本,当您尝试打开 AMD Software Adrenaline Edition 应用程序时,它会触发错误。
AMD 已经解决了这个问题并提供了快速修复。 要修复该错误,您需要阻止 Windows 自动安装 AMD 显卡驱动程序。 然后,使用 AMD 软件重新安装 AMD 显卡驱动程序。
1. 回滚 AMD 显卡驱动程序
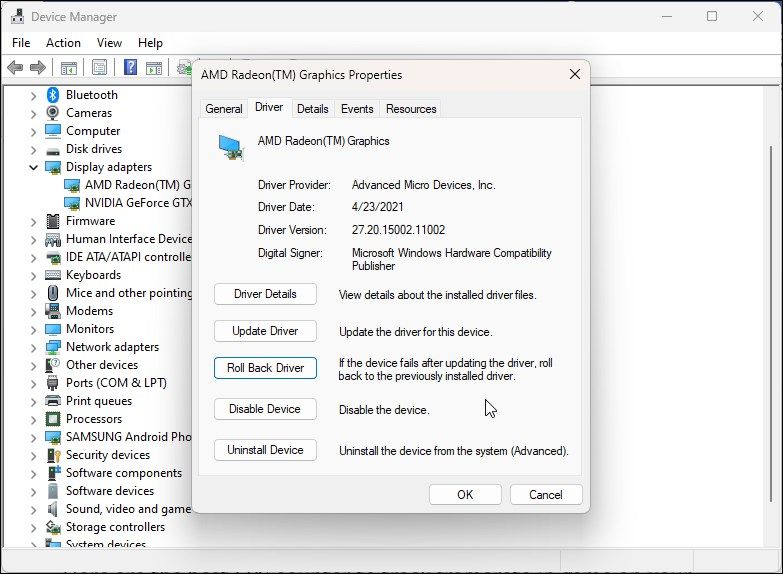
修复 Windows 替换 AMD 显卡错误的一种简单方法是回滚 AMD 显卡驱动程序。 驱动程序回滚会删除当前驱动程序并重新安装计算机上保存的先前版本。 幸运的是,您可以使用 Windows 设备管理器回滚设备驱动程序。
在设备管理器中,查找并展开 显示适配器 部分。 在这里,选择 AMD Radeon (TM) 显卡 设备并执行驱动程序回滚。 完成后,重新启动计算机并检查是否有任何改进。 如果 回滚驱动程序 选项显示为灰色,您无法对所选设备执行回滚。
错误解决后,您需要停止 Windows 自动下载 AMD 驱动程序。 否则,您可能会在每次 Windows 更新后遇到同样的错误。
您可以使用设备安装设置停止 Windows 上的自动驱动程序更新, 组策略编辑器和 Windows 注册表. 将自动驱动程序下载的设备安装设置设置为关闭后,Windows 将不会自动下载和安装 AMD 显卡驱动程序。
2.修复并重新安装AMD软件驱动程序
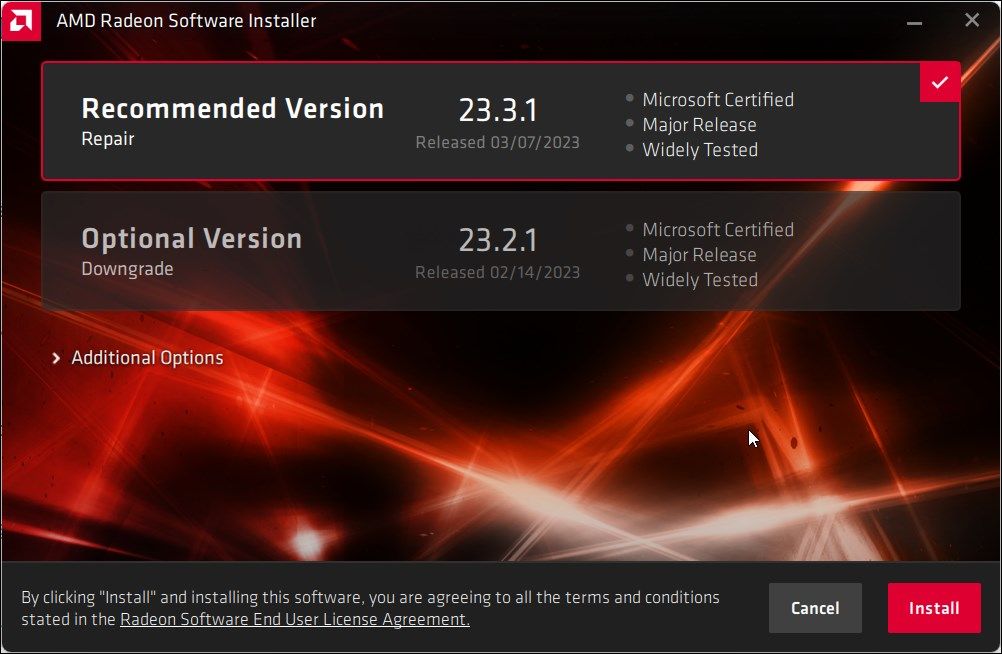
您可以使用现有驱动程序重新安装 AMD 软件驱动程序。 这可能会解决导致冲突的驱动程序的临时问题。 请按照以下步骤修复并重新安装 AMD 显卡驱动程序:
- 按 赢 + E 打开文件资源管理器并导航到以下位置:
C:\AMD\RadeonInstaller\RadeonInstaller\Radeon_Folder_with_verison_name - 接下来,双击运行 安装程序 文件。
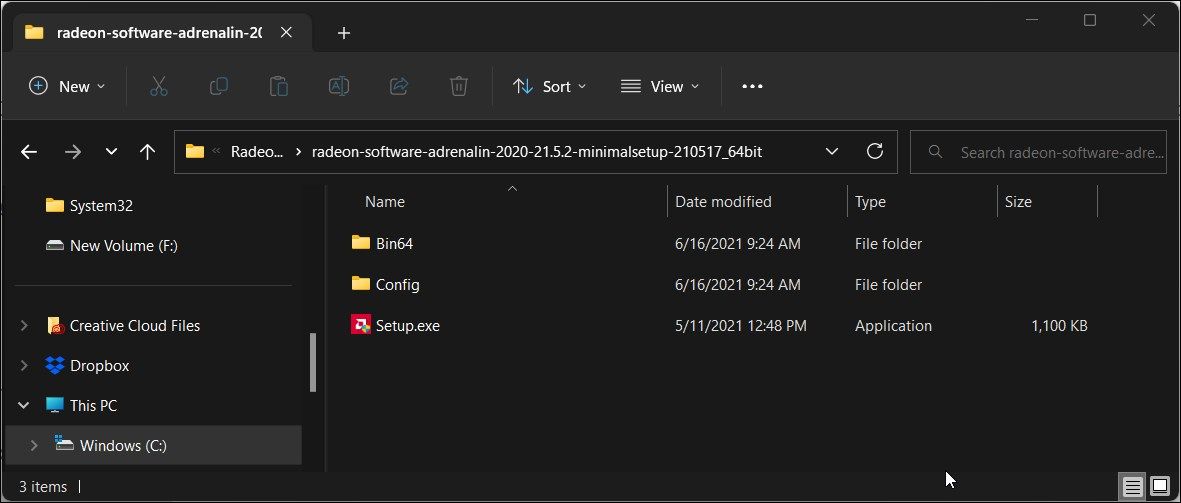
- 在里面 AMD Radeon 软件安装程序 对话框,选择要安装的驱动程序版本。
- 点击 安装 并等待驱动程序安装。
如果遇到 AMD 错误 195,请暂时禁用 Windows Defender 防火墙并 实时威胁防护 然后再试一次。
3.重新安装AMDSoftware显卡驱动
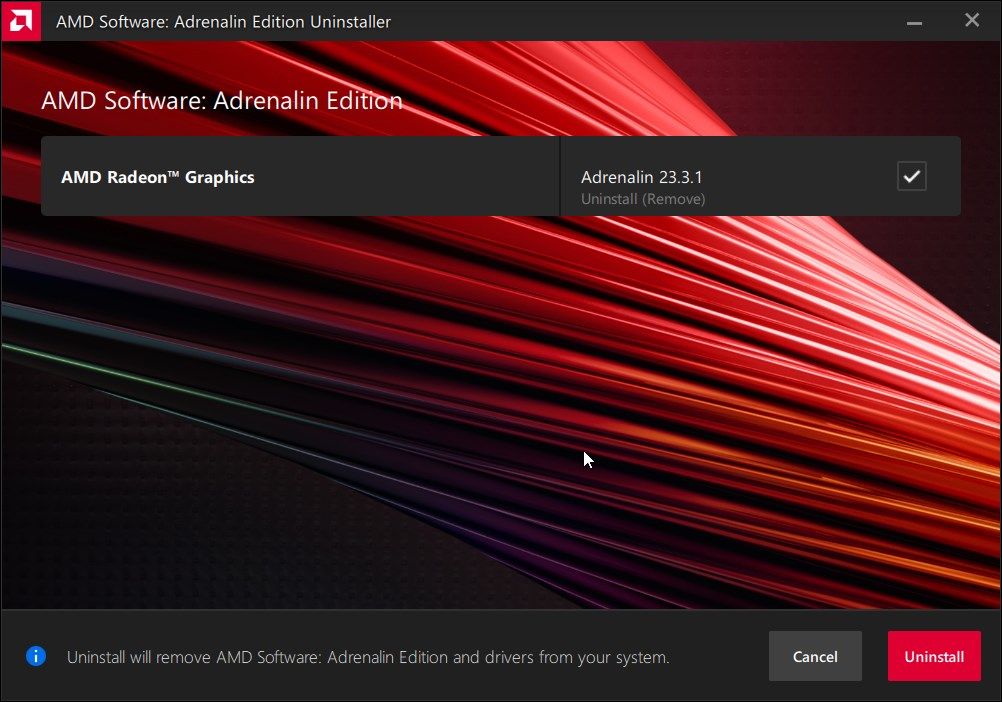
如果问题仍然存在,请尝试删除并重新安装 AMD 软件图形驱动程序。 卸载后,您可以使用 AMD 软件下载最新的驱动程序。
要卸载 AMD 图形驱动程序:
- 按 赢+我 打开 设置.
- 打开 应用 选项卡并单击 安装的应用程序.
- 接下来,搜索 AMD 软件.
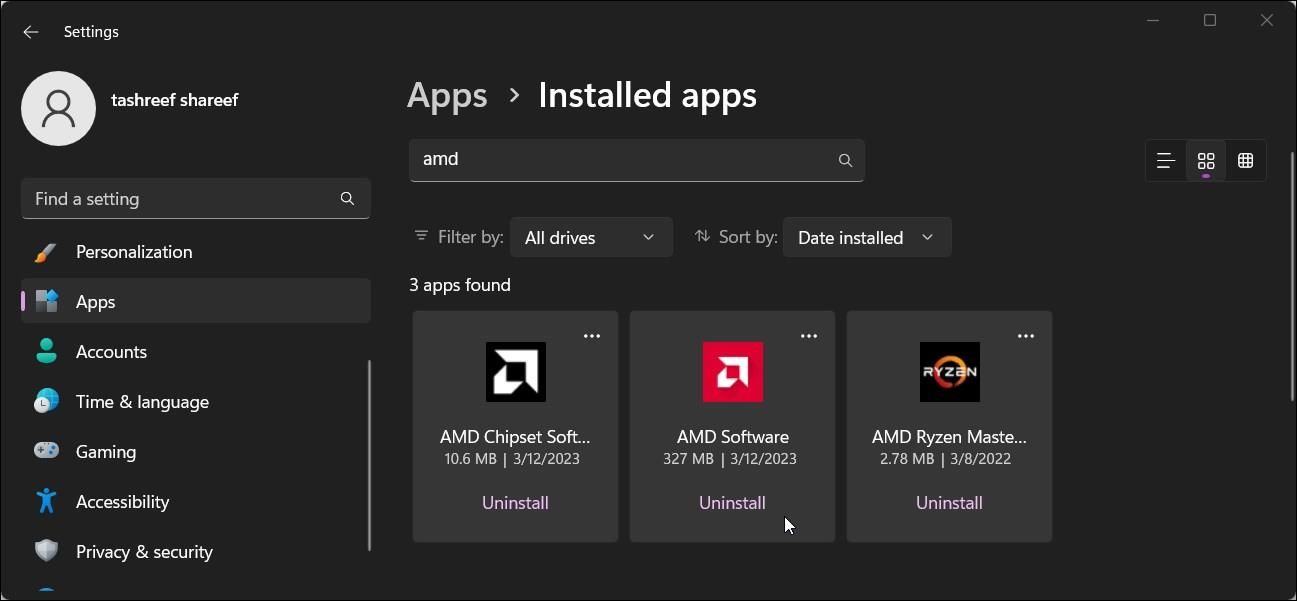
- 点击 卸载 进而 卸载 再次确认动作。
- 选择 AMD Radeon 显卡 然后点击 卸载.
AMD 软件将开始从您的计算机中删除驱动程序。 此过程可能需要一些时间,并且在此过程中您的显示器或显示器可能会闪烁。 如果是这样,请不要担心; 这只是 Windows 习惯了显示驱动程序的更改。
完成后,点击 结束 并重新启动您的电脑。
当您卸载显示驱动程序时,您的辅助显示器可能会停止工作。 如果显示器的 HDMI 电缆直接连接到专用图形单元上的端口,就会发生这种情况。 当您重新安装图形驱动程序时,您的辅助显示器应该会再次工作。
重启后,您可以使用 AMD 软件更新 AMD Radeon 显卡驱动程序。 安装驱动程序并重新启动 PC 以查看错误是否已解决。
4.使用系统还原点
当错误的 Windows 更新或驱动程序安装导致系统出现故障时,还原点可帮助您恢复计算机。 您可以使用还原点来撤消更改,而不会影响您的数据和文件。
不幸的是,使用系统还原点需要您在过去创建一个。 如果你还没有做过,现在是养成制作它们的习惯的好时机。 查看如何在 Windows 上创建系统还原点以获取更多信息。
要使用还原点撤消最近的更改:
- 按 赢 + R 打开 跑步.
- 类型 rstrui.exe 然后点击 好的.
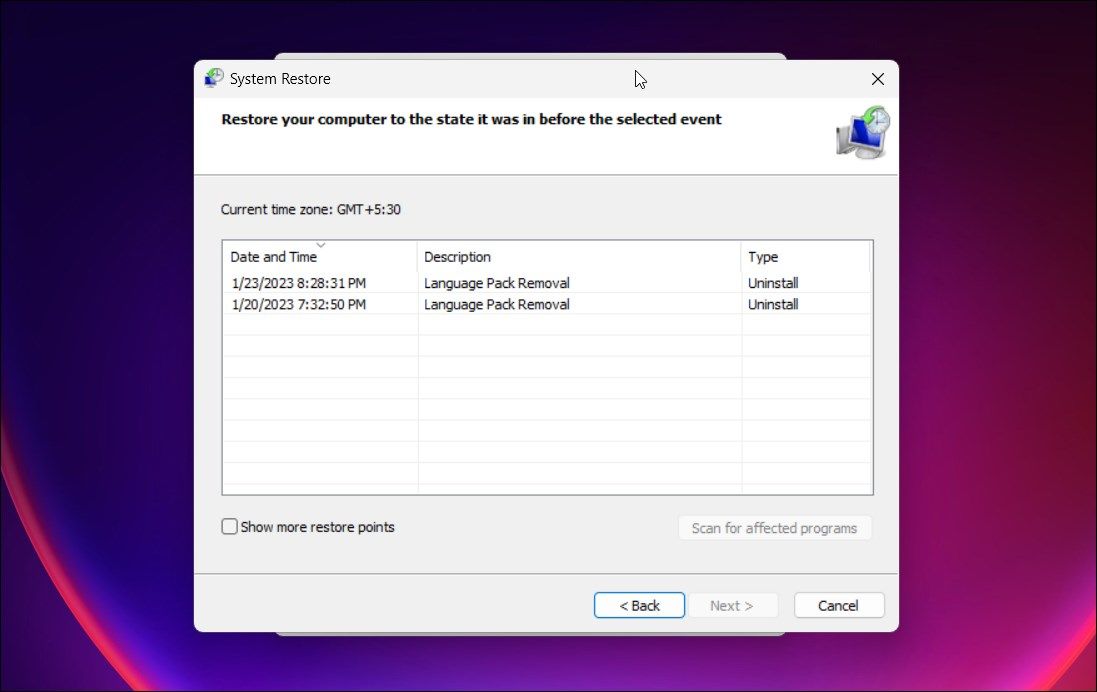
- 在里面 系统还原 对话框,选择 受到推崇的 恢复 选项。 如果没有,请选择 选择不同的还原点 选项.
- 选择一个 还原点 然后点击 下一个.
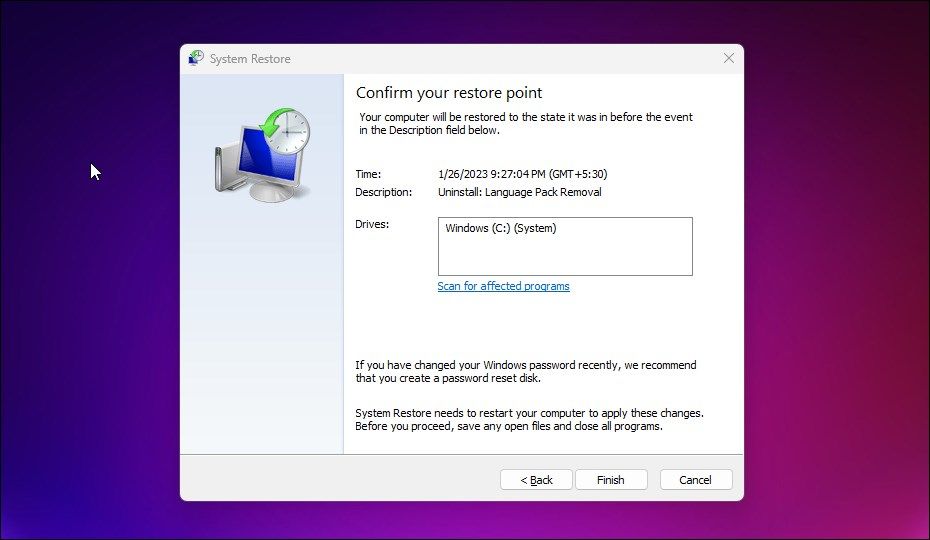
- 阅读说明并单击 结束.
- 系统还原将重新启动并将您的 PC 还原到所选还原点日期之前的状态。
修复 Windows 更新可能会自动替换您的 AMD 驱动程序
如果您的计算机上安装了同一 AMD Radeon 显卡驱动程序的多个版本,则会出现此错误。 要解决此问题,请在设备管理器中为您的 AMD Radeon 显卡执行驱动程序回滚。 完成后,更改设备安装设置以防止 Windows 自动为您的 GPU 安装 OEM 驱动程序。