什么是应用程序执行别名
全面了解 Windows 上的应用程序执行别名。
如果您尝试在“运行”对话框中打开 Microsoft Paint 等应用程序并看到一条错误消息,这可能是由您的应用程序别名引起的。 但是应用程序执行别名到底是什么,您在哪里找到它们以及如何使用它们?
推荐:如何修复Windows应用程序中发生未处理的异常错误
什么是应用程序执行别名?
别名是赋予某物的替代名称。 最明显的例子是给间谍或卧底特工的代号。 在 Windows 上,别名与间谍无关。 相反,它们用于简化任务,例如输入命令。
默认情况下,Windows 10 和 11 都允许为某些应用程序声明别名。 可用的应用程序各不相同,但通常是那些通常与命令行工具相关联的应用程序。 给应用程序一个别名允许它使用较短的标题而不是全名或路径来执行。
应用程序别名可用于多个 Windows 命令行界面 (CLI),包括运行对话框、命令提示符和 PowerShell。 如果您经常使用这些工具,应用别名可以帮助简化输入命令。
如何在设置中启用应用程序执行别名
您可以在 Windows 10 和 11 的主要设置中启用和禁用兼容应用程序的别名。如果多个应用程序使用相同的别名,您可以选择应用别名的应用程序。
在 Windows 11 中:
- 打开 设置 > 应用,并寻找 高级应用程序设置.
- 在高级应用程序设置中,单击 应用程序执行别名 查看兼容应用程序列表。
- 使用滑块开关启用或禁用每个应用程序的别名。 您可以在每个应用程序下方看到别名。
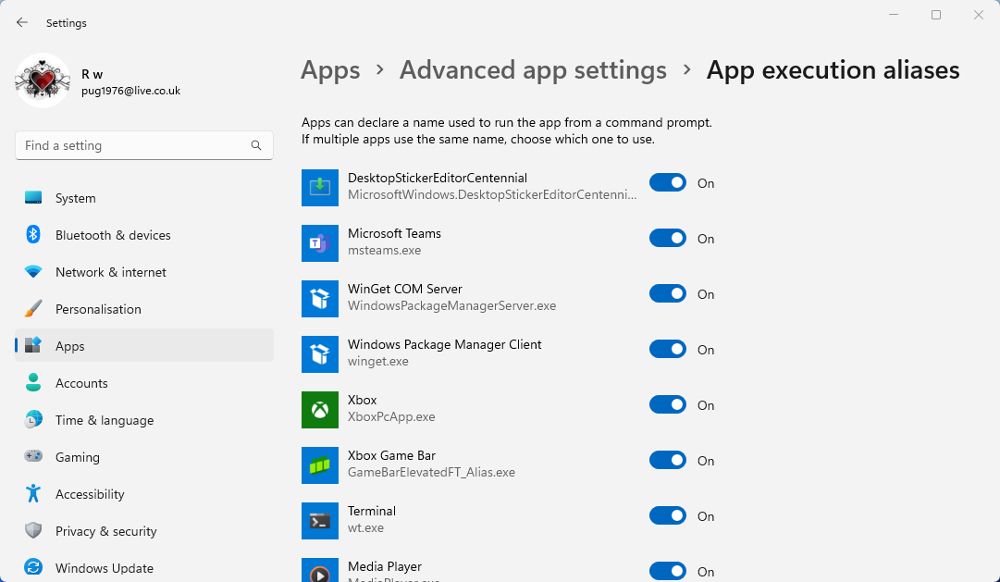
在 Windows 10 中:
- 如果您使用的是 Windows 10,您将在 设置 > 应用和功能.
- 点击 应用程序执行别名 应用程序和功能页面顶部附近的链接。
- 然后您可以使用开关启用和禁用别名。
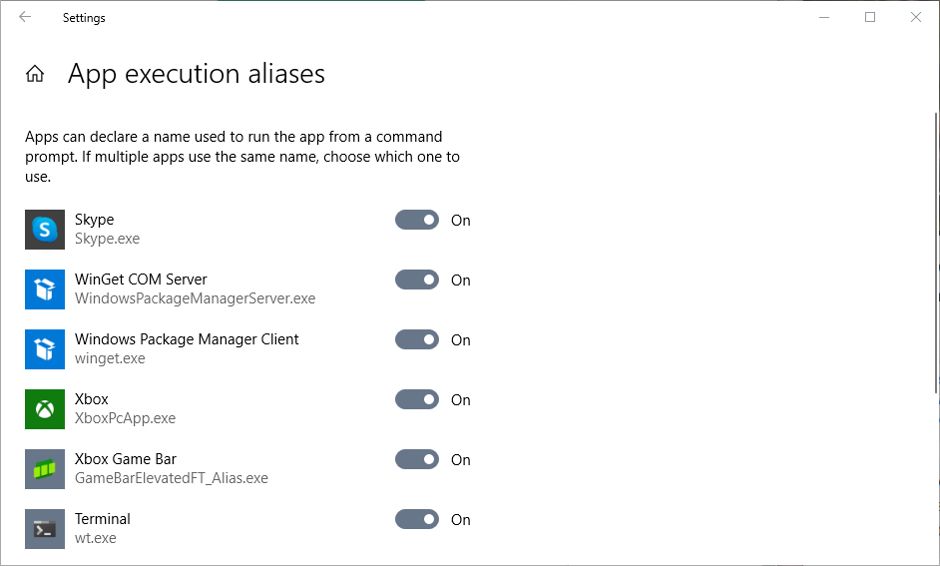
默认情况下,在 Windows 10 和 11 中,您只能启用或禁用现有的应用别名。 但如果您不介意编辑注册表,您可以为许多其他应用程序创建新的别名。
推荐:6种方法删除Microsoft Excel中的#DIV/0!错误
在注册表编辑器中创建应用程序执行别名
在编辑或创建注册表项之前,建议创建 Windows 注册表的完整备份。 当然,您还应该确保了解如何从该备份恢复注册表。
下面在注册表编辑器中创建应用程序执行别名的过程在 Windows 10 和 11 中应该是相同的。
- 打开 Windows 搜索, 输入 Registry Editor注册表编辑器,然后单击搜索结果将其打开。
- 在编辑器中,导航至 HKEY_CURRENT_USER\Software\Microsoft\Windows\CurrentVersion\App Paths.
- 接下来,右键单击 应用路径 在左侧窗格中键入,然后选择 新建 > 密钥.
- 为新密钥提供一个与应用相关并以 .exe 结尾的别名。 例如,如果别名是 Calendar,则将其命名为类似 cal.exe 的名称。
- 选择别名后,双击 默认 右侧窗格中的值。
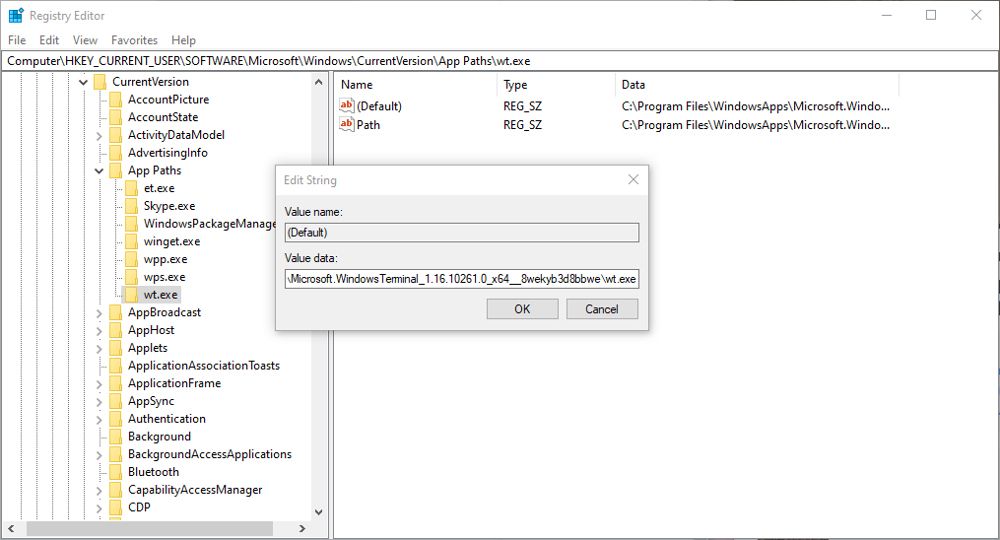
- 在数值数据字段中,您需要输入应用程序可执行文件的完整路径。 例如 C:\Program Files (x86)\Calendar.exe.
- 在右窗格中右键单击并选择 新建 > 字符串值. 给字符串命名 path. 将值数据更改为与上述相同的路径,但没有应用程序文件名。
您现在可以关闭注册表编辑器。 新的 App Execution Alias 现在可以在 Windows CLI 中使用。
使用和创建应用程序执行别名
在命令提示符和 PowerShell 等工具中输入命令可能很费力。 您可以通过为这些命令中常用的应用程序启用或创建别名来简化该过程。 当您可以通过几次击键指向可执行文件时,为什么还要键入可执行文件的完整路径?

