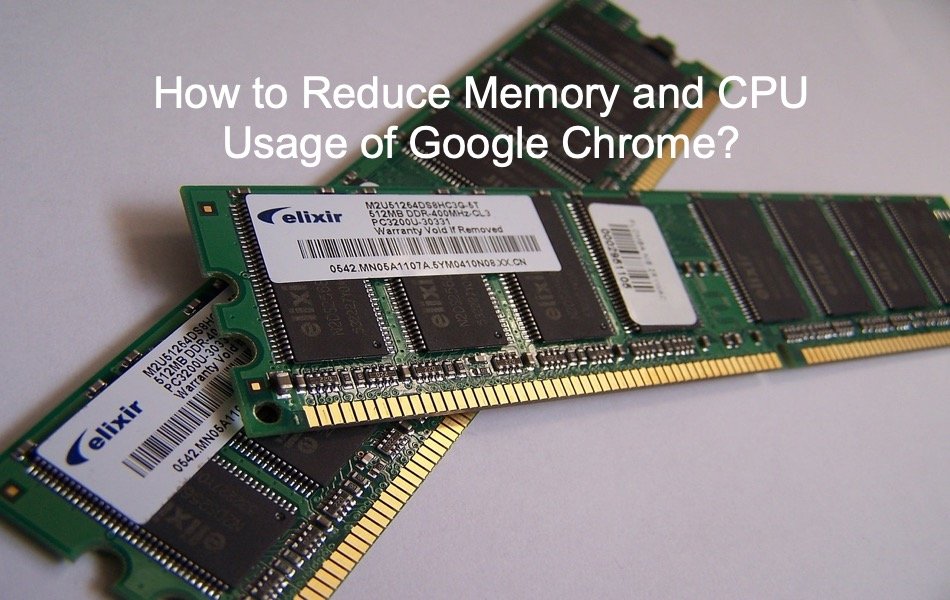减少谷歌浏览器内存和CPU使用率的8种方法
由于其高性能,谷歌浏览器可以说是最受欢迎的浏览器之一。 它还具有许多功能,例如密码管理器和扩展程序,使用户能够做的不仅仅是查看网页。 然而,这种便利需要付出高昂的代价,因为使用 Chrome 会大量消耗 CPU 和 RAM。 因此,影响其他应用程序的性能和整体系统性能。 这可能会导致计算机冻结、崩溃并增加电池电量消耗。 幸运的是,您可以尝试使用快速修复来解决问题。 本文讨论了减少 Google Chrome 的内存和 CPU 使用率的各种方法。
减少 Chrome 内存和 CPU 使用率
- 更新 Chrome
- 更新 Chrome
- 使用更少的选项卡
- 删除不必要的应用程序和扩展程序
- 使用任务管理器监控
- 停止后台应用程序
- 启用硬件加速
- 重置铬
推荐:如何在Chrome中启用Memory Saver和Energy Saver
1. 让您的 Chrome 浏览器保持最新状态
Google 会定期更新 Chrome 浏览器以修复错误并添加可改善用户体验的新功能。 为了享受最佳的 Chrome 性能水平,将浏览器更新到最新版本非常重要。 当您连接到互联网时,Chrome 浏览器会自动更新。 但是,如果您在更新时遇到问题,则可以手动更新。
- 转到浏览器窗口右上角的 Chrome 自定义菜单,然后单击菜单列表底部的“帮助”选项。
- 选择“关于 Google Chrome”以检查更新。
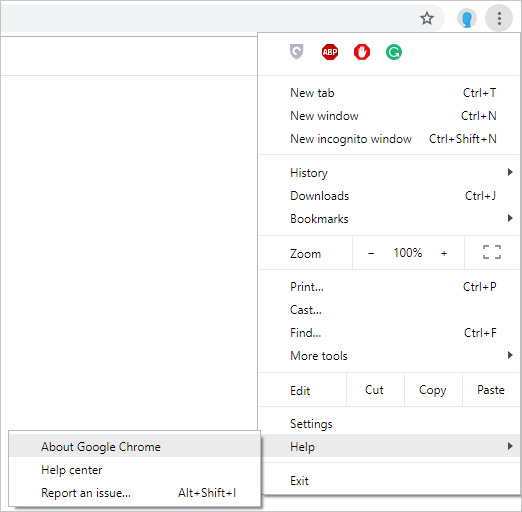
- Chrome 会自动搜索新的更新并安装它们。
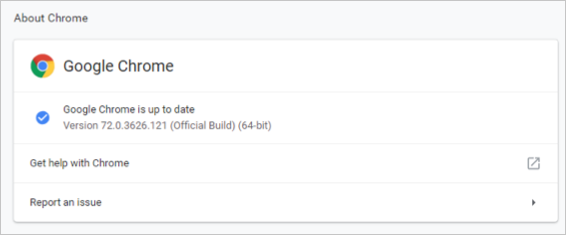
2.保持更少的打开标签
Chrome 提供了出色的标签管理功能。 但是,当您在浏览器上有许多打开的选项卡时,它会对 CPU 和计算机内存产生更大的负担。 如果您为运行大量 Flash 或 JavaScript 元素(如 YouTube 和 Netflix)的网站打开了多个选项卡,情况可能会更糟。
因此,请考虑关闭一些当前未使用的选项卡。 它可以潜在地最小化 CPU 和内存负载。
- 要关闭特定选项卡,请单击选项卡上的“X”或使用“Control + W”或“Command + W”键盘快捷键。
- 在 Windows 上,您还可以通过右键单击选项卡来同时关闭多个选项卡,然后选择关闭所有其他选项卡的选项或所选选项卡左侧的选项卡。 不幸的是,此选项在 Chrome Mac 版本上不可用。
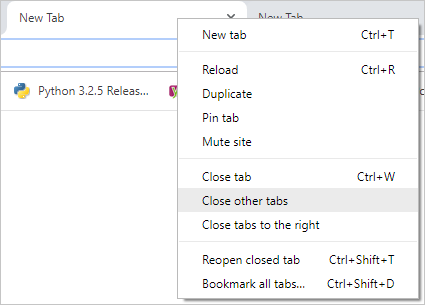
3.禁用不需要的应用程序和扩展
Chrome 浏览器的众多优势之一是它提供了广泛的扩展程序和网络应用程序。 这些扩展程序和应用程序可帮助您更快地完成工作。 但是,其中一些应用程序和扩展程序可能会占用大量资源,并最终会损害您的浏览体验。
- 要从 Chrome 中删除网络应用程序,请在地址栏中键入“chrome://apps/”并按 Enter 键。
- 右键单击要删除的应用程序,单击“从 Chrome 中删除”,然后在出现的提示中单击“删除”。
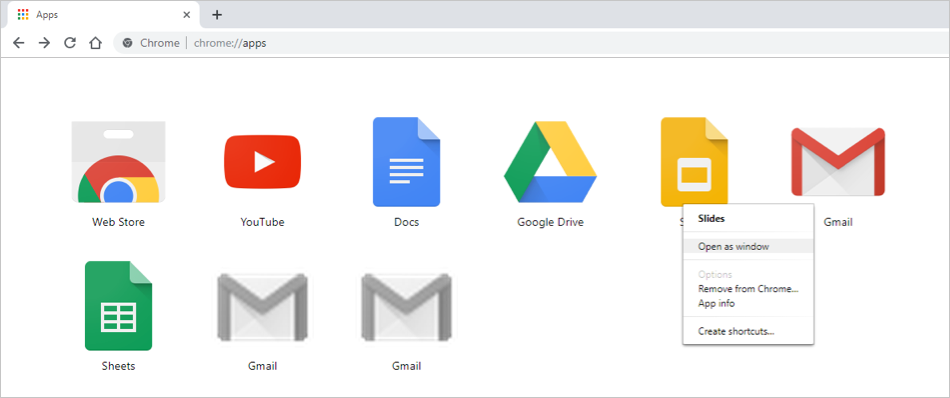
- 对于扩展,请使用 URL“chrome://extensions/”查看所有已安装的扩展。 切换蓝色开关以关闭扩展程序(开关将变为灰色)。
- 单击“删除”按钮以删除不必要的扩展名,然后在弹出提示中再次单击“删除”确认操作。
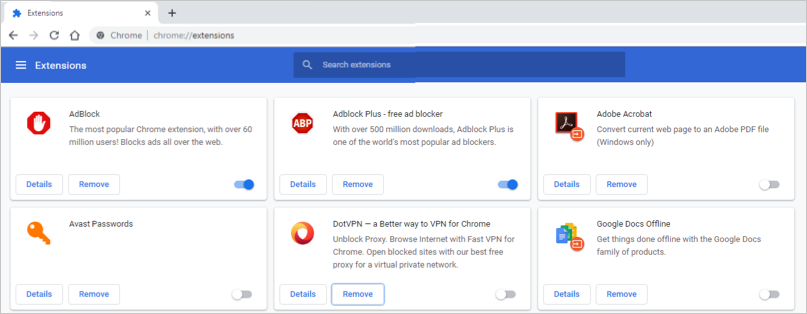
4. 使用 Chrome 任务管理器控制 CPU/内存使用
Chrome 的高 CPU 和内存使用率可能是由于某些选项卡或进程在后台运行。 与 Windows 任务管理器类似,谷歌浏览器也有一个单独的内置任务管理器。 您可以使用它来检查和停止资源广泛的进程。
- 转到 Chrome 菜单,然后单击“更多工具”选项。
- 在展开的菜单上选择“任务管理器”。
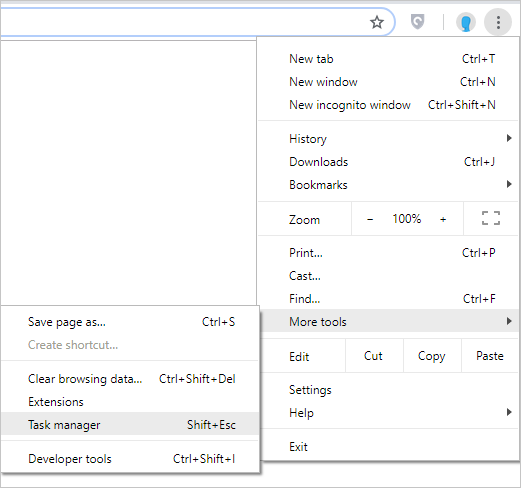
- 在这里,您可以查看每个选项卡、应用程序或任何其他 Chrome 进程的内存量和 CPU 使用率。
- 要停止进程,请选择它并单击任务管理器窗口底部的“结束进程”按钮。
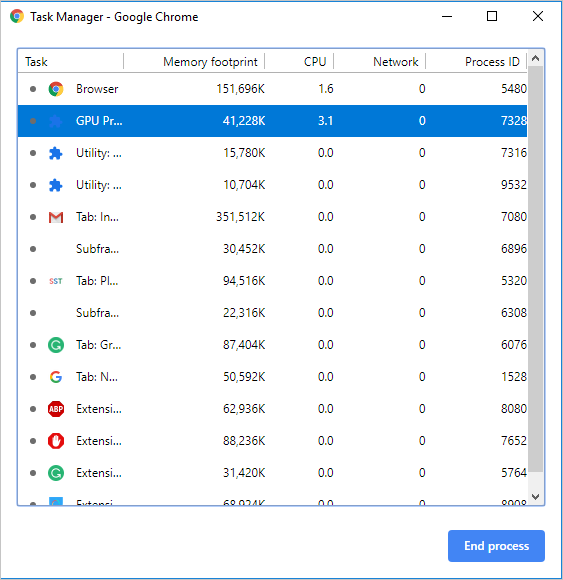
5. 使用 Chrome 清理工具检查和删除恶意软件
有时恶意软件和扩展程序会影响浏览器并导致 CPU/内存过度使用。 Google 仅在 Windows 版本的浏览器上提供特殊的 Chrome 清理工具。 它有助于扫描和删除任何可疑软件,包括扩展程序和广告软件。
- 使用 URL“chrome://settings/”打开 Chrome 设置。
- 向下滚动并单击“高级”选项以打开高级设置。
- 在高级设置页面的底部,选择“清理计算机”选项。
- 单击“查找”按钮搜索您的计算机。
- Chrome 将搜索有害软件,然后您可以单击“删除”将它们从您的 PC 中卸载。
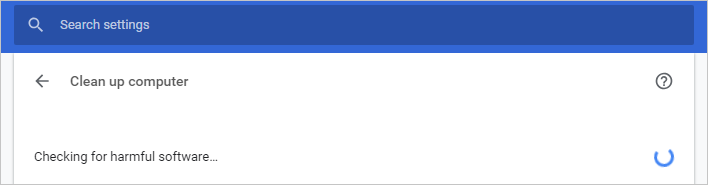
在 Mac 上,您需要第三方工具来清理恶意软件。
6.停止后台应用程序
Chrome 允许您在关闭浏览器后运行后台应用程序。
- 向下滚动 Chrome 的“高级”设置页面。
- 在“系统”部分,关闭“谷歌浏览器关闭时继续运行后台应用程序”选项。
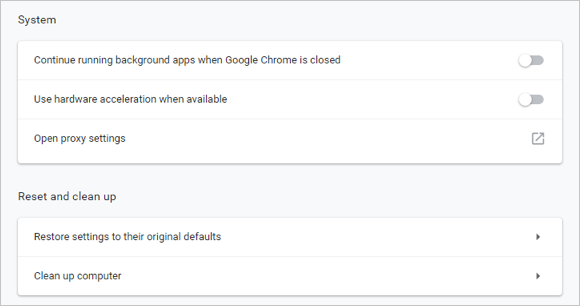
现在,检查内存和 CPU 使用率是否正常。
7.启用硬件加速
Chrome 专为速度而生。 它具有内置设置,可在观看高清视频和玩游戏时加速硬件。 但是,当您使用这些设置时,您可能已禁用“系统”设置下名为“可用时使用硬件加速”的选项。
确保在设置中重新启用此选项,尤其是在 YouTube 上观看高清视频时感觉计算机速度慢。
8. 恢复 Chrome 默认设置
互联网上有数以千计的指南可用于优化 Google Chrome。 如果您总是按照一些指南来修改设置和标志,则会严重影响浏览器的性能。 好的部分是,您可以简单地将浏览器重置为出厂设置,以检查它是否有助于解决您的资源使用问题。
- 在“高级”设置部分下,向下滚动到底部转到“重置和清理”部分
- 单击“将设置恢复为原始默认值”选项。
- 将出现一个弹出窗口,警告您重置操作的影响; 单击“重置设置”按钮以确认操作。
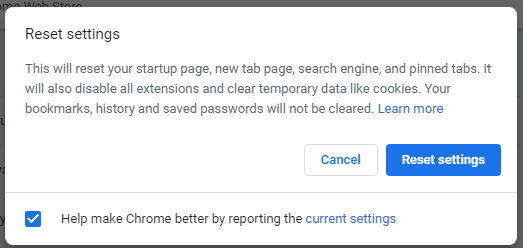
不用担心重置浏览器; 它不会删除密码。
结论
谷歌浏览器仍然是大多数计算机用户最喜欢的浏览器。 但是,它在很大程度上依赖于 CPU 和 RAM 来提供这种优势。 这可能会导致其他问题,例如崩溃、冻结和一般 PC 重击。 通过以上建议,您可以减少 Chrome CPU 和内存使用量以保持浏览器性能。