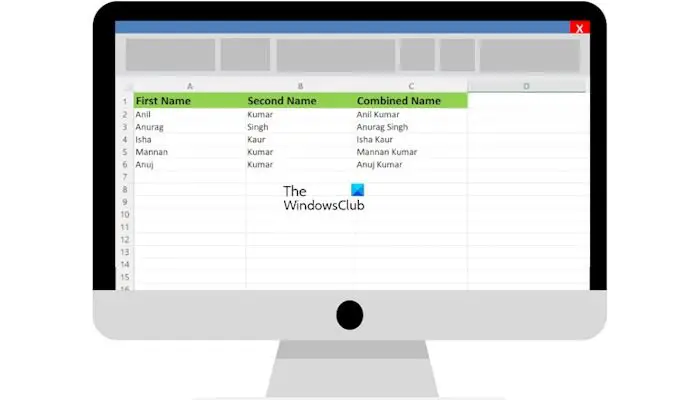在Excel中将多个单元格中的文本合并到一个单元格中
在本文中,我们将向您展示如何 在 Excel 中将多个单元格中的文本合并到一个单元格中。 在 Excel 中将多个单元格中的文本合并到一个单元格中对于想要创建邮件列表、准备导入数据等的用户非常有用。

推荐:WordPress独家插件Exclusive Addons for Elementor
在 Excel 中将多个单元格中的文本合并到一个单元格中
有两种方法可以 在 Excel 中将多个单元格中的文本合并到一个单元格中。 使用以下步骤将多个单元格中的文本合并到 Excel 中的一个单元格中。
- 通过使用与符号 (&)
- 通过使用 CONCATENATE 函数
开始吧。
1]通过使用与符号 (&)

& 符号是在 Excel 中组合数据的一种快速、简单的方法。 为了向您解释此方法,我在 Excel 中创建了一些示例数据,其中包含一些人的姓名(请参阅上面的屏幕截图)。 我将在 Excel 工作表中合并人员的名字和姓氏。
公式结构如下:
=First Name&""&Second Name

我已将相同的公式应用于我的 Excel 工作表。 像我一样,将名字和名字替换为 Excel 工作表中的确切单元格编号。 就我而言,我应用公式来组合单元格 A2 和 B2 中的名称,因此公式如下所示:
=A2&""&B2

上面的公式组合了名称,名称之间没有空格。 如果您希望组合名称之间有空格,则必须在公式中的引号或引号之间添加空格。 因此,就我而言,公式将变为:
=A2&" "&B2

如果要在组合名称之间插入特殊字符,则必须将其写在引号之间。 例如,如果您想将名称之间用逗号组合起来,则公式将如下所示:
=A2&","&B2

在目标单元格中输入公式后,按 Enter 键。 你会看到结果。 不,您必须对所有单元格应用相同的公式。 为此,您可以使用 Excel 中的填充句柄。 将鼠标光标悬停在目标单元格的右下角(在我的例子中为 C)。 光标应变成黑色加号图标。 现在,按住鼠标左键,将其拖动到底部,然后释放鼠标左键。
使用 & 符号组合两个以上的名称
如果您想借助 & 符号组合两个以上的名称,则公式的结构将如下所示:

=First Name&""&Second Name&""&Third Name
您必须在所有中间名之前和之后添加&符号。 例如,如果有四个名字,则公式将变为:
=First Name&""&Second Name&""&Third Name&""&Fourth Name
如果要在名称之间添加空格,请用空格分隔公式中的引号。 现在,使用填充手柄将相同的公式应用于所有剩余单元格。
2]通过使用CONCATENATE函数

CONCATENATE 函数是 Excel 中的一种文本函数,可让您将两个以上的字符串组合成一个字符串。 CONCATENATE 是一种在 Excel 中组合数据的快速且简单的方法。
公式结构如下:
=CONCATENATE(First Name, Second Name)

不要忘记将名字和第二个名字替换为 Excel 工作表中的确切单元格编号。 就我而言,公式如下所示:
=CONCATENATE(A2, B2)
使用 CONCATENATE 函数组合两个以上的名称
如果您想借助 CONCATENATE 函数组合两个以上的名称,则公式的结构将如下所示:

=CONCATENATE(text1, text2, ..., text255)
您可以使用 CONCATENATE 函数组合最多 255 个文本参数的文本。 每个都可以是字符串或字符串数组,例如单元格区域。
在 Microsoft Office 365 和 Microsoft Office 2019 及更高版本中,Microsoft 已将 CONCATENATE 函数替换为 CONCAT。 但是,CONCATENATE 函数仍然有效。 如果您使用的是较新版本的 Microsoft Office,则可以将上述公式中的 CONCATENATE 替换为 CONCAT 函数(如果 CONCATENATE 函数不适合您)。 其他一切都将保持不变。
就是这样。 我希望这篇文章有助于将多个单元格中的文本合并到 Excel 中的一个单元格中。
如何将 3 个文本单元合并为一个?
您可以使用 CONCATENATE 或 CONCAT 函数将 3 个单元格中的文本合并到 Excel 中的一个单元格中。 & 符号也可以完成相同的工作,但当涉及到 Excel 中超过 2 个文本时,它会变得有点难以使用。
如何合并 Excel 中的单元格并保留所有文本?
不可能将所有文本保留在合并单元格中。 如果所有单元格都包含某些值并且您合并所有单元格,则 Excel 将仅采用第一个值,并在合并单元格后删除所有其他值。