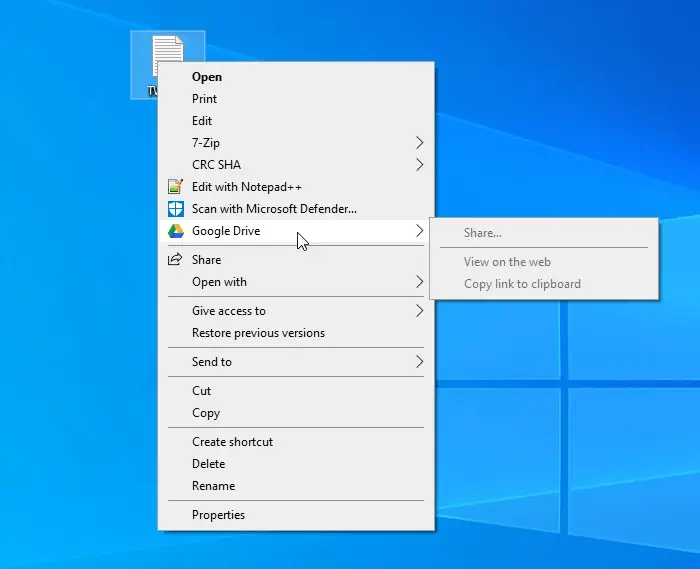如何从上下文菜单中删除或添加Google Drive和OneDrive
本文将向您展示如何 从上下文菜单中添加或删除 Google Drive 或 OneDrive。您可以根据您使用的云存储将条目添加到右键单击上下文菜单中。此选项将帮助您立即将文件上传到相应的云存储。
当谈到 最好的云存储服务,出现了两个名字——Google Drive 和 OneDrive。尽管 OneDrive 是 Windows 的内置应用程序,但您需要手动安装另一个。
您将使用注册表编辑器。因此,最好 备份注册表文件 或者 创建系统还原点 以确保安全。
推荐:使用单个命令在Windows 11/10安装Google Earth Pro
如何将 Google Drive 添加到上下文菜单
要将 Google Drive 添加到 Windows 11/10 中的上下文菜单,请按照以下步骤操作:
- 在任务栏搜索框中搜索记事本并打开它。
- 将以下文本粘贴到记事本中。
- 点击 文件 > 另存为。
- 选择要保存文件的位置。
- 输入名称 .reg 扩大。
- 选择 所有文件 从 保存类型。
- 点击 节省 按钮。
- 双击 .reg 文件。
- 点击 是的 确认窗口中的按钮。
要了解有关这些步骤的更多信息,您应该继续阅读。
首先,您需要在计算机上打开记事本。为此,您可以在任务栏搜索框中搜索“记事本”,然后单击结果。现在,将以下文本粘贴到记事本窗口中。
Windows Registry Editor Version 5.00
[HKEY_CLASSES_ROOT\*\shellex\ContextMenuHandlers\GDContextMenu]
@="{BB02B294-8425-42E5-983F-41A1FA970CD6}"
[HKEY_CLASSES_ROOT\Directory\shellex\ContextMenuHandlers\GDContextMenu]
@="{BB02B294-8425-42E5-983F-41A1FA970CD6}"
[HKEY_CLASSES_ROOT\lnkfile\shellex\ContextMenuHandlers\GDContextMenu]
@="{BB02B294-8425-42E5-983F-41A1FA970CD6}"之后,点击 文件 > 另存为。然后,您应该选择要保存文件的位置。然后,输入名称 .reg 文件扩展名(例如 testing.reg),选择 所有文件 从 保存类型 下拉列表,然后单击 节省 按钮。
现在,您需要双击新创建的 .reg 文件并单击确认按钮。之后,右键单击文件时应该会找到“Google Drive”条目。它允许用户访问 Google Drive 网站、打开“首选项”窗口以及启动或停止同步。

从上下文菜单中删除 Google Drive
如果您想从上下文菜单中删除 Google Drive,则需要删除一些注册表文件。为此, 打开注册表编辑器 在您的计算机上,然后删除 GDContextMenu 在依次导航到以下路径后
HKEY_CLASSES_ROOT\*\shellex\ContextMenuHandlers\
HKEY_CLASSES_ROOT\Directory\shellex\ContextMenuHandlers\
HKEY_CLASSES_ROOT\lnkfile\shellex\ContextMenuHandlers\
现在您不应该在右键单击上下文菜单中找到 Google Drive。
推荐:轻量级WooCommerce主题Merchandiser
从上下文菜单中删除“移动到 OneDrive”
安装 OneDrive 时,它会自动添加一个条目。要从上下文菜单中删除“移动到 OneDrive”,请按照以下步骤操作:
- 按 快捷键 + R 打开运行提示。
- 类型 注册表编辑器 然后按下 Enter 键。
- 点击 是的 UAC 提示中的按钮。
- 导航至 Shell 扩展 在 键值对。
- 右键单击 Shell 扩展。
- 选择 新建 > 键。
- 将其命名为 已阻止。
- 右键单击 已阻止。
- 选择 新建 > 字符串 价值。
- 将其命名为 {CB3D0F55-BC2C-4C1A-85ED-23ED75B5106B}。
继续阅读以了解有关这些步骤的更多信息。
首先,你需要按 Win+R,输入 注册表编辑器,然后点击 进入 按钮。随后,您将看到 UAC 提示。如果您单击 是的 按钮,您将在屏幕上找到注册表编辑器。之后,您需要导航到以下路径-
HKEY_CURRENT_USER\Software\Microsoft\Windows\CurrentVersion\Shell Extensions\
现在,右键单击 Shell 扩展, 选择 新建 > 键 并将其命名为 已阻止。

之后,右键单击 已阻止, 选择 新建 > 字符串值,并将其命名为 {CB3D0F55-BC2C-4C1A-85ED-23ED75B5106B}。

现在,您可以关闭注册表编辑器,并且您应该不会在右键单击上下文菜单中找到“移动到 OneDrive”选项。。