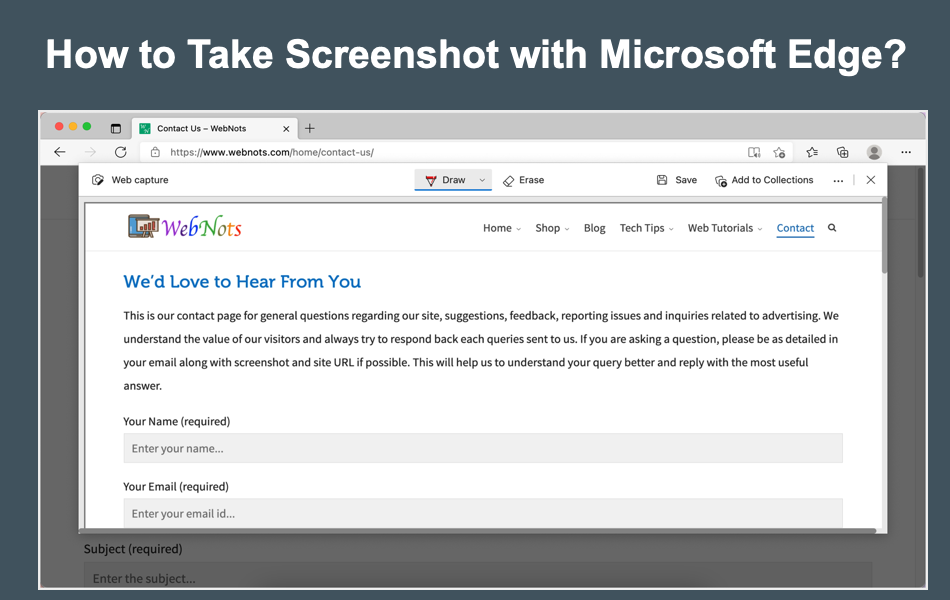如何使用Microsoft Edge截屏并添加注释
最新的基于 Chromium 的 Microsoft Edge 浏览器具有许多有用的功能。 捕获网页或截取网页截图是许多读者需要的一项功能。 这适用于 Windows 和 Mac 版本,可以轻松快速捕获您想要离线阅读的网页。 您还可以在图片上绘制标记以添加注释,然后再将其保存到计算机。 我们将在本文中解释如何做所有这些事情。
推荐:WooCommerce动态定价折扣SUMO WooCommerce Dynamic Pricing Discounts
Edge网络捕获
在 Windows 操作系统中,您可以使用默认的快捷键“Win + Shift + S”进行截图。 但是,这将打开截图工具,并且该工具中的选项受到限制。 坦率地说,许多用户不喜欢 Snipping Tool,而是使用 Snagit 等第三方截屏工具。 同样在 Mac 上,您可以使用“Command + Shift + F5”键打开屏幕截图应用程序,该应用程序具有比 Windows Snipping Tool 应用程序更好的选项。 但是,在 Microsoft Edge 中使用 Web Capture 选项与本机操作系统选项相比具有以下优势:
- 您可以截取所选部分的屏幕截图或获取包含整个页面内容的网页的滚动捕获。 好的部分是您无需费力滚动页面,Edge 会自动滚动并为您捕获网页。
- 您可以添加快速注释或绘制标记以突出显示屏幕截图上的内容。
- 将图片复制到剪贴板或保存到您的计算机。
- 也可以将图片添加到您的收藏中,以将类似的项目保存在一个组中。 当您使用 Microsoft 帐户登录时,可以在您的所有设备上同步和使用这些集合。
这对于记笔记以便以后阅读的学生非常有用。 捕获通常在会员或付费墙后面可用的整页信息也很有用。 您无需每次付费或登录即可阅读同一页面的内容。
在 Microsoft Edge 中打开网络捕获
有多种方法可以在 Edge 中打开 Web Capture。
- 使用键盘快捷键是最简单的方法,在 Windows 中按“Control + Shift + S”,在 Mac 中按“Command + Shift + S”。
- 或者,右键单击要截屏的网页,然后从上下文菜单中选择“Web Capture”。
- 最后,单击右上角显示的三个点“设置和更多”图标,然后从菜单列表中选择“网络捕获”。
所有这些都将打开带有三个选项的 Web 捕获弹出窗口——捕获区域、捕获整页和关闭。

使用 Microsoft Edge Web Capture 截屏
单击“捕获区域”选项并使用鼠标绘制一个矩形拖动器。 它将在选择的右下角显示“复制”和“标记捕获”选项。 您可以移动屏幕截图区域并拖动任意一侧来调整焦点。 选择正确的区域后,单击“复制”将捕获的内容复制到剪贴板。 在选择消失之前,您将看到一条闪现的成功消息,显示“已复制”。 稍后,您可以将项目粘贴到 Word 文档或任何支持的应用程序中的剪贴板中。 “标记捕获”选项将在弹出窗口中打开捕获的屏幕区域以添加标记。

推荐:WordPress活动门票加插件Event Tickets Plus
如果要捕获整个网页的内容,则在打开 Web Capture 后,单击“捕获整页”选项。 这将自动捕获整个页面的内容并在带有标记选项的弹出窗口中打开。 这是您在为区域捕获选择“标记捕获”选项时将看到的相同标记窗口。

您可以滚动弹出窗口以查看整个页面的内容被捕获,然后单击顶部工具栏中的“绘制”选项。 它将显示具有 25 种不同颜色的调色板以及所选颜色的预览线。 您可以拖动显示在预览线下方的按钮来增加或减少笔的粗细。

选择笔的颜色和粗细后,您可以在图片的任意位置进行绘制。 请注意,您可以在图片上的任意位置向下滚动和多个位置以添加注释。 如果您犯了任何错误,请单击收费栏中的“擦除”选项,然后在标记项上摩擦以从图片中删除。 您可以自由使用此工具,因为它不会删除捕获的图片上的内容。
最后,单击“保存”选项将标记的 JPEG 格式图片下载到您的下载文件夹。 文件名会自动生成,文件名格式为“Web capture_Date_Time_Website URL”。

您可以通过单击“添加到收藏”选项将图片添加到收藏中,而不是下载图片。 在开始新收藏时选择任何现有收藏以保存您的图片。

最后,单击 Web Capture 弹出窗口中的三个点图标,然后选择“复制”选项。 这会将整个滚动图片复制到剪贴板中,您可以将其粘贴到任何其他应用程序上。
注意 当页面上有很多广告或不必要的横幅时,请使用沉浸式阅读器选项来消除混乱。 您可以单击地址栏上显示的“进入沉浸式阅读器”图标(如带有扬声器的书本图标)。 这将消除页面上的所有杂乱,您还可以调整“文本首选项”以更改文本大小、字体系列和背景。 现在,您可以打开 Web Capture 并在没有任何干扰的情况下对页面进行滚动截屏。

最后的话
Microsoft Edge 中的我们捕获功能对于捕获网页内容和带有附加注释的标记非常有用。 唯一的问题是您没有延迟捕获的选项,这对于在页面上包含右键单击菜单或其他悬停项目很有用。