如何删除和禁用Microsoft Wi-Fi Direct虚拟适配器
Microsoft Wi-Fi Direct 虚拟适配器允许您的 PC 通过无线网络连接到另一个无线设备。 Window 10 和 11 运行系统使用 Wi-Fi Direct 的“项目到这台电脑”功能将您的其他设备无线镜像到您的电脑。
也就是说,Microsoft Wi-Fi Direct 虚拟适配器可能会导致您的外部 Wi-Fi 适配器出现问题。 它还会使您的设备管理器视图混乱。 如果你需要摆脱 Microsoft Wi-Fi Direct 虚拟适配器,这里是如何在 Windows 10 和 11 中删除和禁用虚拟适配器。
推荐:如何使用Hyper-V在Windows虚拟机中创建Linux虚拟机
Microsoft Wi-Fi Direct 虚拟适配器有什么作用?
Microsoft Wi-Fi Direct 虚拟适配器是一个虚拟网络适配器。 如果您使用任何可能需要使用 Wi-Fi Direct 功能的应用程序,Windows 会创建并激活适配器。
Wi-Fi Direct 可用于传输大量数据、将兼容设备连接和镜像到您的 PC 等,而无需无线接入点。
但是,如果您使用外部 Wi-Fi 适配器,Microsoft Wi-Fi Direct 虚拟适配器可能会导致连接问题。 这最终可能导致您需要修复 Windows 上频繁断开 Wi-Fi 连接的问题。 它还可能与第三方应用程序和游戏发生冲突。
要解决由 Microsoft Wi-Fi Direct 虚拟适配器触发的任何问题,请尝试在 Windows 10 和 11 中禁用“项目到这台电脑”选项。如果没有,您可以通过设备管理器、注册表编辑器和命令提示符手动删除虚拟适配器.
1.禁用“投影到这台电脑”
如果 Microsoft Wi-Fi Direct 虚拟适配器导致您的外部 Wi-Fi 适配器出现问题,您可以禁用 Windows 11 中的“投影到这台电脑”功能。
虽然 Microsoft 推荐并提供了一个选项以始终关闭“项目到此 PC”功能,但请检查您是否已将其更改为“始终可用”。 如果有,将“项目到这台电脑”功能重新配置为“始终关闭”应该可以帮助您解决问题。
要禁用 Microsoft Wi-Fi Direct 虚拟适配器:
- 按 win + i 打开 设置.
- 在里面 设置 窗格,打开 系统 标签。
- 接下来,向下滚动并单击 投影到这台电脑.
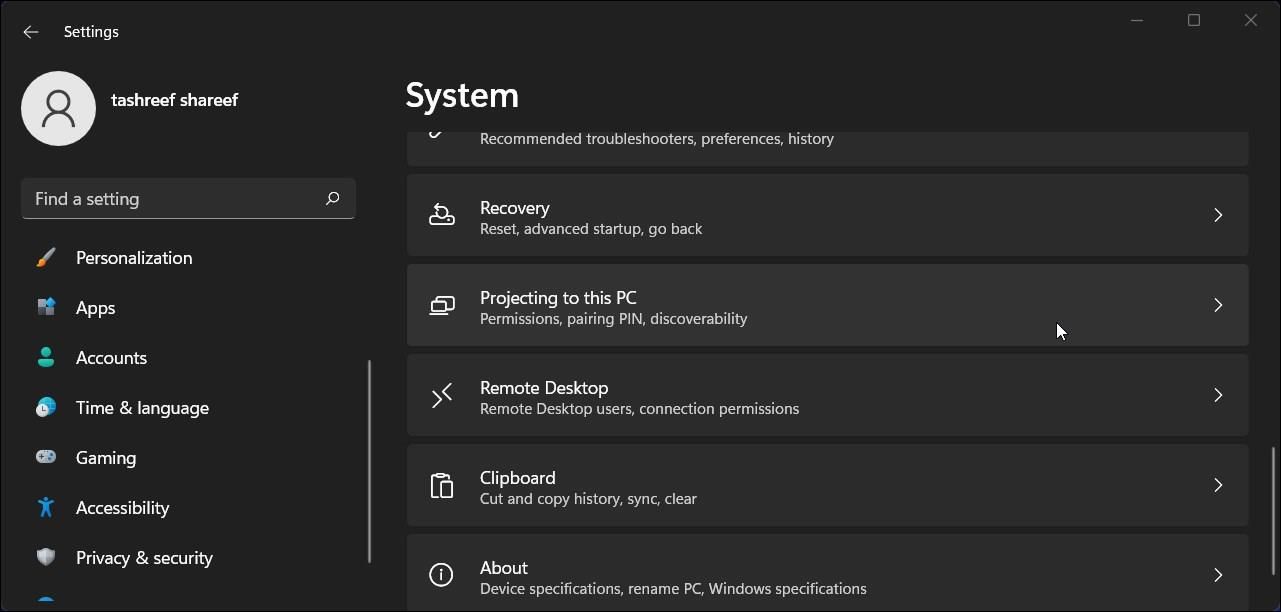
如何删除和禁用Microsoft Wi-Fi Direct虚拟适配器
- 接下来,单击下方的下拉菜单 当您说没问题时,某些 Windows 和 Android 设备可以投影到这台电脑. 在旧设备上,您可能会看到 Windows 电脑和手机可以在您说没问题的情况下投影到这台电脑上。
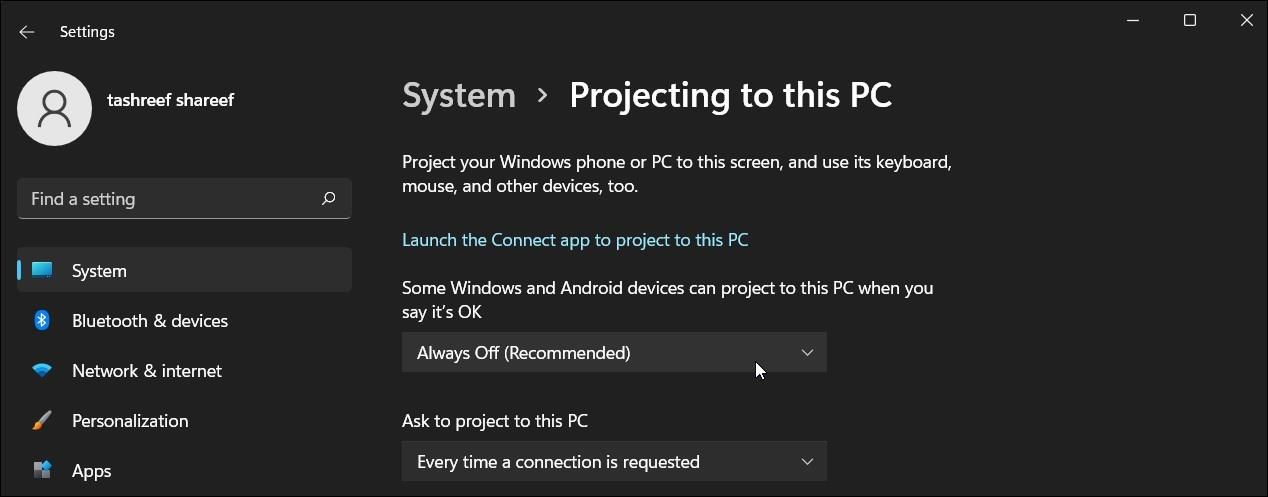
- 选择 始终关闭(推荐)。
而已。 禁用 Microsoft Wi-Fi Direct 虚拟适配器后,您应该可以毫无问题地使用外部 Wi-Fi 适配器。
要永久删除虚拟适配器,请使用以下步骤卸载 Microsoft Wi-Fi Direct 虚拟适配器。
2. 如何通过设备管理器删除 Microsoft Wi-Fi Direct 虚拟适配器
现在你已经关闭了到这台电脑的项目,你可以使用设备管理器删除 Microsoft Wi-Fi Direct 虚拟适配器。
要卸载 Wi-Fi Direct 虚拟适配器:
- 请按 win + X 钥匙打开 WinX 菜单。
- 点击 装置经理.
- 在设备管理器中,展开 网络适配器 部分。
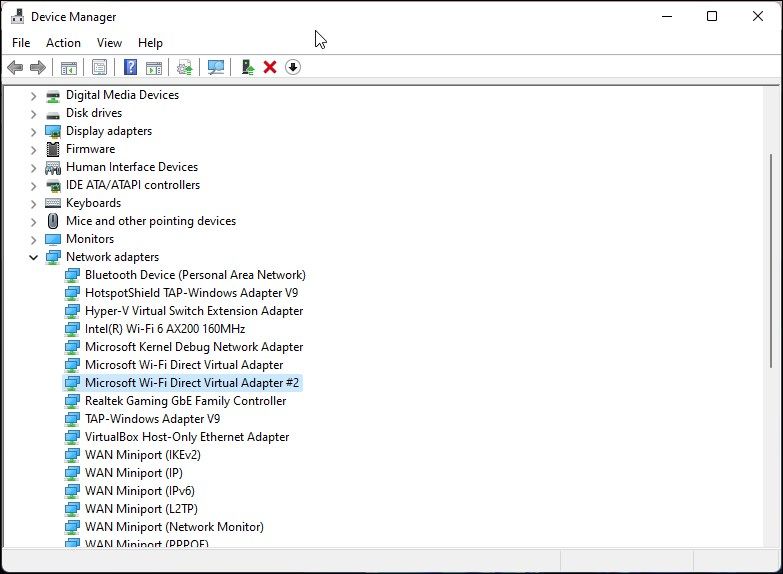
- 接下来,找到 Microsoft Wi-Fi Direct 虚拟适配器。
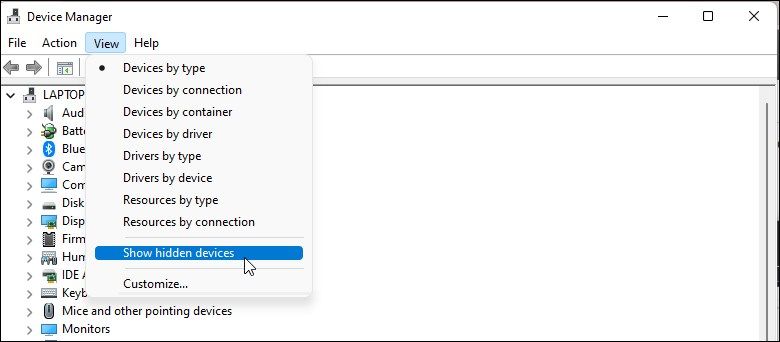
- 如果未列出 Microsoft Wi-Fi Direct 虚拟适配器,请单击 看法然后选择 显示隐藏的设备。
- 右键单击虚拟适配器条目并选择 禁用设备.

- 点击 是的 确认操作并禁用设备。
- 对所有相同的虚拟适配器条目重复这些步骤。
- 关闭设备管理器并重新启动您的电脑。 重新启动后,打开设备管理器以验证更改。
如果您需要再次启用该适配器,请在设备管理器中右键单击 Microsoft Wi-Fi Direct 虚拟适配器并选择 启用设备。
推荐:解决任务管理器中WaaSMedicAgent.exe进程磁盘占用率高
3. 如何使用命令提示符删除 Microsoft Wi-Fi Direct 虚拟适配器
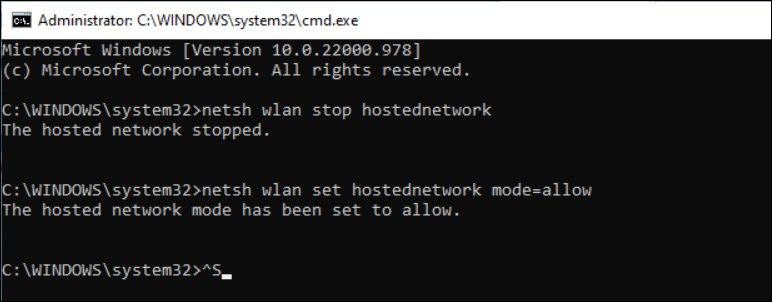
如果您无法从设备管理器中删除 Microsoft Wi-Fi Direct 虚拟适配器,请使用命令提示符。 您可以使用命令提示符来禁用和停止无线托管网络的广播,并禁用 Wi-Fi Direct 虚拟适配器。
要使用 CMD 禁用 Wi-Fi Direct 虚拟驱动程序:
- 按 win + R 打开 run.
- 类型 命令. 然后在按住 Ctrl + Shift 按键 进入 打开 命令提示符作为管理员。
- 接下来,键入以下命令并按。 此命令将停止广播无线托管网络:
netsh wlan stop hostednetwork - 接下来,键入以下命令并按 Enter。 此命令将禁用 Wi-Fi Direct 虚拟适配器:
netsh wlan set hostednetwork mode=disallow - 执行后,输入 出口 并关闭命令提示符。
如果需要再次启用 Microsoft Wi-Fi Direct Virtual Adapter,则执行以下命令:
- 以管理员身份运行命令提示符。
- 在命令提示符窗口中,键入以下命令以再次启用虚拟适配器:
netsh wlan set hostednetwork mode=disallow
netsh wlan stop hostednetwork
4. 如何使用注册表编辑器删除 Microsoft Wi-Fi Direct 虚拟适配器
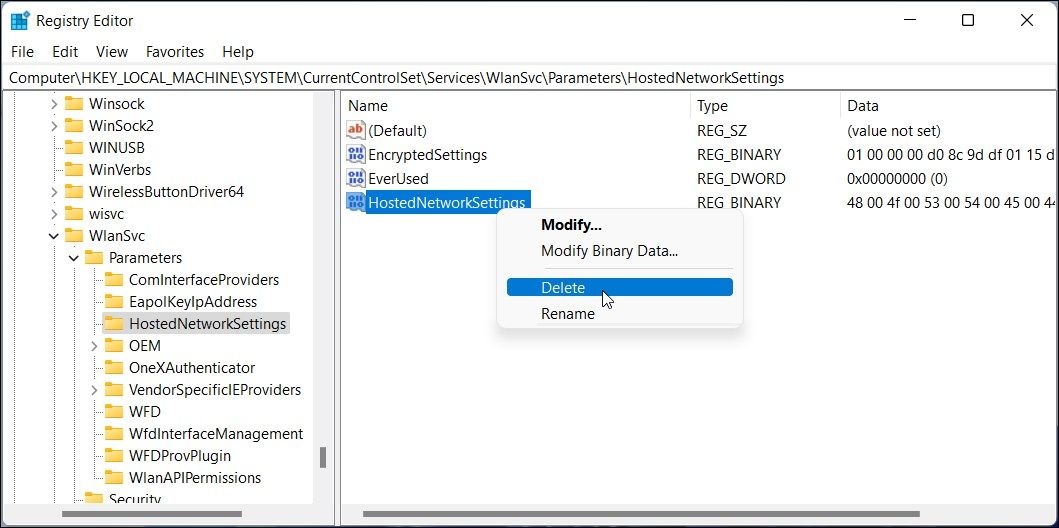
要永久删除 Microsoft Wi-Fi Direct 虚拟适配器,您需要调整 Windows 注册表。 如果 Windows 在重新启动时不断重新安装适配器,请使用此方法。
请注意,修改您的注册表项涉及风险。 确保备份您的 Windows 注册表并创建还原点。 完成后,继续执行以下步骤。
要通过注册表编辑器永久禁用 Wi-Fi Direct 虚拟适配器:
- 按 win + R 打开 run.
- 输入 注册表 然后点击 好的 打开注册表编辑器。 点击 是的 如果提示 用户帐户控制 (UAC)。
- 在注册表编辑器中,导航到以下位置。 您可以在注册表编辑器的地址栏中复制并粘贴注册表路径,以便于导航:
HKEY_LOCAL_MACHINE\SYSTEM\CurrentControlSet\services\Wlansvc\Parameters\HostedNetworkSettings - 在右窗格中,找到并右键单击 HostedNetworkSettings 值。
- 选择 删除 然后点击 是的 确认动作。
- 退出注册表编辑器并重新启动您的 PC 以应用更改。
重新启动后,以管理员身份打开命令提示符并执行以下命令以验证 Microsoft Wi-Fi Direct 虚拟适配器状态:
netsh wlan show hostednetwork
如果成功,在 托管网络设置, 这 模式 将显示为 未配置.
在 Windows 中删除 Microsoft Wi-Fi Direct 虚拟适配器
通过设备管理器删除 Microsoft Wi-Fi Direct 虚拟适配器非常简单。 但是,如果 Windows 在重启后重新安装适配器,请使用注册表 hack 永久删除虚拟适配器。
也就是说,您还可以在 Windows 11 和 10 中禁用此 PC 项目功能来解决问题,而无需完全删除虚拟适配器。

