如何刷新Windows上的组策略设置
Windows 上的组策略设置允许用户配置重要的系统设置。 但是,对组策略设置所做的更改只有在刷新这些设置后才会生效。
幸运的是,在 Windows 上刷新组策略设置很容易。 您还可以修改组策略设置自动更新的频率。
推荐:如何在Windows 11上修复Microsoft Teams错误代码503
如何在 Windows 上手动刷新组策略设置
虽然组策略设置会按预定义的时间间隔自动刷新,但有时您可能希望手动刷新这些设置。 值得庆幸的是,刷新组策略设置只需要您在命令提示符中运行一个命令。 以下是您需要遵循的步骤。
- 按 WIN + S 打开搜索菜单。
- 类型 CMD命令提示符 在框中并选择 以管理员身份运行.
- 选择 是的 当出现用户帐户控制 (UAC) 提示时。
- 在控制台中,粘贴以下命令并按 进入.
gpupdate /force
如果要刷新组策略设置并重新启动计算机,请改用以下命令。
gpupdate /boot您还可以选择分别更新计算机和用户策略。 如果您只想更新计算机策略,请输入以下命令:
gpupdate /target:computer /force同样,如果您只想更新用户策略,请输入以下命令:
gpupdate /target:user /force喜欢使用命令提示符吗? 查看我们的指南,了解如何掌握 Windows 上的命令提示符。
推荐:快速加载和高点击率的AdSense主题Superfast
如何更改 Windows 上的自动组策略刷新间隔
默认情况下,组策略每 90 分钟在后台刷新一次,随机偏移量为 0 到 30 分钟。 但是,您可以根据需要增加或减少刷新间隔。
您可以通过多种方式更改 Windows 上的组策略刷新间隔。 您可以使用组策略编辑器或注册表编辑器来实施此更改。
首先,让我们看看如何通过组策略编辑器更改自动组策略刷新间隔。
- 按 WIN+ R 打开“运行”对话框。
- 类型 gpedit.msc 在文本框中,然后按 进入.
- 使用左窗格导航到 计算机配置 > 管理模板 > 组策略.
- 在您的右侧,双击 为计算机设置组策略刷新间隔 政策。
- 选择 启用.
- 将更新率设置为最多 44,640 分钟(31 天)的任何值。
- 点击 申请 其次是 好的.

例如,如果您输入零分钟,计算机会尝试每七秒更新一次组策略。 但是,这可能会导致您的系统变慢。 因此,请确保选择合理的刷新间隔。
或者,您可以通过注册表编辑器更改组策略刷新间隔。 如果您使用此方法,请确保在继续之前备份所有注册表文件或创建系统还原点。
- 单击任务栏上的放大图标以打开搜索菜单。
- 类型 注册表编辑器 在搜索框中并选择 以管理员身份运行.
- 选择 是的 当出现用户帐户控制 (UAC) 提示时。
- 使用左窗格导航到 HKEY_LOCAL_MACHINE > 软件 > 策略 > Microsoft > Windows > 系统.
- 右键单击 系统 键并选择 新建 > DWORD(32 位)值. 命名它 组策略刷新时间.
- 双击新建的DWORD,在里面输入更新间隔(分钟) 价值数据 场地。
- 点击 好的.
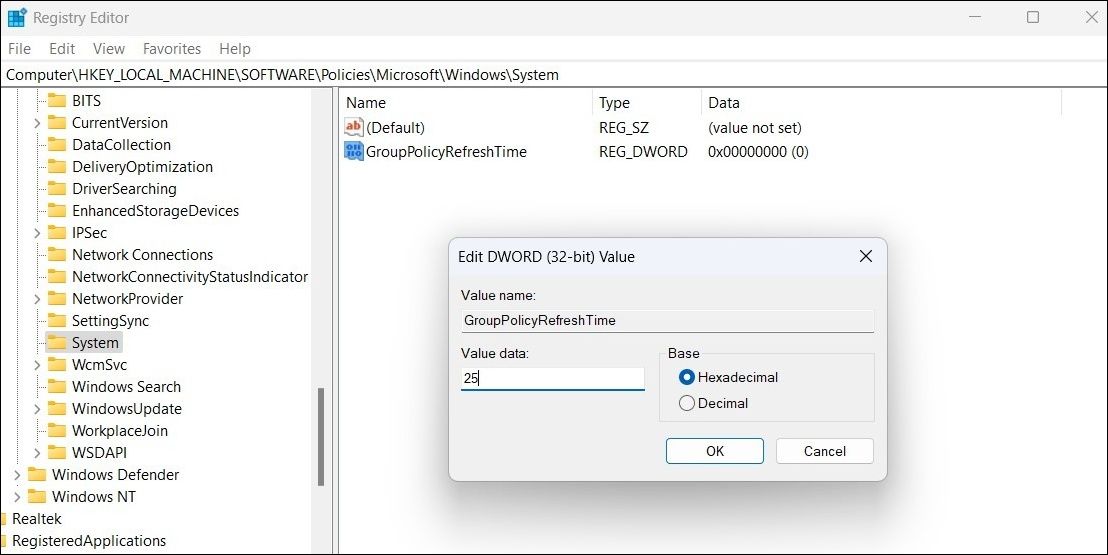
完成上述步骤后重新启动 PC。 之后,组策略更新间隔将更改。
刷新 Windows 上的组策略设置
正如我们刚才看到的,在 Windows 上刷新组策略编辑器非常简单。 既然您已经知道如何手动刷新组策略设置,为什么不查看一些有用的组策略设置来改善您的 PC?

