如何在谷歌浏览器中导入和导出密码
Chrome 提供内置密码管理器工具,可在您登录网站时保存您的密码。 保存后,Chrome 会在您打开网站时自动填写登录和注册表单上的密码。 在我们之前的文章中,我们已经解释了如何在 Chrome浏览器中查看和删除已保存的密码。 但是,许多用户问我们如何批量下载所有密码并重新上传。 因此,在本文中,让我们讨论如何从 Chrome 下载所有保存的密码到 CSV 文件中,然后将多个密码上传回浏览器。
推荐:如何修复Windows Failed to Launch Lunar Client错误
在 Google Chrome 中导入和导出密码
我们在本文中介绍了以下主题。
- 需要在文件中下载密码
- 从 Chrome 导出或下载密码
- 启用密码导出标志
- 注意密码下载
- 启用密码导入标志
- 将密码导入或上传回 Chrome
1. 为什么需要下载密码?
谷歌浏览器的自动填充功能有助于避免每次登录网站时都搜索密码。 但是,如果您想备份它们怎么办。 您可能需要备份密码的许多情况:
- 您正在从一台笔记本电脑转移到另一台笔记本电脑。
- 更改操作系统(可能从 Windows 到 Mac)。
- 想批量修改新密码并重新上传到 Chrome。
- 您觉得其他管理员从 Chrome 下载了您的密码并想要更改。
如果您发现您的密码被 Chrome 安全检查功能泄露,或者您想批量更新密码,那么您最好下载或导出 Excel 或 CSV 格式的所有密码。 您可以修改密码并使用新密码将其重新导入 Chrome。
2. 从 Chrome 导出密码
这只是激活 Chrome 中的导出按钮的简单过程,然后将您保存的 CSV 文件中的密码导出到本地计算机。 请按照以下步骤操作:
- 转到地址栏上的“chrome://settings”URL。
- 单击“自动填充”部分下的“密码”选项。
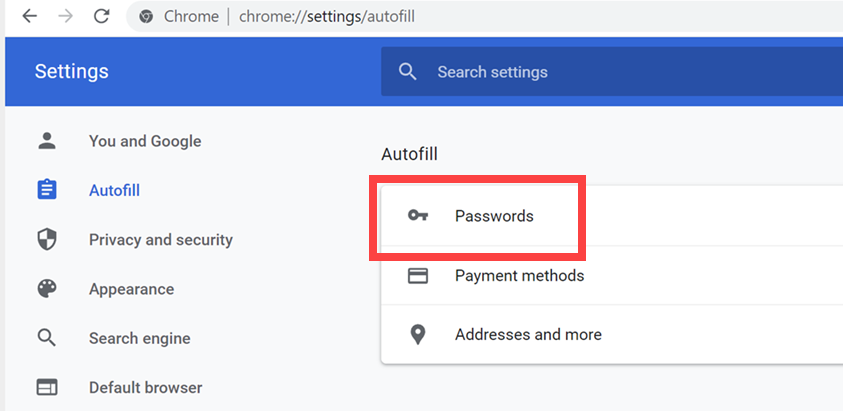
- 这会将您带到 Chrome 密码管理器。 您也可以直接在 Chrome 地址栏上使用命令 URL“chrome://settings/passwords”进入密码管理部分。
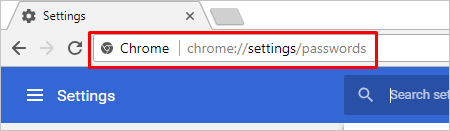
- 现在,单击“保存的密码”选项上的三个点按钮。 您将看到一个“导出密码…”按钮并单击它。
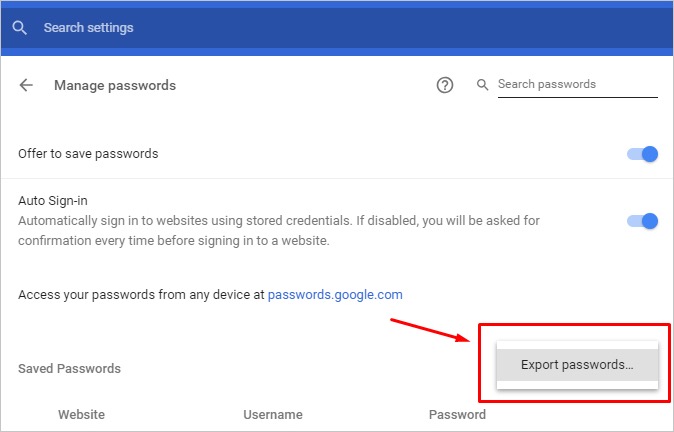
- Chrome 将向您显示导出密码提示,然后单击“导出密码”按钮。
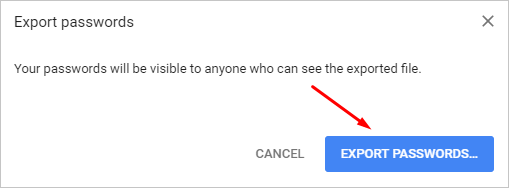
- 您需要输入 PC 或 Mac 的管理员密码才能从 Chrome 导出密码。 这是 Chrome 必须保护您的密码的唯一安全措施。 这实质上意味着任何拥有您计算机管理员密码的人都可以从 Chrome 浏览器下载您的所有密码。 输入您的管理员密码,然后单击确定。
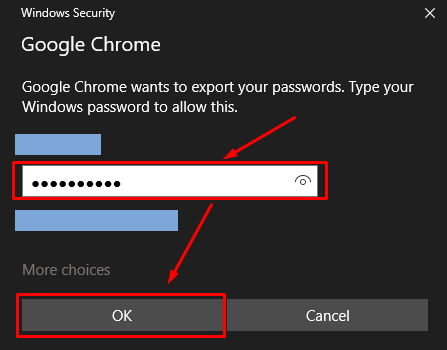
- 默认情况下,Chrome 会将文件名指定为“Chrome 密码”,文件格式将采用逗号分隔值 (CSV)。 如果需要,更改文件名并选择要保存在计算机上的目标文件夹。
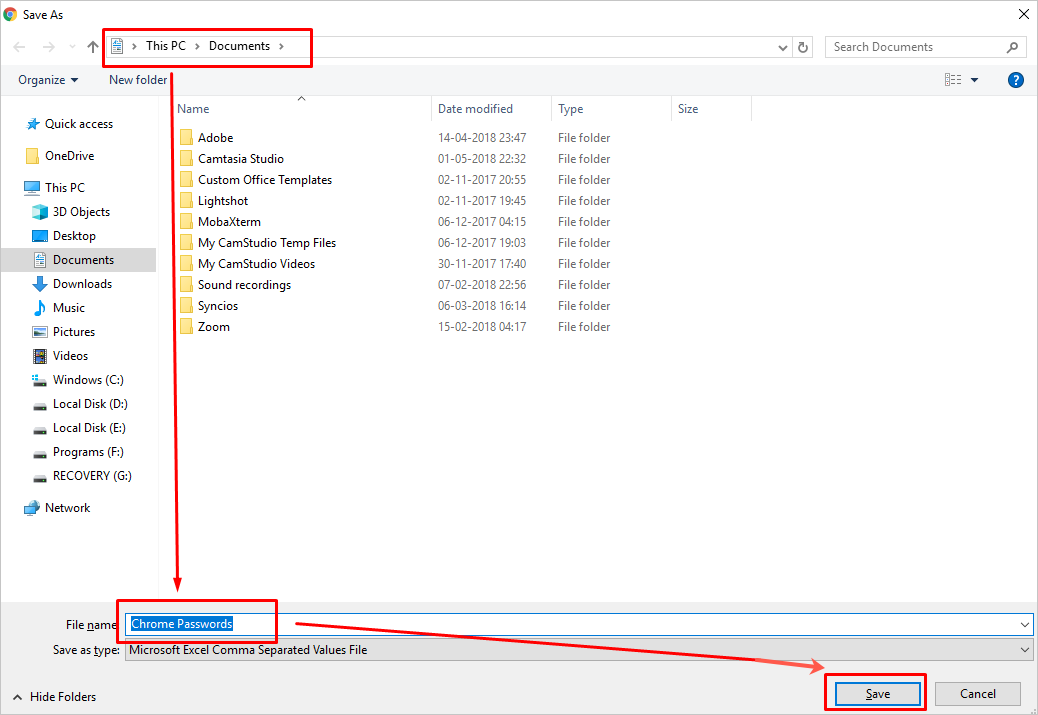
- 现在您已将 CSV 文件保存在您的计算机上。 在 Windows 上使用 Microsoft Excel 或在 Mac 上使用 Apple Numbers 打开它,以查看存储在 Chrome 中的所有用户名和密码。
3.导出密码选项不可用
导出密码选项不是低于 69 的 Chrome 版本的一部分。但是,它是最新 Chrome 版本的默认功能。 如果您在 Chrome 密码管理器中没有看到“导出密码”选项,请不要担心。 您可以使用 Chrome 实验性功能启用它。 转到“chrome://flags”命令 URL 并搜索“密码导出”标志。 启用它并重新启动浏览器以查看设置页面中提供的密码导出选项。
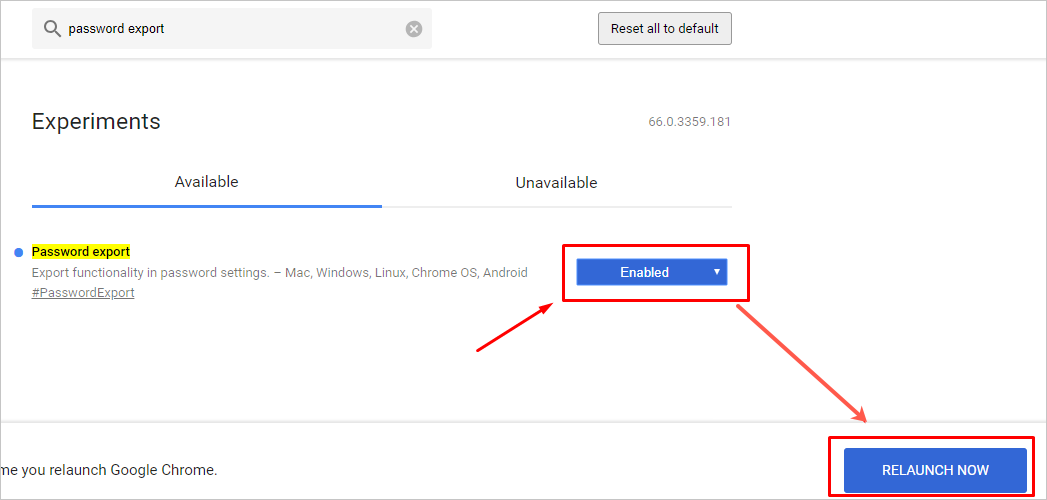
4. 注意密码下载
请记住,任何对您的 PC 或 Mac 具有管理员访问权限的人都可以从 Chrome 下载密码。 因此,当您发现有人窃取了您的凭据时,您应该做的第一步是更改您的管理员密码。 然后,您可以通过下载 CSV 文件并使用新密码上传回来来更改 Chrome 中的密码。
还要了解 CSV 文件不受密码保护。 这意味着任何人都可以打开并获取您存储在 Chrome 中的密码详细信息。 我们强烈建议在目的解决后删除 CSV 文件。

5. 在 Chrome 中启用密码导入
您可以直接修改 CSV 文件中的密码并导入回 Chrome。 但是,默认情况下 Chrome 禁用了此密码导入选项,您需要从标志部分或命令行启用它。 这是一个令人讨厌的部分,因为 Edge、Safari 和 Firefox 等其他浏览器提供从文件或其他浏览器批量导入密码的功能。
- 首先关闭所有其他浏览器会话,因为您需要重新启动浏览器。
- 在 Chrome 地址栏中键入命令 URL“chrome://flags”,然后按 Enter。
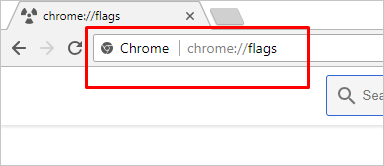
- 当您在标志部分时,Chrome 会向您显示有关在浏览器上使用实验性功能的警告。
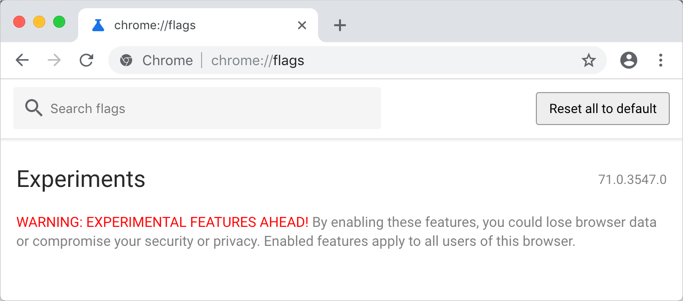
- 在警告部分下方,您将看到大量实验性标志。 使用顶部的搜索框并搜索“密码导入”标志。
- 您将看到“密码导入”标志显示“默认”选项,表明它在浏览器上被禁用(或者您可能会看到“禁用”)。
- 从下拉列表中选择“启用”并重新启动浏览器。
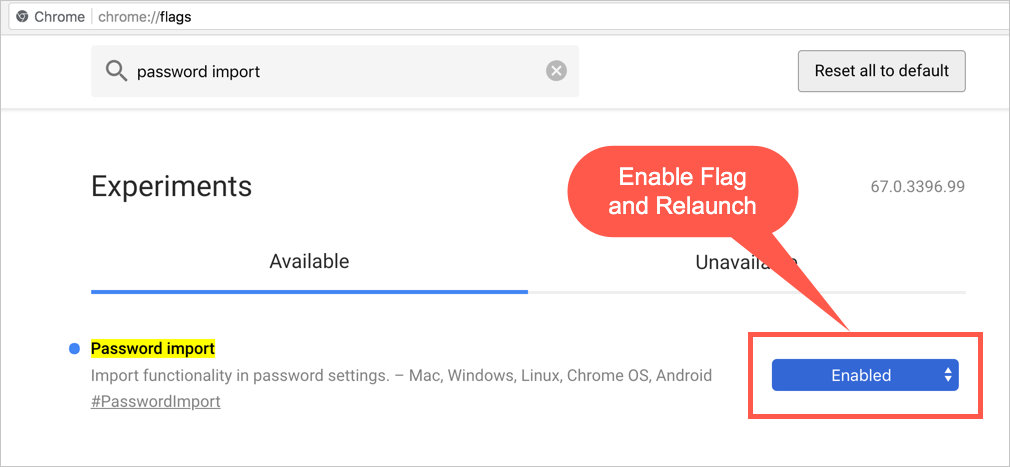
有关的: 如何在隐身模式下默认启动 Chrome?
5.1。 从命令行启用密码导入
除了使用标志外,您还可以从命令行界面在 Chrome 中启用密码导入。 如果您使用的是 Windows,请首先找到 Chrome 安装文件夹的位置。 默认情况下,它应该是 C:\Program Files\Google\Chrome\Application 或者 C:\Program 文件 (x86) Chrome\Application. 从文件资源管理器地址栏中复制文件夹路径。
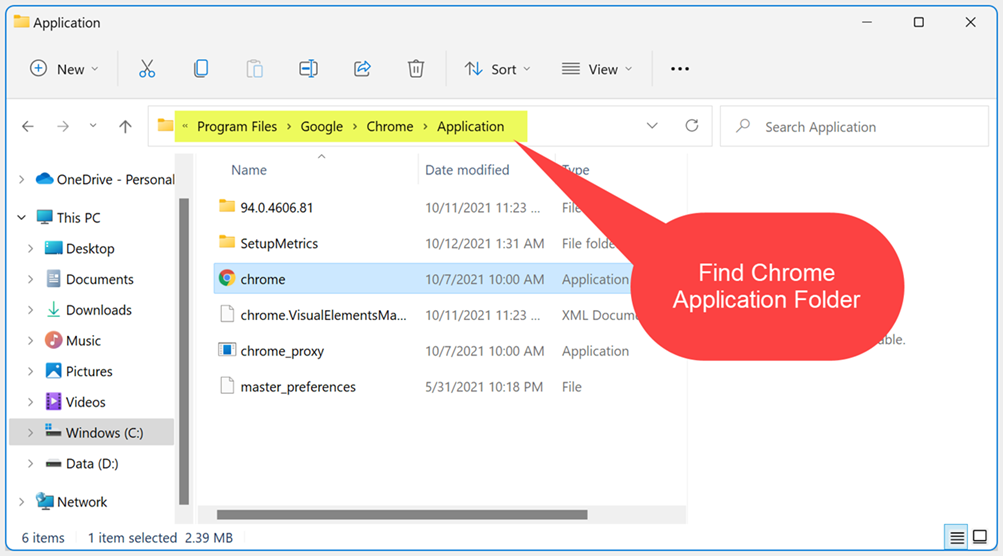
现在,转到命令提示符,键入 CD 并粘贴 Chrome 应用程序文件夹的路径。 按 Enter 键将目录更改为您的 Chrome 应用程序文件夹。 现在,键入以下命令并按回车键。
chrome.exe -enable-features=PasswordImport它在命令提示符中应该如下所示。
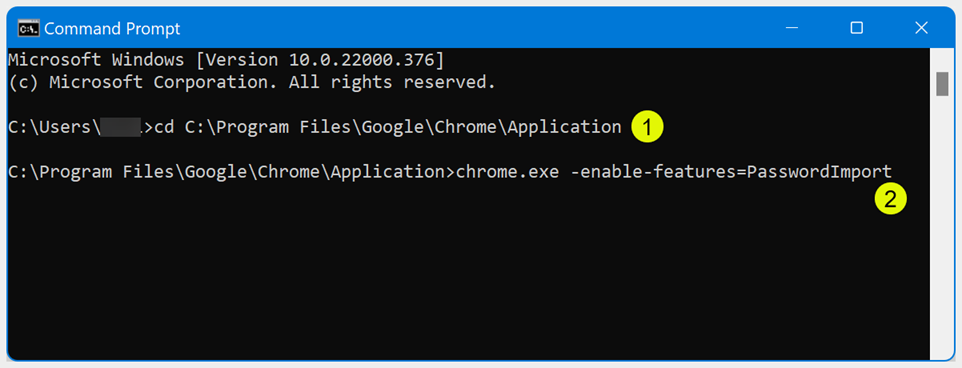
这将重新启动您的 Chrome 浏览器并转到设置页面以确认针对“保存的密码”启用了“导入”选项。
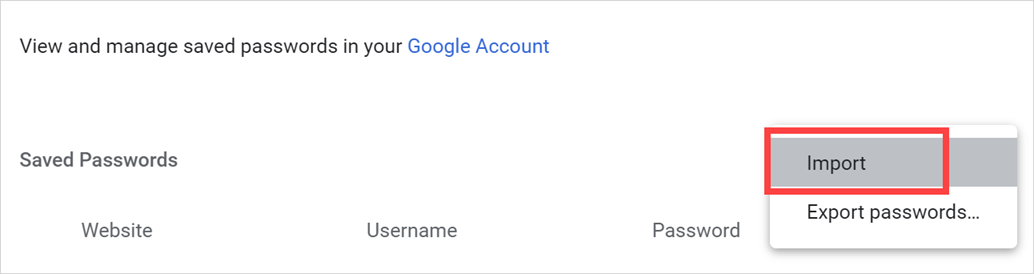
如果您使用的是 Mac,请打开终端并键入以下命令。 按回车键,Chrome 将重新启动并启用“导入”选项。
/Applications/Google\ Chrome.app/Contents/MacOS/Google\ Chrome -enable-features=PasswordImport注意 您可以使用 -disable-features=密码导入 上述 Windows 和 Mac 命令中的参数。
6. 将密码导入 Chrome
现在回到设置 URL“chrome://settings/passwords”下的 Chrome 密码管理器。 单击“保存的密码”旁边的三个点按钮。 您将看到那里添加了一个附加选项“导入”。
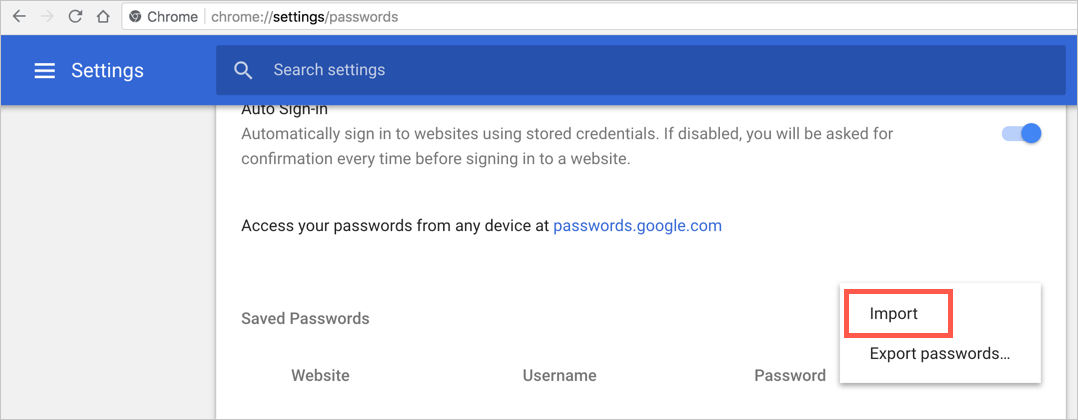
单击“导入”选项并选择包含所有密码的修改后的 CSV 文件。 Chrome 密码管理器会将所有密码从 CSV 文件更新到浏览器。 请记住,文件上传将覆盖特定网站具有相同用户名和密码的任何现有条目。
请注意,Google 可能会随着新版本的发布而删除实验性标志。 将 Chrome 降级到较低版本没有简单的选择,因为 Google 不允许分发早期版本。 您还可以在 Chrome 中禁用自动更新,这样您就不会在以后的更新中丢失任何功能。
结论
我们希望您已经学会了如何使用默认密码管理器在 Chrome 中导入和导出密码。 做这些事情也有很多扩展。 无论您是自行操作还是使用扩展程序,我们都强烈建议您妥善保管所有密码,以保护您的数据。

