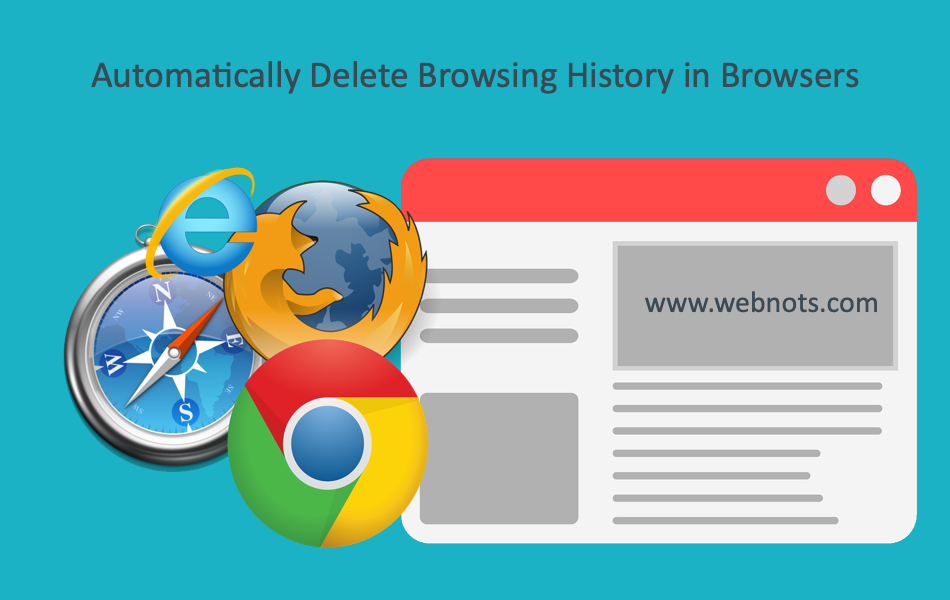如何在Chrome/Safari中自动删除浏览历史记录
几乎所有现代浏览器都提供隐身或私密模式以匿名浏览。 此外,您可以手动清除浏览历史记录以删除浏览器缓存中存储的所有数据。 但是,您知道可以自动删除浏览器中的浏览历史记录吗? 这是一种超级简单的方法,因为您不必担心忘记删除历史记录。
推荐:WordPress Whatsapp插件WhatsApp Support
自动删除浏览历史
除了谷歌浏览器之外,其他流行的浏览器如 Firefox、Edge 和 Safari 都可以选择自动删除浏览历史记录。 但是,每个浏览器都有不同的方法来达到这个目的。 我们还将借助扩展程序在 Chrome 中进行解释。
1. 删除Microsoft Edge退出时的浏览历史记录
虽然 Microsoft Edge 也是基于 Chromium 的浏览器,但它可以选择在退出时自动删除历史记录,而 Chrome 不提供此功能。
- 打开 Edge 并转到地址栏中的 edge://settings URL 以访问设置页面。
- 转到“隐私、搜索和服务”部分并在右侧窗格中向下滚动。
- 检查“清除浏览数据”标题,然后单击“选择每次关闭浏览器时要清除的内容”选项。
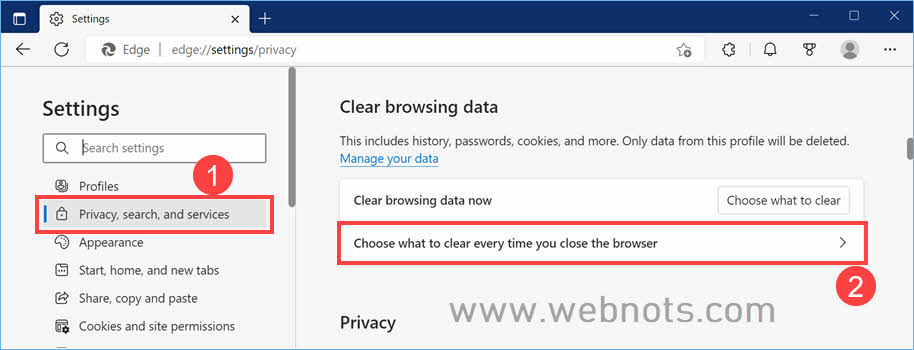
- 在下一个屏幕上,打开要在退出浏览器时删除的选项。 选项包括 – 浏览历史、下载历史、cookie 和其他站点数据、缓存的图像和文件、密码、自动填充表单数据(包括表单和卡片)和站点权限。
- 我们建议仅启用浏览和下载历史记录并禁用其他选项。
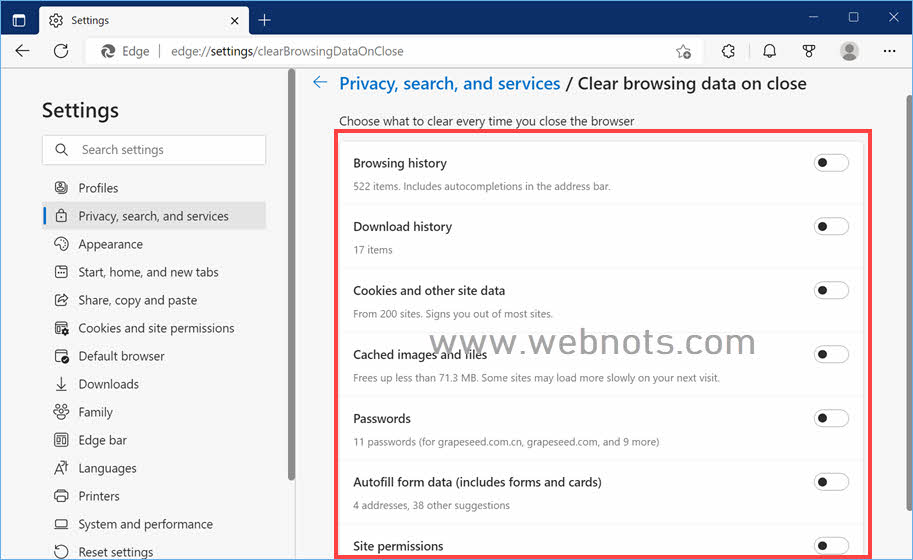
2. Firefox 退出时删除历史记录
Firefox 提供类似 Microsoft Edge 的选项,用于在退出时自动删除历史记录和 cookie。
- 打开 Firefox 并转到地址栏中的“about:preferences” URL。
- 转到“隐私和安全”部分并在右侧窗格中向下滚动。
- 勾选“Cookies and Site Data”标题并启用“Delete cookies and site data when Firefox is closed”选项。 如果需要,请单击“管理例外…”按钮并添加您要为其保留 cookie 和站点数据的站点列表。 这是添加您经常登录的网站的非常有用的选项,这样您就不会被注销。
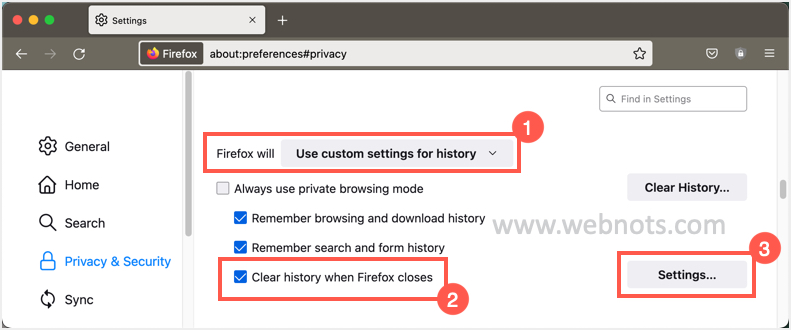
- 向下滚动一点并在“历史”标题下检查。 首先,从下拉列表中选择“使用自定义历史设置”选项。
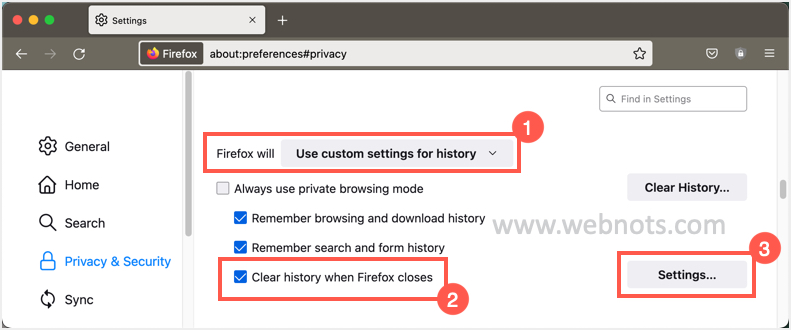
- 之后启用“在 Firefox 关闭时清除历史记录”选项的复选框。 单击“设置…”按钮,然后选择要在退出浏览器时自动删除的项目。 这些项目包括浏览和下载历史、cookie、活动登录、缓存、表单和搜索历史、站点设置数据和离线网站数据。 我们建议仅启用浏览和下载历史记录选项,而不要选中所有其他选项。
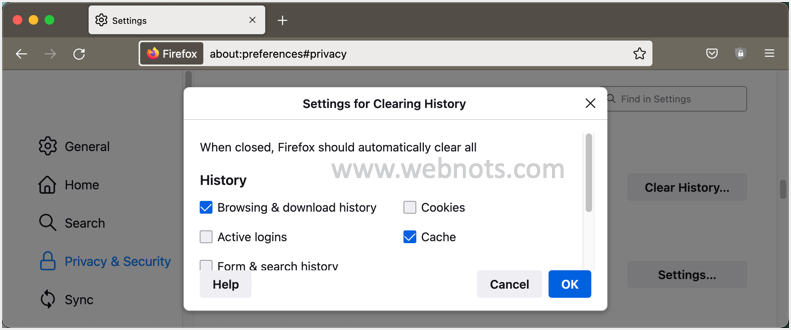
注意 请记住,可以在“历史记录”部分或“Cookie 和站点数据”部分下启用删除 cookie 和站点数据选项。 在一个地方启用将自动在另一个地方启用该选项。
推荐:如何使用Mac将密码导入iCloud钥匙串
3. 自动删除 Mac Safari 中的浏览历史
Apple 提供了不同的方法来自动删除 Mac Safari 浏览器中的历史记录。
- 打开 Safari 并转到“Safari > 首选项”菜单。
- 在“常规”部分下,选中“删除历史项目”选项。
- 选择其中一个选项 – 一天后、一周后、两周后、一个月后和一年后。 这将在所选时间段后自动删除浏览历史记录。
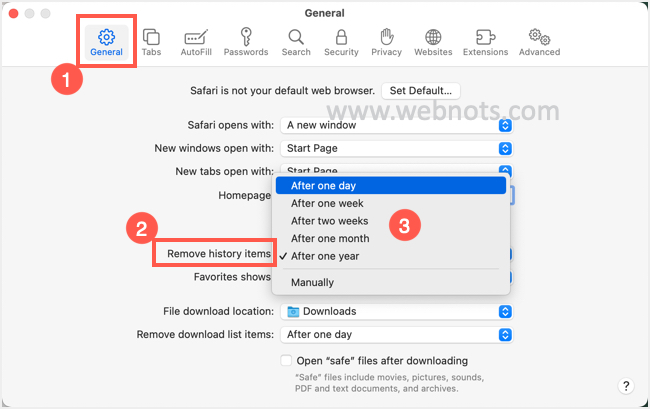
4. 在 Chrome 中自动删除历史记录
不幸的是,谷歌浏览器不提供任何默认选项,为此您必须使用扩展程序。 每次启动 Chrome 时,该扩展程序都会以不同的方式删除以前的浏览历史记录。 此外,它仅在您未使用 Google 帐户登录时有效。 否则,它无法从您的 Google 帐户中删除同步的历史记录。
- 打开谷歌浏览器并转到地址栏中的“chrome://apps” URL。
- 单击 Web Store 图标或右下角显示的链接。
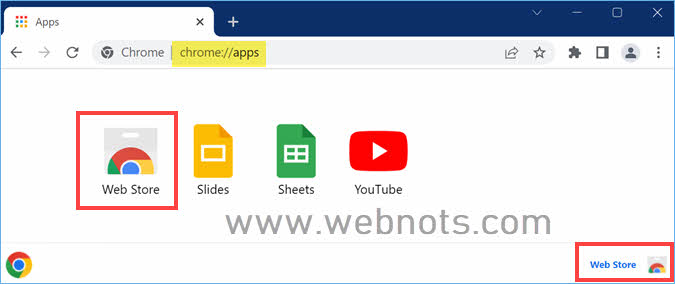
- 当您在 Chrome 网上应用店中时,搜索“历史记录”并找到“自动历史擦除”扩展程序并将其安装在您的浏览器上。
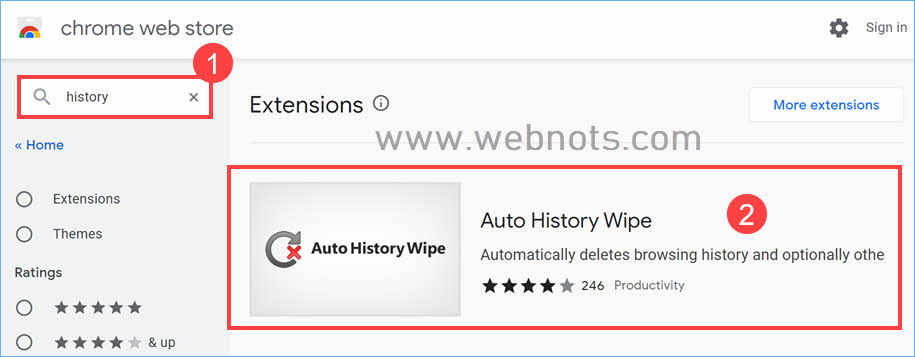
- 安装后,单击地址栏旁边的拼图图标,然后单击“Auto History Wipe”扩展名旁边的三个垂直点。 选择“选项”进入扩展程序的设置页面。
- 默认情况下,每次 Chrome 启动时只选择“清除浏览历史记录”选项进行删除。 如果需要,请选择其他选项,例如清除下载历史记录、清除 cookie、清除网站数据、清除缓存、清除保存的密码和清除表单自动填充数据。 您还可以选择“清除本地数据”选项,该选项将在 Chrome 退出时被删除。
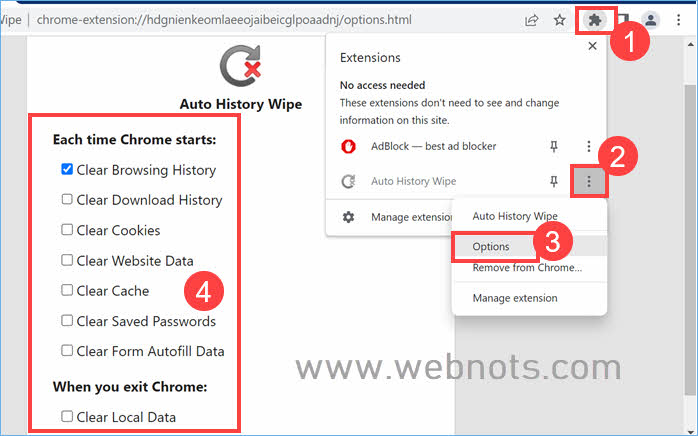
概括
以下是每个浏览器如何允许自动删除浏览历史记录的摘要。
| 浏览器 | 自动删除历史 | 删除方法 |
|---|---|---|
| 谷歌浏览器 | 不,使用扩展程序 | 浏览器启动时 |
| 火狐浏览器 | 是的 | 退出浏览器时 |
| 微软边缘 | 是的 | 退出浏览器时 |
| 苹果浏览器 | 是的 | 一天、一周、两周、一个月或一年后删除。 |
虽然删除历史记录可以帮助您,但它可能会产生一些问题。
- 删除频繁访问网站的历史记录会延迟每次网站的加载。 这是因为浏览器需要从服务器请求静态文件,如图像、CSS 和 JS 文件,而不是从缓存中加载。 这会减慢浏览速度,尤其是当您的互联网连接速度较慢时。
- 不要启用自动删除 cookie。 这将使您退出所有站点,并且每次打开浏览器时都需要登录。
- 如果您使用您的帐户登录并跨设备同步浏览历史记录,启用自动删除将删除所有设备的历史记录。 但是,这不适用于 Chrome 扩展程序,因为它仅在您未登录时在计算机上工作。