如何在Excel中插入移除删除分页符
当您在 Excel 中打印工作时,如果有一个系统可以决定一页上打印多少内容以及下一页打印什么内容等等,这将会很有帮助。
默认情况下,Excel 通过在打印时在工作表中定期插入分页符来实现此目的。
这是根据纸张尺寸、边距和比例选项完成的。
但是,如果您需要更多控制权,并想要决定在第 1 页上打印多少内容以及在何处分页并转到下一页,那么您可以在页面之间手动插入分页符。
这样,Excel 就会知道,一旦出现分页符,它就需要停止在当前页打印,并在下一页打印剩余部分。
在本教程中,我将向您展示如何手动 在 Excel 中插入分页符 (以及如何删除分页符)
推荐:多用途WooCommerce WordPress主题Uomo
在 Excel 中手动插入分页符(水平/垂直)
假设我有如下所示的数据集,其中有不同地区工作的不同人员的销售数据。
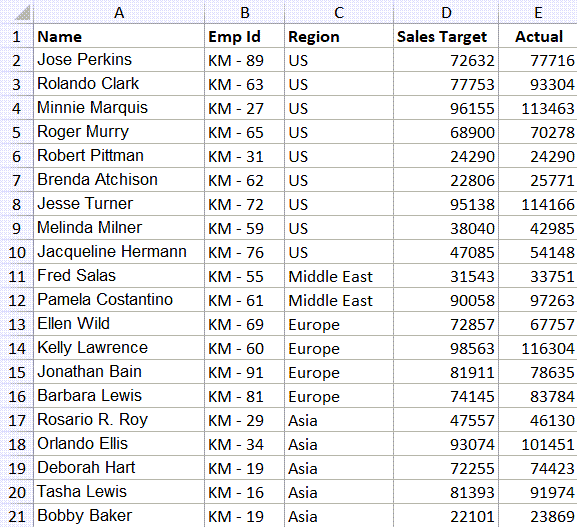
在这些数据中,我想在第一阶段打印美国的所有记录,然后在第二页打印所有剩余的记录。
如果我现在继续打印数据,所有内容都会打印在一页上,因为数据不够大,无法分成多页。
所以要做到这一点,我必须在美国数据后手动插入分页符。
以下是执行此操作的步骤:
- 选择要插入分页符的行。在我们的示例中,该行是第 11 行
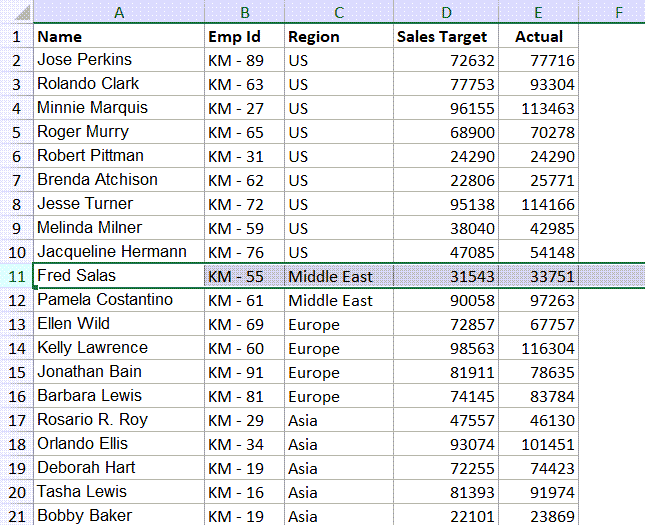
- 点击“页面布局”选项卡
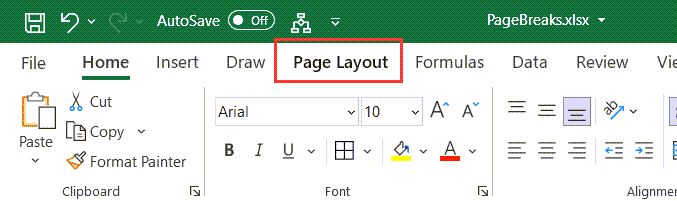
- 在“页面设置”组中,单击“分隔符”选项
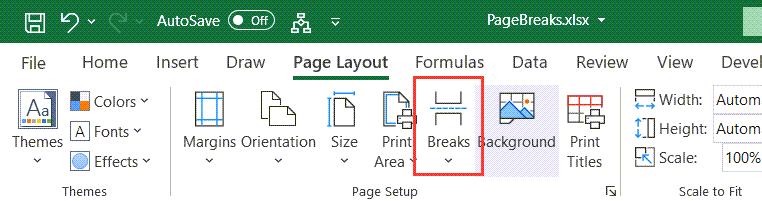
- 点击“插入分页符”选项
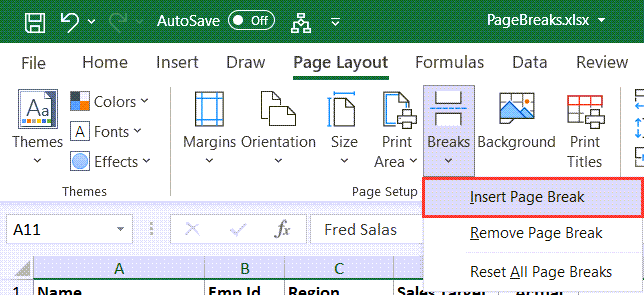
上述步骤将在选定行的正上方插入分页符。
Excel 还会通过在两页之间添加浅灰色虚线来显示分页符的位置。
如果网格线已经可见,您可能无法看到这条线,但如果您隐藏网格线,您将能够看到如下所示的线。
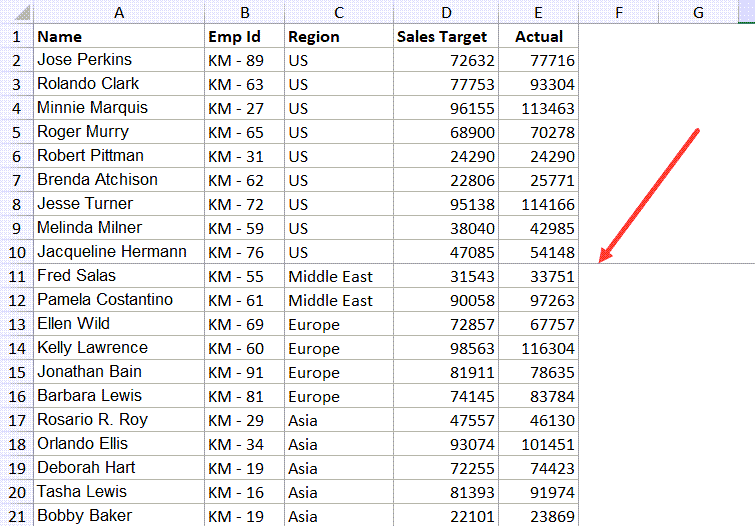
就像我在 Excel 中插入水平分页符一样,您也可以插入垂直分页符。
只需选择要添加分页符的 B 列,然后转到“页面布局”选项卡,然后单击“插入分页符”选项
请注意,您可以根据需要插入任意数量的分页符。
例如,如果您想在不同的页面上打印每个区域的数据,则可以通过选择该区域数据结束位置正下方的行并在那里插入分页符来插入多个水平分页符。
注意:如果您想在特定位置插入水平和垂直分页符,可以通过选择单元格并重复上述相同的过程来插入分页符。这样做会在单元格正上方插入一个水平分页符,并在单元格左侧插入一个垂直分页符。
插入分页符的键盘快捷键
ALT + P + B + I
从分页预览中检查分页插入
在 Excel 中插入分页符后,您可以进入分页符预览模式快速检查每页上打印的内容。
以下是执行此操作的步骤:
- 单击“视图”选项卡
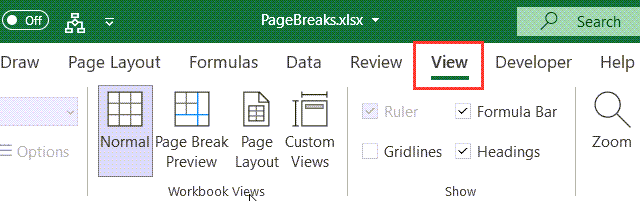
- 在工作簿视图组中,单击分页预览选项
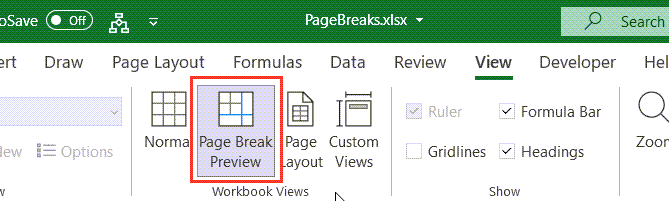
上述步骤将改变您的工作表的视图,您将能够看到每页上打印多少内容。
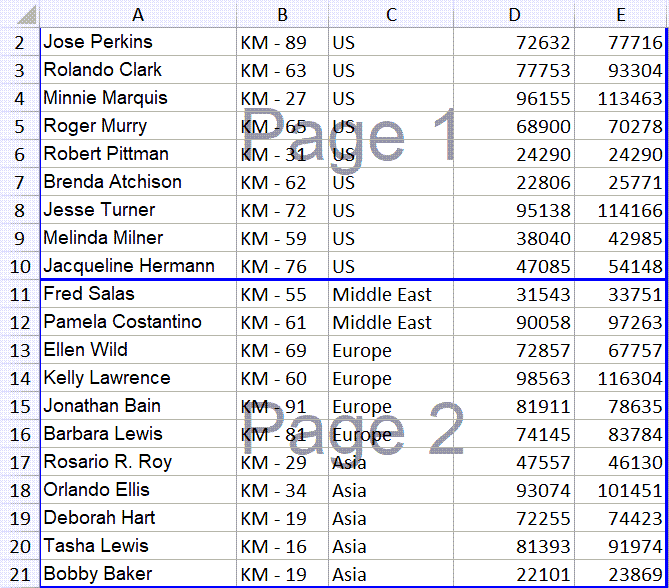
每个分页符都显示为一条粗蓝线,并且页面已编号,这样可以轻松了解哪些内容应该打印在哪一页上。
要返回常规工作表视图,请单击“视图”选项卡中的“普通”选项。
删除分页符
就像您可以在 Excel 中添加分页符一样,您也可以轻松删除分页符。
在我们的示例中,假设我想删除在美国地区数据后插入的分页符。
以下是执行此操作的其他步骤:
- 选择分页符上方的行。在我们的示例中,该行是第 11 行。
- 点击“页面布局”选项卡
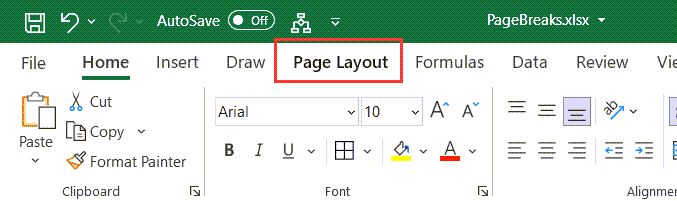
- 在“页面设置”组中,单击“分隔符”选项
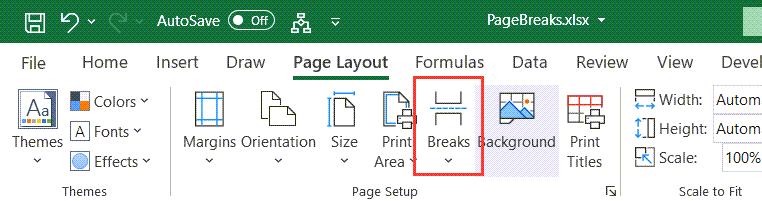
- 点击“删除分页符”
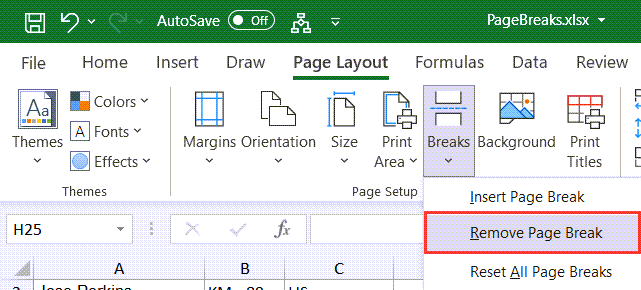
上述步骤将删除所选行上方的分页符。
如果您插入了多个想要删除的赞美语句,则必须逐一重复此过程。
注意:您不能通过选择多行或多列来一次性删除多个分页符。如果您尝试这样做,Excel 将只考虑最后选定的行并删除其上方的分页符。
删除分页符的键盘快捷键
ALT + P + B + R
推荐:如何在Linux Debian 12中将用户添加到sudo组
重置所有分页符
如果您想删除所有手动插入的分页符并将其重置为默认分页符,也可以选择这样做。
以下是在 Excel 中重置分页符的步骤:
- 点击“页面布局”选项卡
- 在“页面设置”组中,单击“分隔符”选项
- 点击“重置所有分页符”
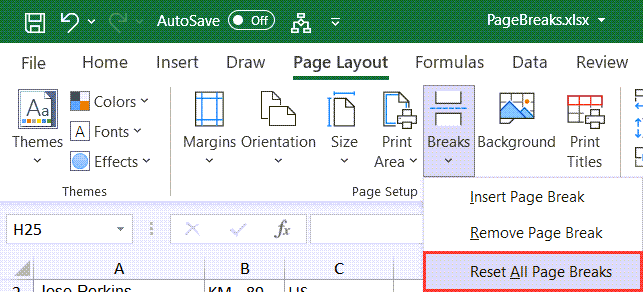
上述步骤将删除所有手动插入的分页符,并根据页面大小、边距和比例放置分页符(默认情况下)
删除分页符的键盘快捷键
ALT + P + B + A
推荐:Windows 11上的录音机键盘快捷键指南
手动移动分页符
在工作表中插入分页符后,您可以通过拖动水平或垂直分页符线进行微调。
为了使其正常工作,您需要处于分页预览模式。
以下是通过拖动来移动分页符的步骤:
- 单击“视图”选项卡
- 在工作簿视图组中,单击分页预览选项。这将更改工作表视图,您将能够看到所有分页符为粗蓝线
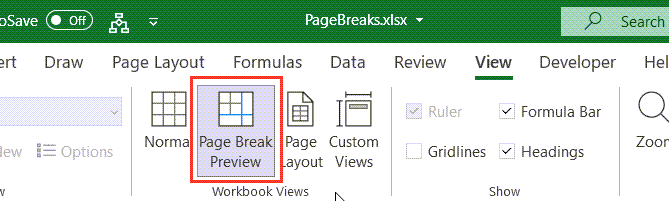
- 将光标悬停在要调整的分页符线上。您会注意到光标变为双箭头图标
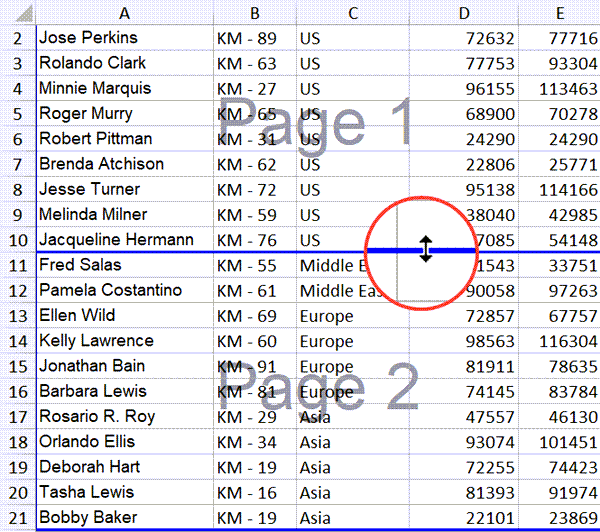
- 按住鼠标左键并将蓝线拖到您想要放置的位置,然后松开键
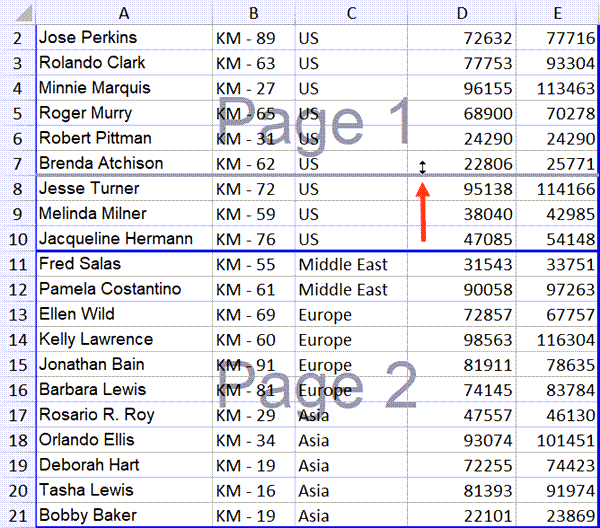
- 单击视图选项卡中的“普通”选项可返回常规工作表视图
隐藏或显示分页符虚线
虽然大分页在打印数据时非常有用,但真正让我烦恼的一件事是在应用分页符后工作表中残留的灰色虚线。
有些人认为它很有用,因为它告诉他们打印时页面会在哪里中断,而另一方面,我发现它很烦人。
一旦应用了分页符,那条灰线就不会消失,直到您保存工作簿并重新启动它。
所以,如果您像我一样,您可能希望永远隐藏分页符。
以下是在 Excel 中隐藏分页符线的步骤:
您可以启用此设置来删除特定工作表或整个工作簿上的分页符灰线,但不能将此设置应用于所有 Excel 工作簿。
如果您想对打开的另一个工作簿执行此操作,则必须再次执行相同的步骤。
每个小计后添加分页符
如果您在数据集中添加小计,那么就会有一个选项允许您在数据类别发生变化时自动添加分页符。
下面我有这个数据集,其中我按降序排列了各个区域(应用了小计)。
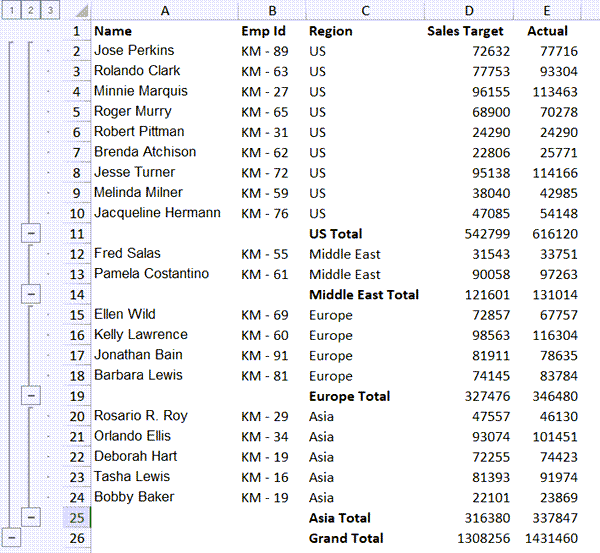
对于这样的数据集,添加一个小计来显示每个地区的目标销售额和实际销售额是有意义的,并且每当地区发生变化时就会添加小计(即,美国的小计低于美国地区,中东总计低于中东地区)。
并且,打印这些数据时,将所有区域打印在单独的工作表中可能会有所帮助(只要区域发生变化,就可以通过在区域更改时添加分页符来完成)。
下面是在区域发生变化时添加小计和添加分页符的其他步骤:
- 选择数据集中的任意单元格
- 转到“数据”选项卡
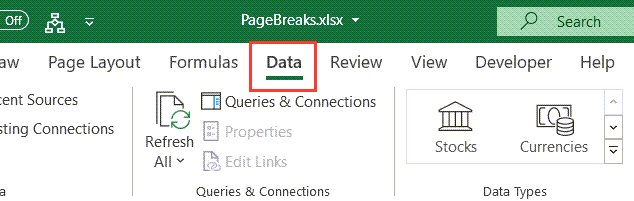
- 单击“小计”选项(我使用的是 Microsoft 365,它位于“大纲”选项中)
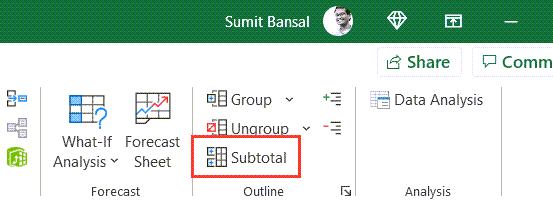
- 在打开的“小计”对话框中,单击“每次更改时”下拉菜单并选择“地区”
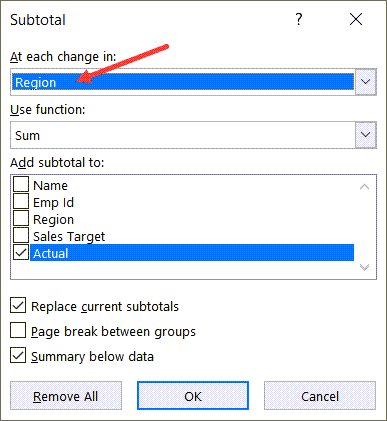
- 在“添加小计至”选项中检查销售目标和实际销售额
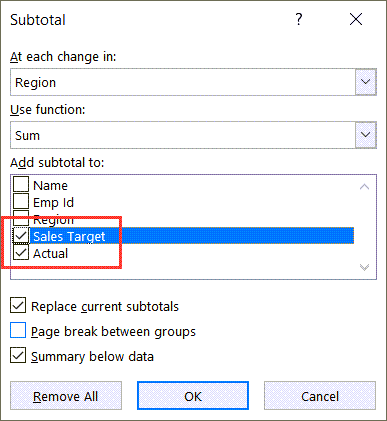
- 勾选“页面间分页符”选项
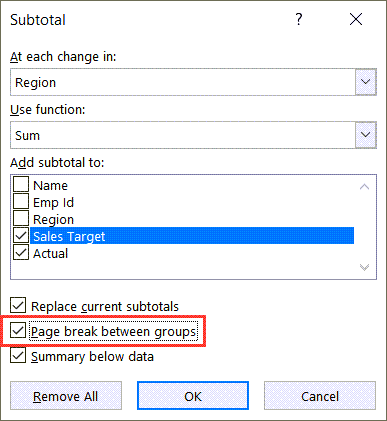
- 单击“确定”
上述步骤将向数据添加小计,如下所示,同时每当区域发生变化时也会添加分页符。
当您想在单独的工作表中打印每个国家的数据时,这可能会很有用。
您可以通过单击“视图”选项卡,然后单击“分页预览”选项来查看分页符的添加位置
因此,这就是您如何在 Excel 中轻松插入分页符的方法。我还介绍了如何删除部分分页符、彻底删除它们。或将其重置回默认设置。
