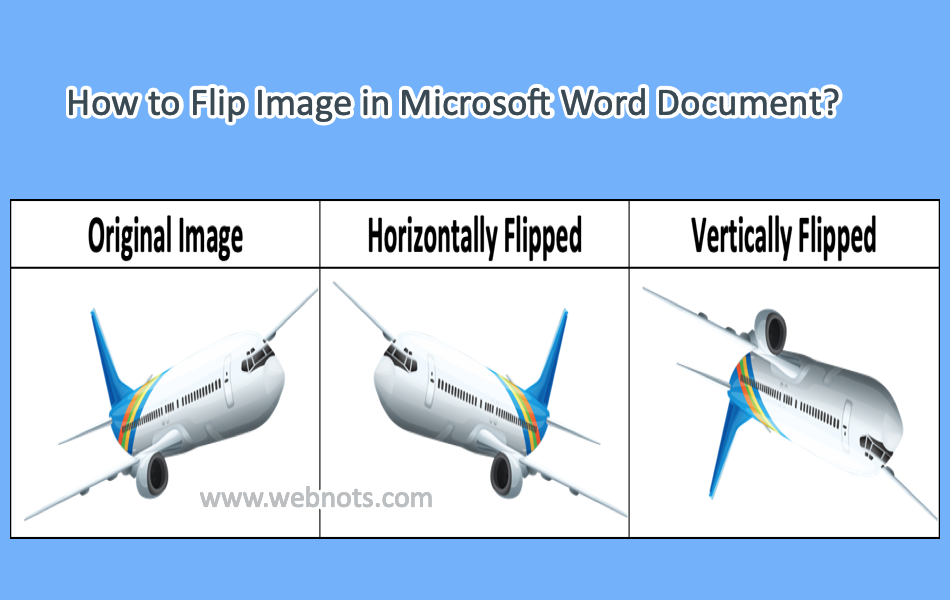如何在Microsoft Word中镜像或翻转图像
许多人使用 Microsoft Word 来简单地键入文本内容。 但是,您可以对 Word 文档中的图像执行许多操作。 例如,您可以在 Word 中删除图像的背景,而无需任何其他工具。 如果您想知道如何在 Word 文档中镜像或翻转图像,这里有一个分步说明。 在这里,我们使用 Microsoft 365 进行说明,您可以在 Word for Windows 和 Mac 版本中执行此操作。
推荐:WordPress古腾堡页面构建器插件GreenShift Pro + Addons
镜像或翻转图像
翻转图像并不是简单地在水平或垂直方向上旋转 180 度。 它在水平或垂直轴上反转或镜像图像。 为了便于理解,下面是水平和垂直翻转图像与原始图像的外观。

在 Word for Windows 中翻转图像
- 打开 Word 应用程序并转到“插入 > 图片”菜单。 让我们使用“在线图片…”选项插入飞机图像。 您可以选择“飞机”类别以使用 Bing 搜索查找在线图像并插入适当的版权信息。
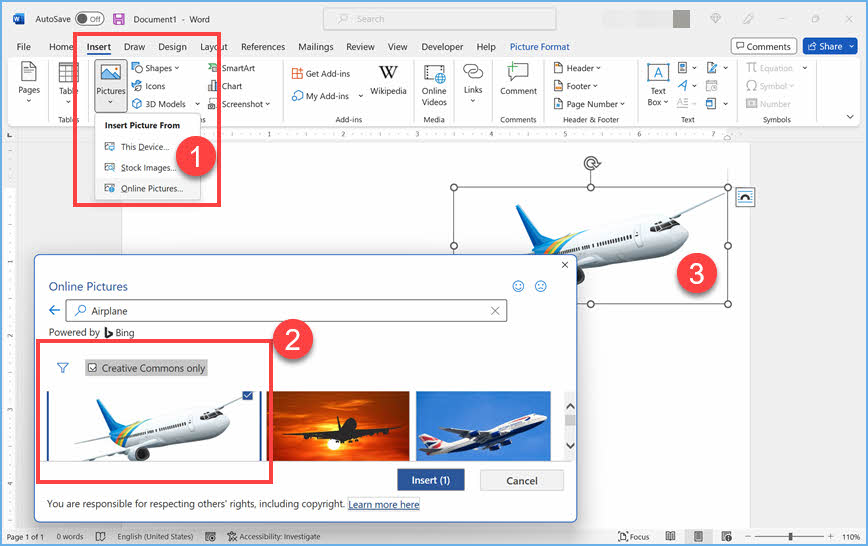
- 插入图像后,单击它以查看“图片格式”菜单。
- 单击“排列”组下的“旋转对象”图标。
- 从下拉菜单中选择“垂直翻转”或“水平翻转”选项。
- 这将根据您的选择镜像所选图像。
- 要撤消翻转并将图像恢复到其原始位置,只需再次选择相同的“垂直翻转”或“水平翻转”操作即可。
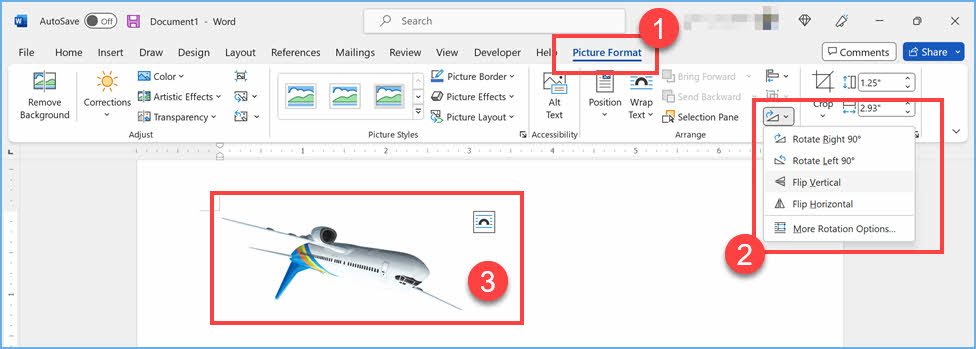
在 Word for Mac 中翻转图像
- 转到“插入 > 图片”菜单,然后选择将图像嵌入 Word 文档的选项。 或者,您可以简单地从剪贴板粘贴图像。
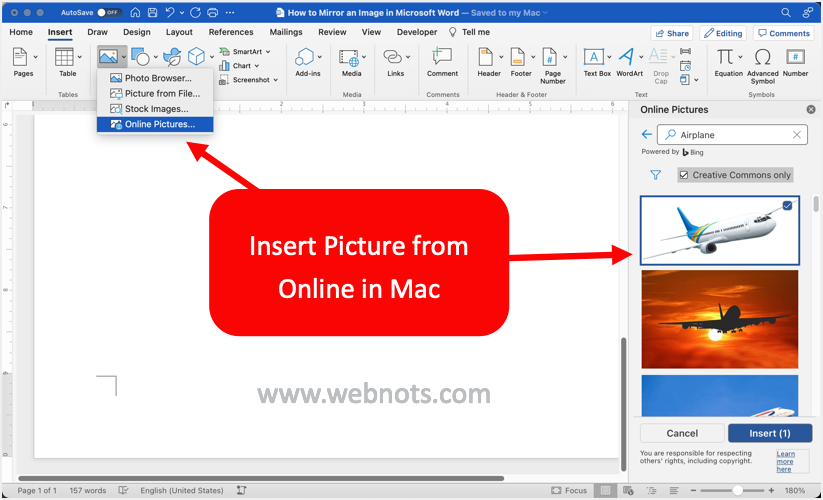
- 单击插入的图像,Word 将在功能区中显示一个附加菜单项“图片格式”。
- 转到“图片格式”菜单,然后单击“旋转对象”图标。
- 从下拉菜单中选择“垂直翻转”或“水平翻转”选项以翻转图像。
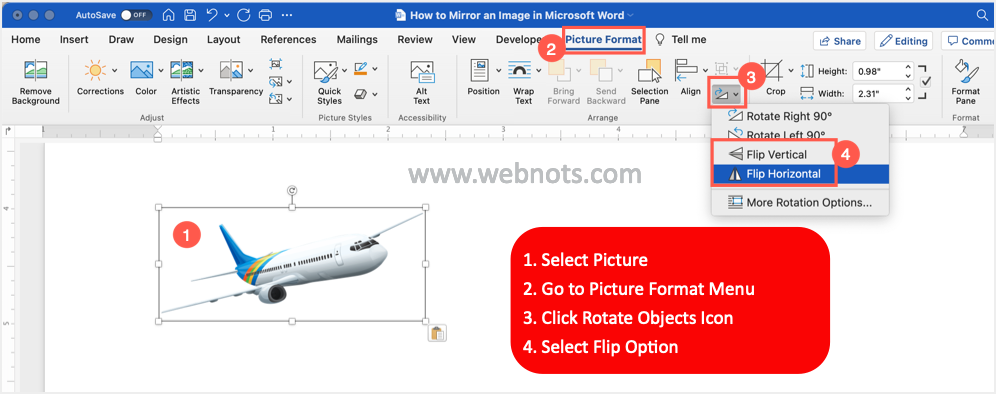
笔记: 要查看其他旋转选项,请单击“更多旋转选项…”并手动选择旋转角度。 或者,双击图像以打开“设置图片格式”侧边栏。 转到“效果 > 3-D 旋转”部分以设置自定义旋转角度。
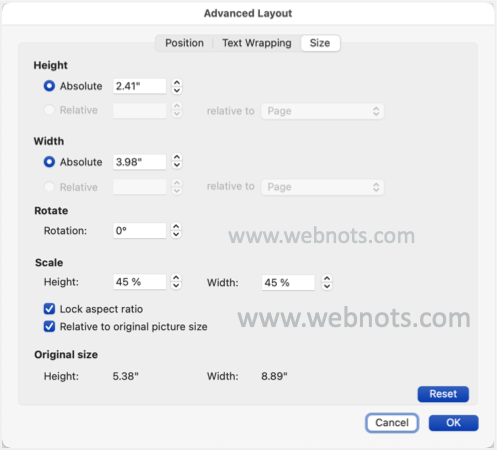
CSS 图像翻转小部件
您还可以使用 CSS 创建图像翻转效果,如下所示。 详细了解如何在网页中创建和插入水平图像翻转和垂直图像翻转小部件。
搜索引擎优化是一种使您的站点搜索引擎友好的技术。 在此处下载免费的 SEO 指南,以提高您网站的排名…

这是要显示在翻盖上的简短说明。 根据您的图像高度调整内容,使其看起来统一且对齐。
总结
如您所见,在 Word 文档中水平或垂直翻转图像几乎不需要几秒钟。 如果要保留原始图像,可以复制图像 (Control + C) 并将其粘贴到旁边 (Control + V)。 这样,您可以翻转复制的图像并保留旁边的原始图像。