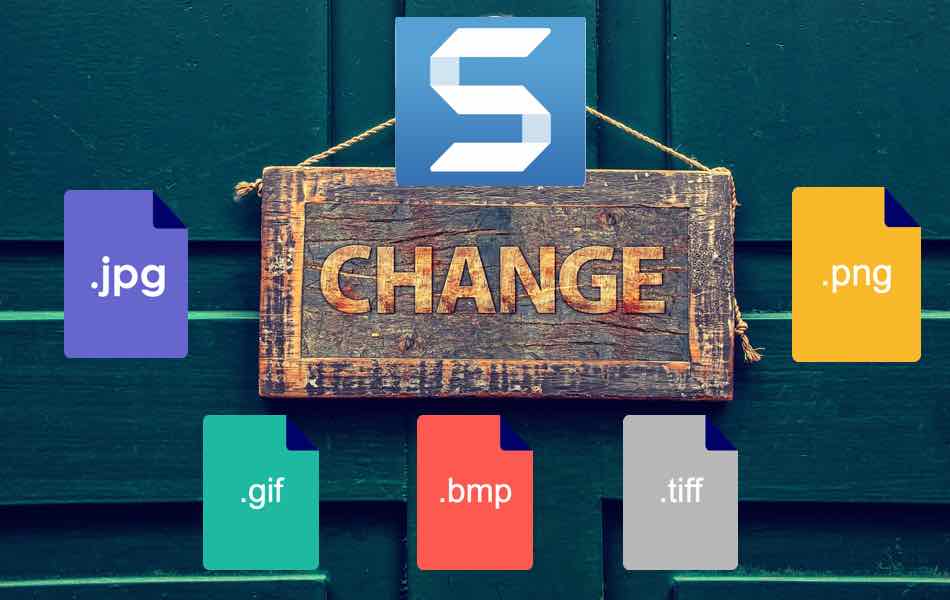如何在Snagit Editor批量转换图片
Snagit 是市场上一流的屏幕捕获和视频录制工具之一。 无论您是博主、教师、学生还是专业人士,Snagit 都可以帮助您创建带有文本叠加的精美屏幕截图。 然而,很多用户并不知道Snagit可以用于单张和批量转换图片格式。 如果您必须经常将图像从一种格式转换为其他格式(BMP 到 JPG),这里是适用于 Windows 和 Mac 版本的说明。
推荐:10个最佳Shopify徽标制作工具
图像转换和压缩
在转换图像之前,请记住某些格式(如 JPEG)支持有损压缩。 但是,压缩图像时图像质量会降低。 这可能会扭曲图像上的文本覆盖。 另一方面,只有一些图像格式(如 PNG)支持透明背景。 从 PNG 转换为 JPG 时,您将失去透明度,并且您的图像将具有白色背景。 因此,请务必在Snagit Editor批量转换图片之前了解您喜欢转换的格式。
在 Snagit 中转换单个图像格式
无论您使用的是 Snagit Mac 还是 Windows 版本,转换单个图像格式的过程在 Snagit 中都是相同且简单的。
- 打开 Snagit 应用程序并转到“文件 > 打开”菜单。
- 在编辑器中找到并打开您的图像。
- 转到“文件 > 另存为”菜单,然后从“格式”下拉列表中选择输出文件格式。
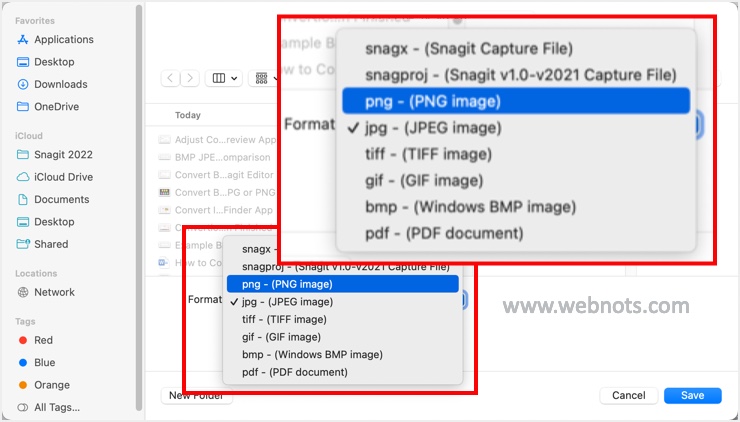
- 选择 JPEG 格式时,您会看到一张幻灯片。 调整滑块以更改压缩质量并减小图像大小。
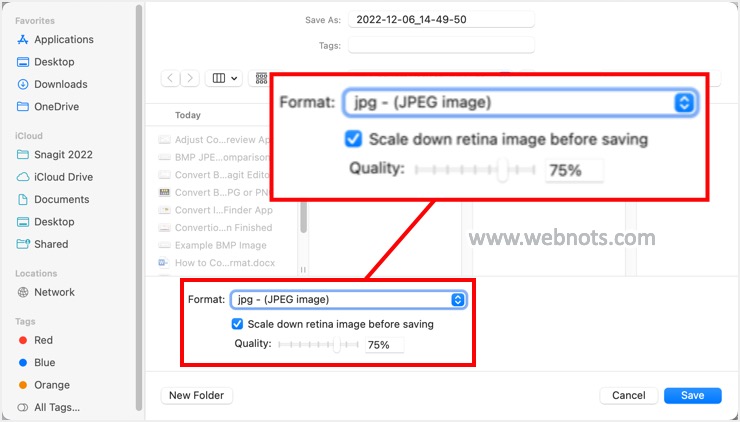
Snagit 提供 PNG、JPEG、TIFF、GIF 和 BMP 格式的图像转换。 Snagproj 是一个原始的屏幕捕获图像,您还可以选择将图像转换为 PDF 文档。
Windows 版 Snagit 中的批量图像转换
Snagit 应用程序提供了一个用于在 Windows 版本中批量转换图像的四步过程。
- 第一步是选择转换所需的文件,您可以通过两种方式进行。 如果要从计算机转换图像,请打开 Snagit Editor 并转到“文件 > 导出”菜单以打开批量转换向导。
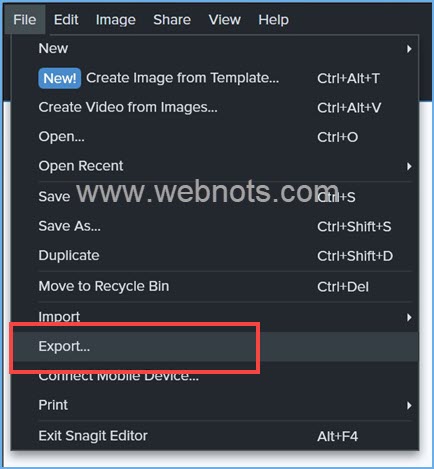
- 如果你想转换最近的屏幕截图,那么所有的图像都应该在应用程序的库部分。 单击应用程序左上角显示的“库”选项,然后使用 Shift 或 Control 键选择图像。 右键单击任何选定的图像,然后从上下文菜单中选择“批量转换向导”选项。
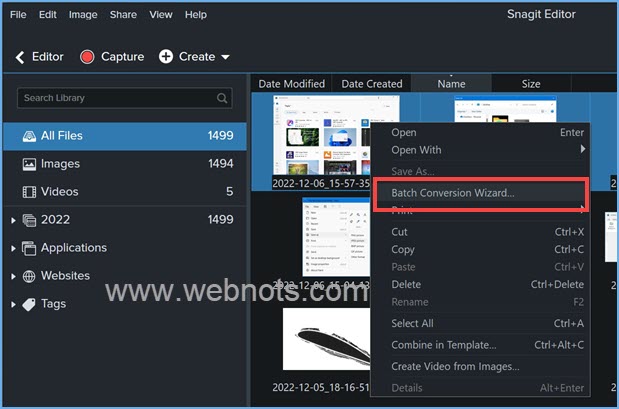
- 根据您打开向导的方式,您将看到从库中选择的图像列表,或者单击“添加文件”按钮从您的计算机中选择图像。 如果选择错误,您还可以选择项目并将其从列表中删除。 文件选择完成后,点击“Next”按钮进行下一步。
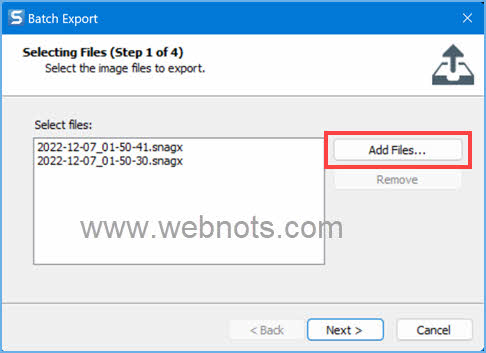
- 第 2 步是有选择地为转换后的图像应用效果。 例如,您可以通过单击并从“选择”下拉菜单中应用来应用边框、单色或任何其他效果。 您将在下拉列表中看到已应用效果的列表,然后单击“下一步”按钮。
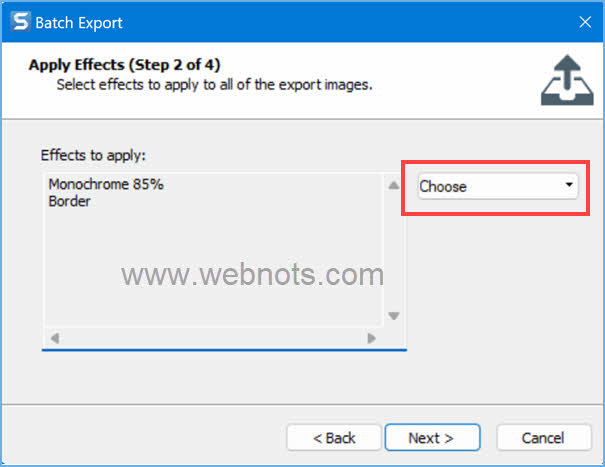
- 第 3 步对于选择输出目录、文件格式、应用颜色深度和设置输出文件名很重要。 Snagit 批量转换向导提供了大量的文件格式列表,包括 PNG、JPG、GIF、BMP、CUR、ICO、PSD、TIF、WEBP 等。选择您的格式并单击“选项”按钮。
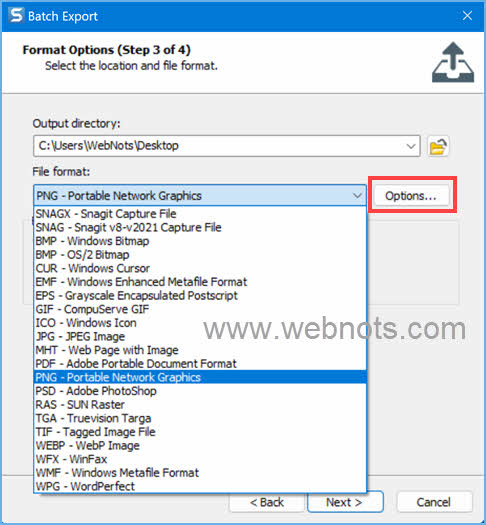
- 根据所选的文件格式,您将看到一个颜色深度列表。 选择您要应用的颜色,然后单击“确定”按钮。
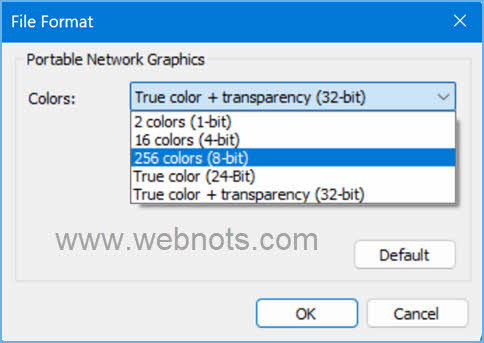
- 在文件格式下方,选择自动设置文件名或使用原始文件名的单选按钮。 对于自动选项,您可以设置参数来更改名称。
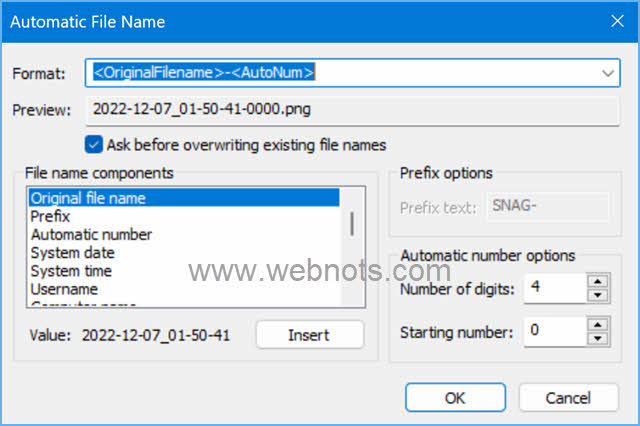
- 完成第 3 步后,单击“下一步”按钮查看第 4 步所有选择的摘要。单击“完成”按钮确认选择。
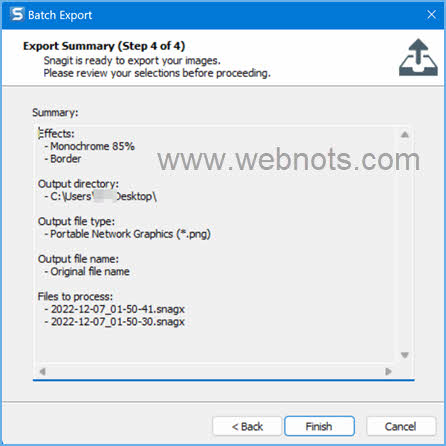
- 转到输出目录并找到所选格式的转换图像。
在 Snagit for Mac 中转换批处理图像
只需转到“文件 > 导出”菜单将不会在 Snagit 2022 macOS 版本中打开批量导出向导。 您必须在导出之前先选择图像,并且在 Snagit 中有多种选择图像的方法。
- 当您在 Snagit 编辑器中时,默认情况下您应该在底部看到最近捕获的图像。 如果您没有看到,请按“Option + Command + T”键盘快捷键以在底部显示最近拍摄的图像。 如果要从 Mac 转换图像,请转到“文件 > 打开”菜单并选择要在编辑器中打开的所有图像。
- 使用 Command 或 Shift 键并选择多个图像。
- 右键单击或按住 Control 并单击其中一张所选图像,然后从菜单中选择“导出”选项。
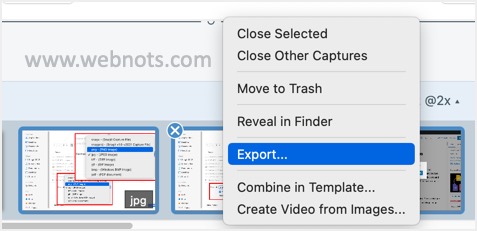
- 如果要选择未显示在最近捕获的部分中的先前捕获的图像,请按“Command + 1”并转到“库”部分。 选择多个图像,右键单击任何图像并选择“导出”选项。
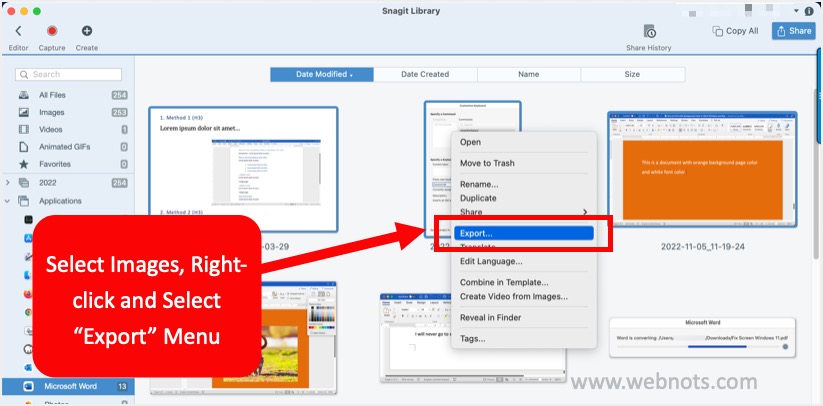
- 无论您是从最近捕获的图像还是从库中选择图像,都可以在选择图像后从“文件 > 导出”菜单中打开“导出”向导。
- Snagit for Mac 中的批量导出向导如下所示。 首先提供输出文件的文件名。 例如,输入“Converted Files”,文件名将分配为“Converted Files_1”、“Converted Files_2”等。
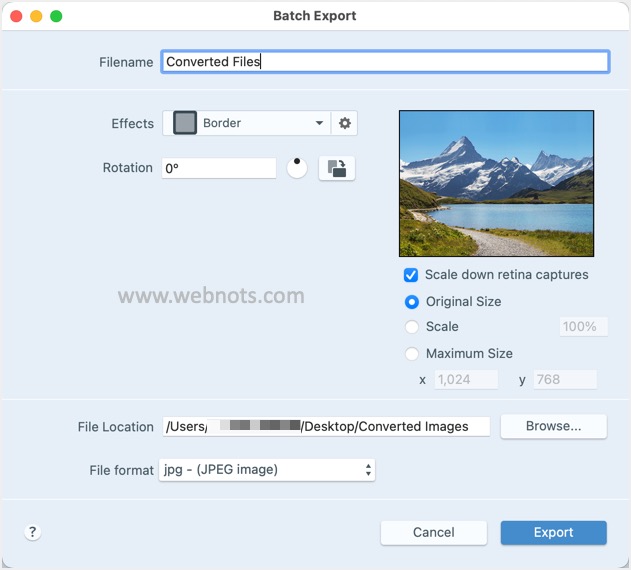
- 选择效果(如边框、边缘等)、旋转角度、缩放比例并选择图像格式。 对于批处理,您可以选择将所选图像转换为 PNG、JPG、BMP、GIF、TIFF、HEIF 以及 PDF。
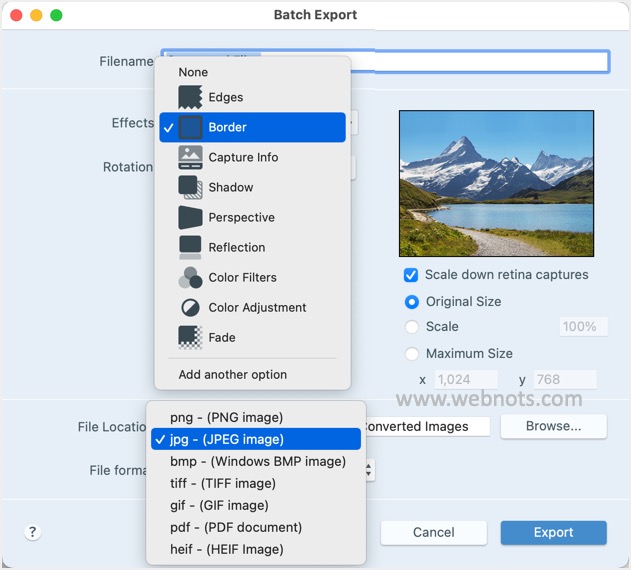
- 单击“浏览”按钮选择保存输出文件的位置,然后单击“导出”按钮。
- 您会发现所有图像都已转换为所选格式,如下所示。
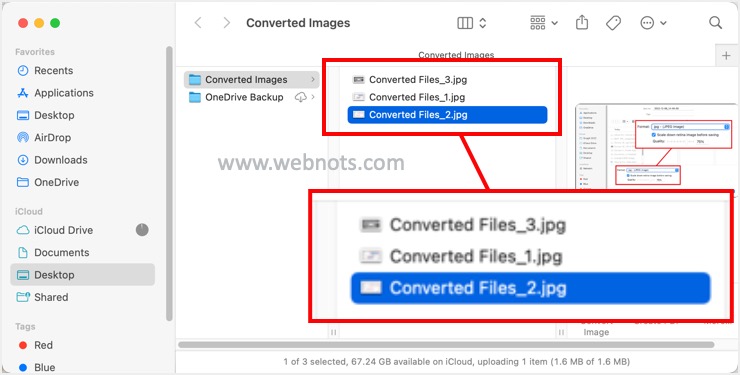
总结
如您所见,在Snagit Editor批量转换图片只需要几分钟。 虽然该应用程序的单个许可费用为 62.99 美元,但您可以在购买前试用 15 天的免费试用期。 以上说明基于Snagit 2022版本,如果开发者更改接口,最新版本的流程可能会有所不同。