如何在Windows上保存完美的视频截图
您正在从您最喜欢的视频中抓取静止图像,将它们保存为独立图像,然后想知道为什么它们中的大多数都是模糊的?
为什么您从视频中保存的大多数屏幕截图看起来都很模糊? 与制作您最喜欢的电影的官方清晰剧照的魔术师相比,您做错了什么?
没有办法从您的视频中生成类似详细的图像吗? 秘诀在于,这不仅与您尝试保存这些图像的方式有关,还与您尝试保存的内容有关。
因此,让我们看看您如何也可以使用您最喜欢的媒体播放器从视频中获取完美、清晰和详细的图像。
推荐:适用于Windows的7个加密应用程序
为什么我的视频截图模糊?
Windows屏幕截图视频捕获和压缩是一个庞大而复杂的主题,两者都是导致您的视频静止图像看起来模糊的原因。 然而,由于这不是一本关于这两个主题的深入电子书,我们将保持简单。
- 在电影屏幕上拍摄的影片以每秒 24 帧的速度播放。
- 过去,为电视制作的视频通常以每秒 25 (PAL) 或 29.97 (NTSC) 帧编码。 如果您想深入了解,请在我们关于视频格式及其差异的文章中了解有关这两种格式(以及第三种格式,SECAM)的更多信息。
- 为了在旧 CRT 电视上给人一种运动更流畅的印象,同时利用它们的全分辨率,视频被编码为“隔行扫描”。 每一帧被分成两个半帧,一个是奇数行,另一个是偶数行。 当屏幕上的内容相对静止时,他们快速连续地“添加”单个“全帧”的细节。 但在描绘运动时,它们也给人以更流畅的运动印象。
- PC 显示器不再受这些限制,但它们上显示的内容可能仍然是。 即使你有一个 144Hz 的显示器(每秒可以显示 144 帧),如果你在它上面看一部为电影院制作的电影,你仍然会看到每秒 24 帧。
由于相机镜头如何捕获视频以及用于其编码目标的帧速率,可能会引入模糊。 我们自己的眼睛认为快速运动是模糊的。 因此,有时甚至会人为地将这种效果引入媒体(如计算机生成的效果或游戏)中,以给人一种快速流畅的运动印象。
我们已经介绍了视频编辑中的运动模糊(以及)为什么要使用它。 但是,有些人可能想在玩游戏时禁用它,因为根据一个人的敏感度,众所周知,它会在玩视频游戏时引起晕动病。
视频压缩是另一个可能引入模糊的因素。 XviD 和 H.265 等现代压缩算法不会将视频帧编码为单个图像。 相反,他们将每一帧分割成矩形区域,称为宏块。 然后,他们分析框架的内容以及它们如何“穿过”它们。 超简化版是:
- I 帧包含“完整图像”,也称为“关键帧”。
- P 帧和 B 帧仅编码“I 帧之间的差异”。
我们知道,如果您只想从视频中获取清晰的Windows屏幕截图,这一切听起来可能过于技术化。 不过,正如我们接下来将看到的,它与任务非常相关。
推荐:怎么从Windows 11中删除保存Wi-Fi网络的方法
如何在 Windows 上拍摄帧完美的屏幕截图
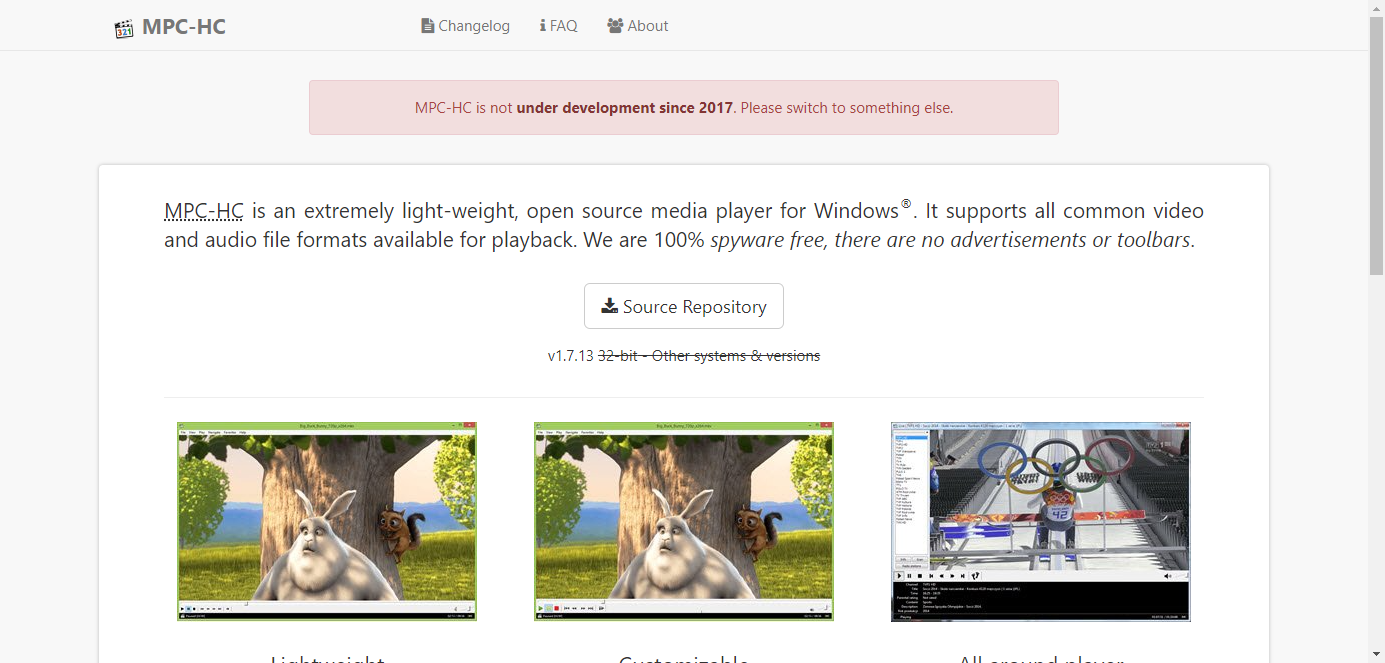
正如我们所看到的,您从视频中抓取的屏幕截图可能看起来模糊的原因有很多。
- 电影中的快速动作场景可能需要比电影每秒 24 帧所能容纳的“更多视觉数据”,从而导致单个模糊图像。 按顺序观看时,问题并不明显,但单独来看,每一帧可能看起来像褪色的水漆。
- 特效密集的电影或游戏相关视频可能包括人工模糊,旨在提供更平滑的运动感知。
- 为电视制作的旧隔行扫描视频可能没有正确“去隔行扫描”(一种从用于原始编码的半帧重建整个帧的技术)。 结果可能看起来很模糊,就好像通过弄脏的眼镜看图像一样。
值得庆幸的是,在大多数情况下,问题的解决方案可以像抓取“完整”帧一样简单——我们前面提到的“关键帧”。 让我们看看如何使用三种最流行的媒体播放器:Media Player Classic Home Cinema、VLC 和 MPV。
1. 使用 Media Player Classic Home Cinema 导出帧
当您从视频的特定部分导出每一帧时,抓取特定帧会容易得多。 这样一来,您就可以将所有提供给您的相框放在一个盘子上,让您可以挑选最喜欢的相框。
- 如果您没有该应用程序,请访问 Media Player Classic 家庭影院网站并下载。
- 运行 Media Player Classic Home Cinema 并打开要从中获取一些静止图像的视频。
- 来自 看法 菜单,选择 选项.
- 展开 播放器 左侧的类别,然后选择 钥匙. 找到钥匙 帧步 和 退帧 并根据需要记住它们或重新映射它们。 然而,更重要的是对 向前跳(关键帧) 和 向后跳转(关键帧) 键。
- 使用 向前跳(关键帧) 和 向后跳转(关键帧) 键来定位要导出为图像的帧。 在大多数情况下,您可以使用 帧步 和 退帧 键一次或两次以选择要导出的相邻帧。 但是,您离关键帧越远,内容模糊的可能性就越大。
- 使用 Alt + i 组合,或选择 文件 > 保存图片 将活动框架保存为屏幕截图。
如何使用 VLC 抓取剧照
不幸的是,VLC 不支持在关键帧之间跳转。 因此,您必须手动寻找看起来“清晰”的框架以导出为屏幕截图。 要做到这一点:
- 如果您还没有,请从 VideoLan 组织官方网站下载 VLC。
- 在 VLC 中加载要从中获取一些屏幕截图的视频。 然后,选择 工具 > 喜好 (或按 CTRL + P 在您的键盘上)。
- 移至 热键 标签。 注意所有的“跳转”按钮,比如 短前跳 和 向后长跳. 它们都是修饰键(CTRL、ALT 和 Shift)与左右光标键的组合。 还要注意 下一帧 键,默认情况下映射到 E,并且 拍摄视频快照 键,应该映射到 Shift + S. 要么记住它们,要么重新映射它们。
- 使用“跳转”组合键来定位要从其中抓取帧的场景,然后使用 下一帧 热键 (乙 如果你没有重新映射它)逐帧推进,直到你找到一个看起来原始的。 请按 拍摄视频快照 钥匙 (Shift + S,如果保留为默认值)以保存您的屏幕截图。
如何从 MPV 中保存屏幕截图
由于 MPV 希望您通过编辑文本文件来配置它,因此我们不会在这里介绍该过程。 查看我们关于如何使用 MPV 的指南以了解如何执行此操作。
但是,您可以使用默认值,因为 MPV 已预先配置为在使用左右光标键或单击其“搜索栏”搜索视频时“捕捉到关键帧”。 然后,按 s 截取屏幕截图,或 Shift + S 保存一个但排除任何显示的字幕。
或者,您可以使用 S + s 保存 MPV 窗口中显示的所有内容的屏幕截图,包括字幕和任何屏幕元素。 此选项使用 MPV 的窗口大小而不是视频的实际大小来保存图像。
清晰的电影剧照,每次
正如我们所看到的,在大多数媒体播放器中很容易抓取清晰的静止图像并将其导出为屏幕截图。 但是,如果您想让抓取的图像看起来不模糊,则必须考虑视频编码或电影的“电影来源”等参数。
Windows屏幕截图尽管如此,它听起来比它更复杂。 您只需考虑视频的编码或“内容”,并找到一个运动较少的场景,该场景将包含更多“清晰”的帧,没有运动伪影。 然后,找到一个关键帧,并点击一个组合键(或选择一个菜单项)以将其导出为屏幕截图。

