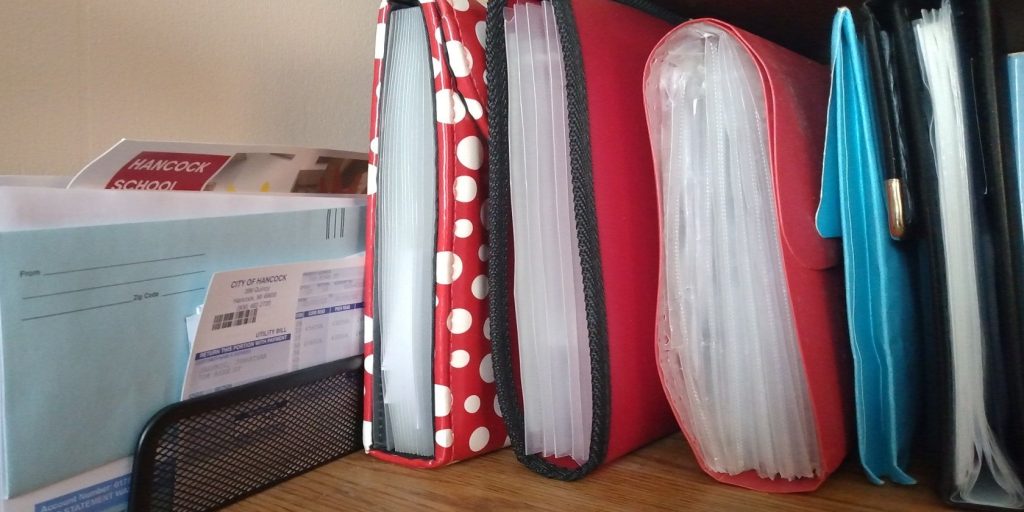如何在Windows 11中检查文件夹的存储使用情况
检查文件夹的存储使用情况可以帮助您识别占用 PC 上最多驱动器空间的目录。 一旦您确定了最大的空间占用者,您可以通过卸载软件并删除(甚至压缩)其中的文件来缩小最大的文件夹的大小。
有几种不同的方法可以检查 Windows 11 中文件夹的数据大小。您可以在文件资源管理器、命令提示符、设置应用程序和众多第三方软件中检查文件夹大小的详细信息。 这是在 Windows 11 中检查文件夹存储使用情况的四种方法。
推荐:6 个远程控制Linux的Android应用程序
如何使用文件资源管理器检查文件夹的大小
文件资源管理器是 Windows 11 的文件夹导航和管理应用程序。 Explorer 的详细视图显示文件大小,但不显示文件夹存储使用情况。 尽管如此,您仍然可以通过查看文件夹的属性窗口来检查文件资源管理器中的文件夹大小,如下所示:
- 打开 Windows 11 的文件资源管理器。
- 右键单击要检查大小的文件夹并选择 特性.
- 然后检查上的尺寸细节 一般的 标签。
- 你可以点击 好的 退出文件夹的属性窗口。
在文件资源管理器中检查文件夹大小信息的另一种方法是查看其工具提示。 将光标悬停在文件夹上几秒钟,直到出现如下快照中的工具提示。 该工具提示包括文件夹的大小图以及子文件夹详细信息。
请注意,如果 在工具提示中显示文件大小信息 选项未选中。 如果您在工具提示中看不到文件夹大小信息,请单击 看更多 (…) 按钮和 选项 在资源管理器中。 然后选择 在工具提示中显示文件大小信息 下面直接显示的复选框,然后单击 申请 保存。
如何使用命令提示符检查文件夹的大小
您还可以通过输入简短的目录命令在命令提示符中查看文件夹大小的详细信息。 该命令将显示文件夹的文件大小和可用驱动器空间量。 这是在命令提示符中检查目录大小的方法。
- 要打开命令提示符,请输入 命令 在开始菜单的搜索框中。 然后在搜索结果中单击命令提示符以显示命令外壳应用程序。
- 接下来,在命令提示符中打开一个要检查其大小的文件夹。 为此,您需要输入一个 cd\文件夹名称\子文件夹名称\子文件夹名称\子文件夹 name 命令包含文件夹的目录路径,如下所示。
- 然后在提示中输入这个目录命令并点击 进入:
dir/s
此命令将遍历所有子目录并在最后显示总体文件夹大小。 第一个文件总数图显示了文件夹的总大小(以字节为单位)。 如果文件夹大小在千兆字节区域,则该数字可能是 10 甚至 11 个数字。
如何使用设置检查文件夹的大小
设置的存储部分提供了文件夹大小的有限概述。 在那里您可以检查某些文件夹的存储使用情况,但它不会显示所有目录。 您可以使用以下设置检查某些文件夹的存储使用情况:
- 要打开设置,请右键单击 开始 任务栏图标,然后从高级用户菜单中选择该应用程序的快捷方式。
- 选择 贮存 选项(位于 系统 选项卡)查看驱动器空间详细信息。
- 点击 显示更多类别 在下面 临时文件 导航选项。
- 您可以从下面直接显示的存储使用列表中查看图片、文档、音乐和视频用户文件夹的大小详细信息。
- 点击 其他 查看未分类文件夹的大小详细信息。
推荐:如何修复Windows Chrome无法下载文件
如何使用 TreeSize Free 检查文件夹的大小
上述方法可能适用于检查特定文件夹大小。 但是,您可以使用 TreeSize Free 软件查看更详细的文件夹存储使用情况概览。 TreeSize 通过目录列表视图以千兆字节、兆字节和千字节显示文件夹大小。 这是您可以使用 FreeSize Free 检查文件夹大小的方法:
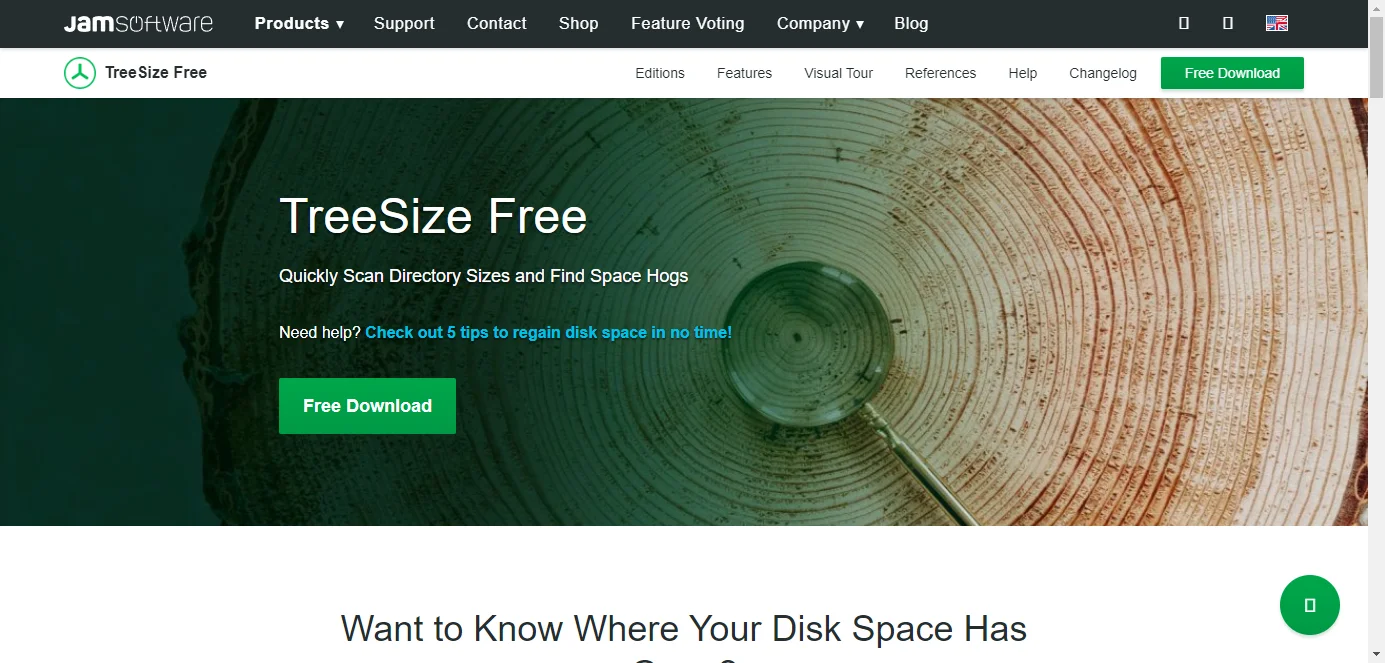
- 在其发布者的网站上打开 TreeSize 免费下载页面。
- 选择 免费下载 那里的选项。
- 选择 TreeSizeFreeSetup.exe(带有安装程序,9.02 MB) 在下拉菜单中,然后单击 下载 按钮。
- 使用文件资源管理器打开包含 TreeSizeFreeSetup.exe 安装程序的任何文件夹。
- 双击 TreeSizeFreeSetup.exe 文件以打开该安装向导。
- 选择 英语 在语言菜单上,然后单击 好的 继续设置向导。
- 点击 我接受此协议 选项。
- 选择 下一个 安装软件。
- 点击 启动 TreeSize 免费 现在选择该复选框。
- 按 结束 打开 TreeSize Free 窗口。
- 点击 选择目录 在 TreeSize Free 上 家 标签。
- 然后点击 选择目录扫描选项 在菜单上。
- 选择要扫描的目录,然后按 选择文件夹 按钮。
TreeSize 然后将显示主文件夹的总体大小以及它包含的任何子目录的存储使用详细信息。 默认情况下,其 尺寸 列将按从大到小的降序显示子文件夹。 这 父母的百分比 列显示每个子文件夹在整个根目录大小中所占的相对百分比。
树大小的 看法 选项卡包含您可以选择以更改软件如何显示其详细信息的选项。 如果只想查看一个特定的详细信息,请取消选择 显示详细资料 选项。 然后点击 尺寸, 分配空间, 文件数, 或者 百分 用于选择软件显示的存储使用信息的选项。
如果您想查看 PC 硬盘上文件夹大小的完整概览,请单击 选择目录 和 本地磁盘. 选择该选项将显示整体驱动器存储大小和分配的数量,如下面的屏幕截图所示。 点击 > 所有文件夹的箭头以查看其所有子目录的存储使用信息。
TreeSize 也可以从文件资源管理器的文件夹上下文菜单中访问。 右键单击要在资源管理器中检查大小的任何文件夹以选择 显示更多选项. 然后选择 树大小免费 在经典上下文菜单上显示软件中文件夹的存储使用详细信息。
检查文件夹存储使用情况以释放驱动器空间
这就是您可以检查哪些文件夹在您的 Windows 11 PC 上占用最多存储空间的方法。 这样做可以让您更好地了解最需要从中删除用户文件的文件。 上面最好的方法是利用 TreeSize,因为它提供了最全面的文件夹存储使用概览。