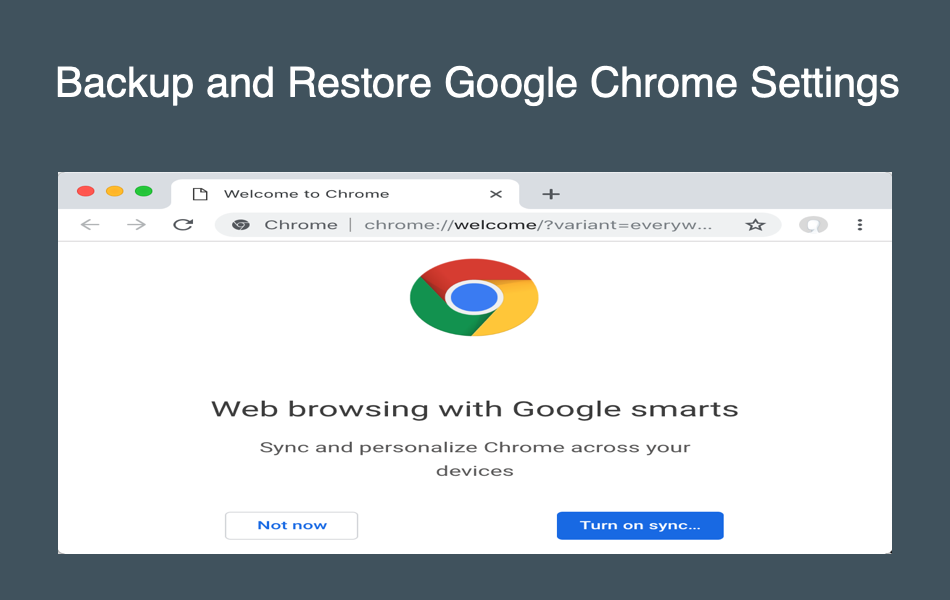如何备份和恢复Chrome设置
如今,有多个设备可以工作是很常见的。 例如,在旅行时,您可以在手机上为某个网页添加书签,并在您在家时使用笔记本电脑继续阅读该页面。 单独重做每个设备上的每个活动将是烦人的任务。 您需要对设置进行物理备份并上传到其他设备的日子已经一去不复返了。 这也无助于连续性任务,例如在笔记本电脑上阅读移动书签页面。
您拥有用于同步文档的 iCloud 和 OneDrive 等云存储。 在浏览器方面,流行的浏览器 Google Chrome 提供了多种自定义功能,为浏览体验增添了更多便利。 最重要的是,您不必在每台设备上单独自定义 Chrome 设置。 使用 Google Chrome 同步功能,您可以跨设备使用相同的设置和用户数据。 本文教您如何使用同步备份和恢复 Chrome 设置。
推荐:如何在Linux AWS EC2 Ubuntu 22.04/20.04上安装Docker
如何备份 Chrome 设置?
第 1 步:激活同步功能
启动 Google Chrome 浏览器,单击位于浏览器窗口右上角的三个点按钮。 在下拉菜单选项中,选择“设置”以打开 Chrome 设置面板。
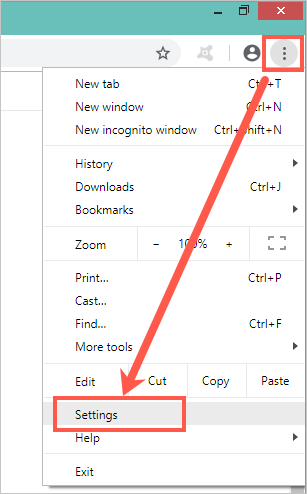
如果未启用 Chrome 同步功能,您可以看到“打开同步…”按钮。 单击它并启用同步功能。
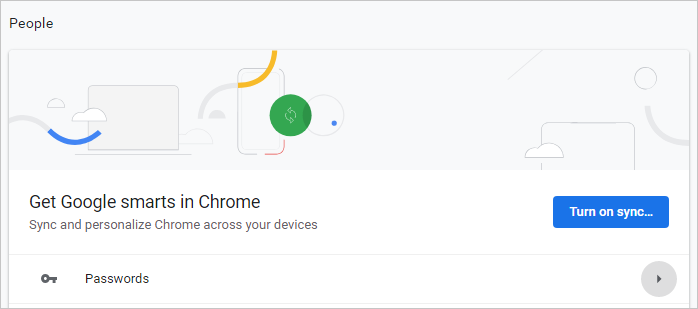
请记住,当您之前未登录并启用该功能时,Chrome 会显示同步按钮。 如果有人正在使用浏览器并拥有用户数据,那么您需要为您创建额外的配置文件。 点击“设置”下的“管理其他人”选项。 单击“添加人员”按钮并为您创建一个新用户。 当您使用 Google 帐户登录时,Chrome 将开始将您的所有浏览历史记录在新的个人资料下。
当您拥有不同的 Google 帐户或与家人共享计算机时,您可以创建多个用户个人资料。 不要在公共计算机上创建用户配置文件以避免安全问题。
第 2 步:登录 Chrome
如果您未登录 Chrome,则会出现登录屏幕。 使用您的 Google 帐户凭据登录。请注意,您还可以单击地址栏旁边显示的个人资料图标并登录您的帐户。
输入您的 Gmail 地址,然后单击“下一步”。
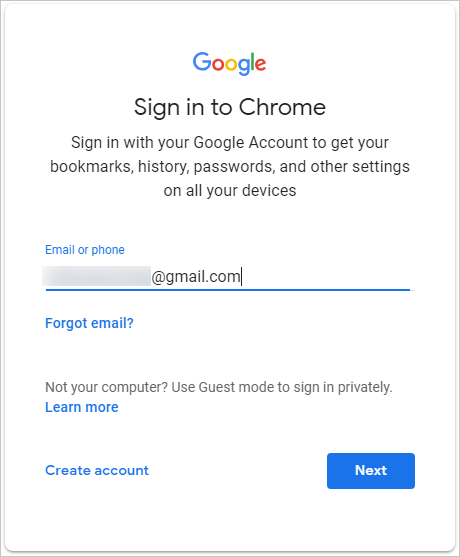
输入您的 Google 帐户密码,然后单击“下一步”。
推荐:在Ubuntu Linux上安装Chrome浏览器的最佳方法
第 3 步:调整高级同步设置
弹出打开同步屏幕后,单击“设置”链接并转到高级同步设置。 滑动开关以启用“同步一切”。 这将备份所有内容,包括 Chrome 设置、书签、密码和历史记录等。 开关将变为蓝色,您将看到“离开此页面时将开始同步”的通知。
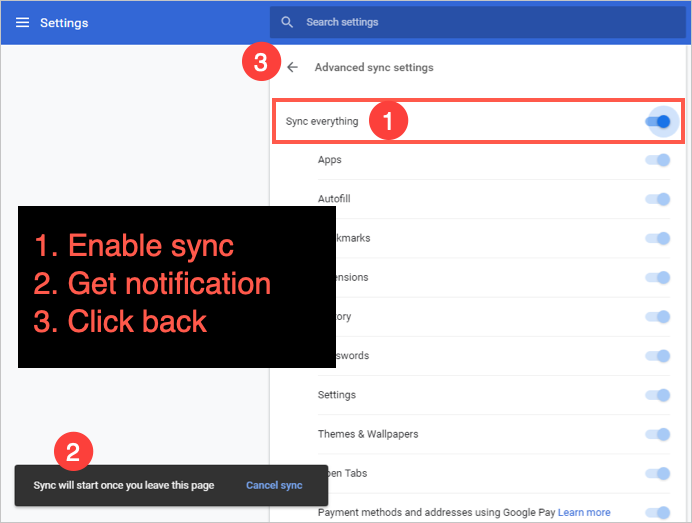
第 4 步:离开同步设置屏幕
单击后退箭头并退出“高级同步设置”屏幕。 所有 Chrome 设置和用户数据都将保存到您的 Google 帐户中。
您可以稍后再查看,如果“同步一切”开关为蓝色,则 Chrome 设置已备份到您的 Google 帐户。 请记住,这是您的 Google Chrome 浏览器的完整备份,包括扩展程序。 您可以使用此备份并在您想要的任何计算机上恢复 Chrome 设置。
在您的 PC 或移动设备上恢复 Chrome 设置
您可以在新的台式计算机或移动设备中恢复 Chrome 设置,以便在所有设备上使用相同的设置。
- 在您的 PC 或手机上启动 Google Chrome 浏览器。 单击右上角的三个点按钮以访问下拉菜单。 点击“设置”。
- 输入您的电子邮件地址和密码,登录 Chrome。
- 在您要恢复 Chrome 设置的任何设备上重复第 1 步和第 2 步。
- 您可以通过将开关滑动到右侧来选择恢复全部或部分设置和数据。 例如,您可以只恢复“书签”、“应用程序”、“设置”和“密码”,如下所示。
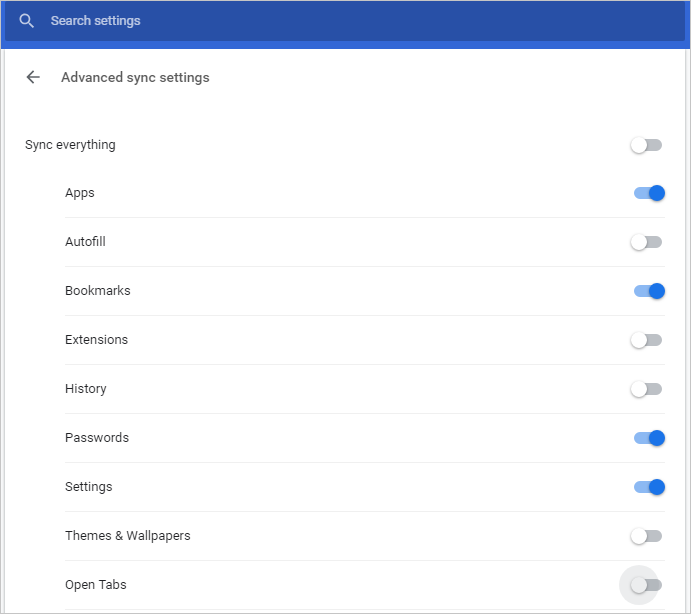
但是,要恢复整个 Chrome 数据和设置,只需打开“同步一切”开关,然后单击返回箭头退出“高级同步设置”。 您的整个 Chrome 设置备份将自动加载,因此您可以在跨设备浏览时进行类似的自定义。 同步功能很有帮助且易于使用。 无需单独的 Chrome 备份帐户。 您只需拥有一个用于保存和恢复您的数据的 Google 帐户。
Chrome 同步和隐私
谷歌将所有同步数据存储在他们的云服务器中。 虽然这将帮助您跨设备恢复设置,但您的数据始终在 Google 上。 如果您有隐私问题,请不要启用同步功能。
谷歌因侵犯您的隐私而广受欢迎。 在 Chrome 版本 69 上,您可以选择在登录 Gmail 或 YouTube 等网站时自动登录 Google Chrome。 这有助于 Google 收集更多用户数据,即使他们不知道自己已登录浏览器。 这也意味着您可以在另一台设备上查看历史记录,因为它将自动同步。
后来由于隐私投诉,谷歌引入了一个选项,可以在您登录其他服务(如 Gmail)时禁用 Chrome 中的自动同步内容。 转到 Chrome 中的“chrome://setting” URL 并向下滚动以单击“高级”选项。 在“隐私和安全”部分下,关闭“允许 Chrome 登录”选项。
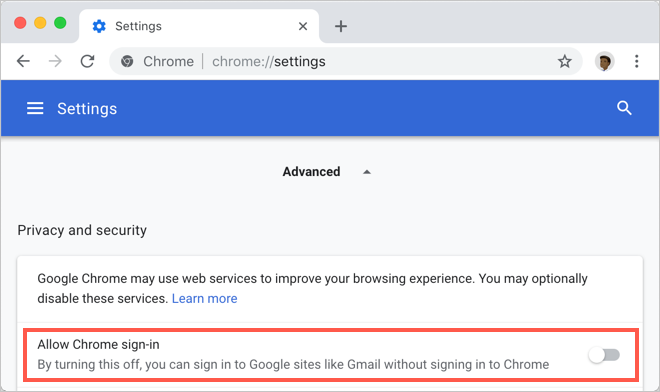
这将帮助您在不登录 Chrome 的情况下使用 Google 服务。