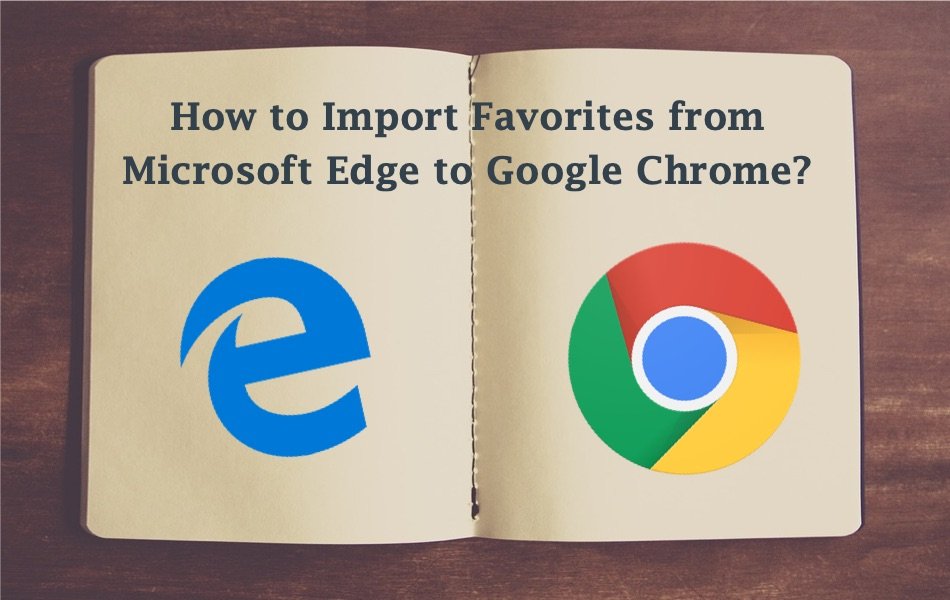如何将收藏夹从Microsoft Edge导入Google Chrome
我们大多数人都在网上冲浪并访问许多网站。 但与其他网站相比,我们所有人都经常访问很少的网站。 每次都输入完整的 URL 在浏览器上打开同一个网站效率不高。 为方便起见,所有浏览器都允许您记录您希望保存以供将来参考的网站。 Microsoft Edge 将其称为“收藏夹”,而 Google Chrome 和 Mozilla Firefox 将其称为书签。 如果您正在寻找从 Edge 转移到 Chrome,那么您需要将所有保存的收藏夹从 Edge 迁移到 Chrome 中的书签。
好消息是,您可以简单地将收藏夹从 Edge 导入到 Chrome,而无需任何其他工具。 我们将在本文中逐步解释该过程。
您可以通过两种方式将收藏夹从 Edge 导入 Chrome。
- 使用从 Chrome 直接导入的方法
- 手动下载和上传 HTML 文件
让我们详细解释这两种方法。
有关的:将书签从 Firefox 导入 Chrome。
使用直接方法将收藏夹从 Edge 导入 Chrome
Chrome 只允许从 Edge 和 Firefox 导入收藏夹和书签。 请按照以下说明进行操作
启动您的 Google Chrome 浏览器。 如果您没有 Chrome,请了解如何下载和安装 Chrome。 单击屏幕右上角的三个垂直点。 将鼠标悬停在“书签”菜单上,然后选择“导入书签和设置”选项。
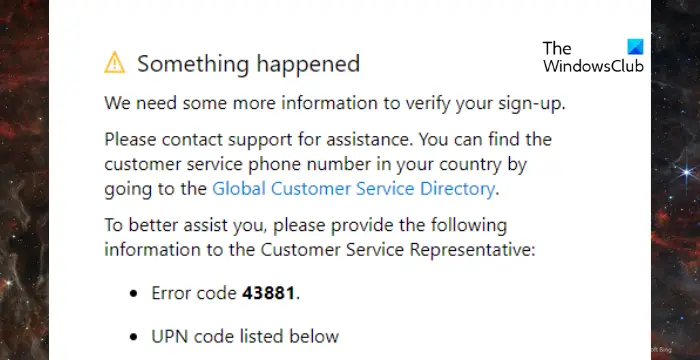
在 Chrome 中导入书签和设置选项
或者,您可以键入 铬://设置 在地址栏中访问您的 Chrome 设置。 并访问“导入书签和设置”选项。
Chrome 会自动检测并显示您计算机上所有已安装的浏览器。 单击下拉框并选择浏览器作为“Microsoft Edge”。 确保启用“选择要导入的项目”下的“收藏夹/书签”复选框。
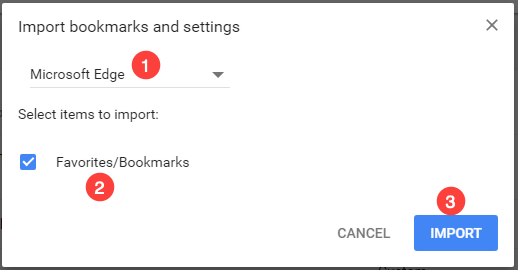
将收藏夹从 Edge 导入 Chrome
单击“导入”按钮。 导入完成后,您将看到如下所示的成功消息。 单击“完成”以完成该过程。
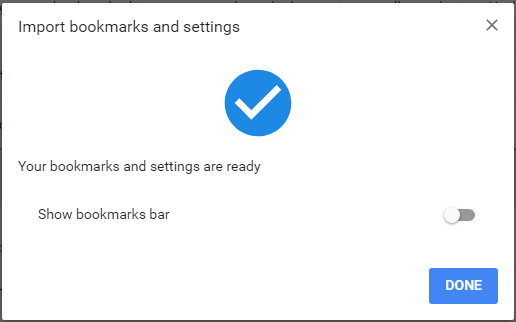
导入成功消息
有关的: 在 Edge 中管理收藏夹。
手动导出和导入
启动 Open Edge 并单击右上角的三个点按钮或按“Alt + X”键。 点击“设置”选项。 单击“从其他浏览器导入信息”选项。 尽管此名称具有误导性,但 Edge 允许在此选项下下载收藏夹。
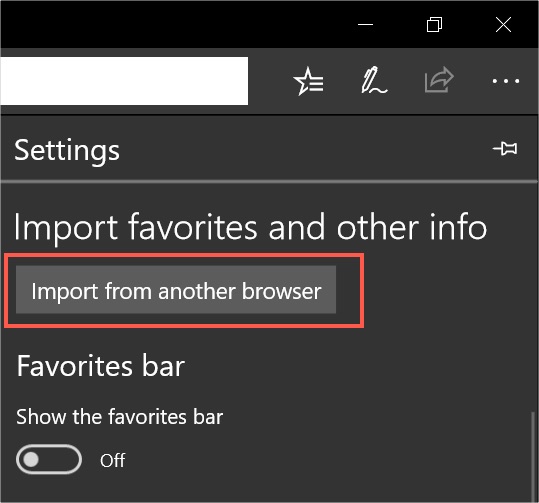
从其他浏览器导入
单击“导出到文件”按钮并选择计算机上的位置以将收藏夹保存为 HTML 文件。 保存 HTML 文件后,Edge 将显示成功消息“全部完成!” 在设置中。
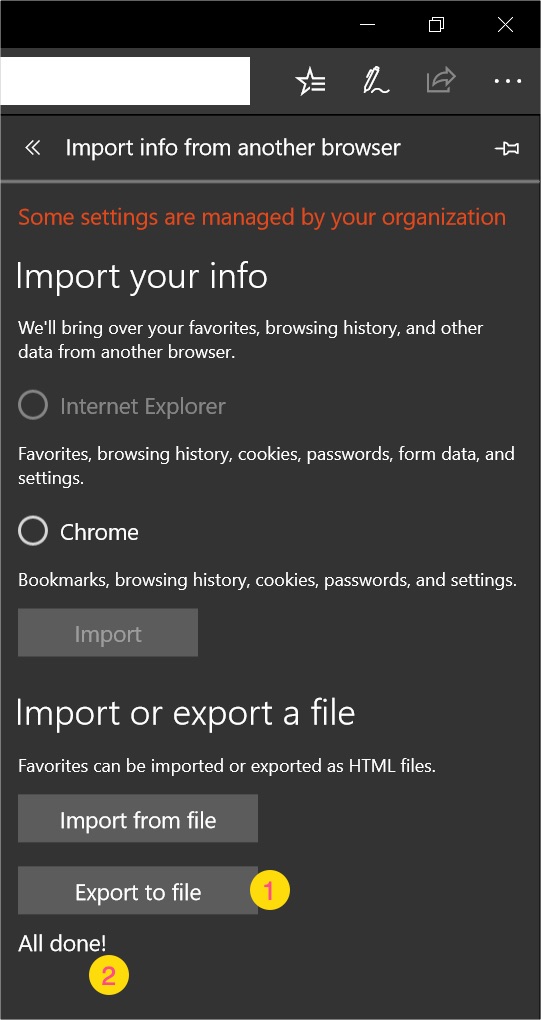
收藏夹成功导出
现在,打开谷歌浏览器并按照上述相同的过程打开“导入书签和设置”框。 在这里从下拉列表中选择“书签 HTML 文件”选项。 再次确保选中“收藏夹/书签”复选框。 单击“选择文件”并选择您从 Edge 下载的 HTML 收藏夹文件。
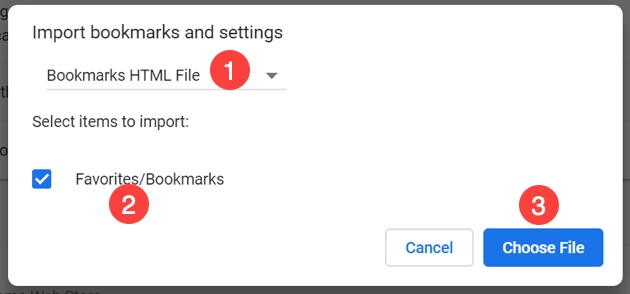
从 HTML 文件导入书签
导入后,Chrome 会显示收藏夹已成功导入的消息。
有关的:在 Chrome 中管理书签。
在 Chrome 中查看导入的书签
无论您使用直接导入方法还是手动下载/上传 HTML 文件,Chrome 都会单独显示导入的书签,而不会与您现有的书签混合。 这将帮助您比较所有链接是否成功导入。 按照以下步骤查看导入的书签。
单击屏幕右上角的三个垂直点。 单击“书签”并转到“从边缘导入”。
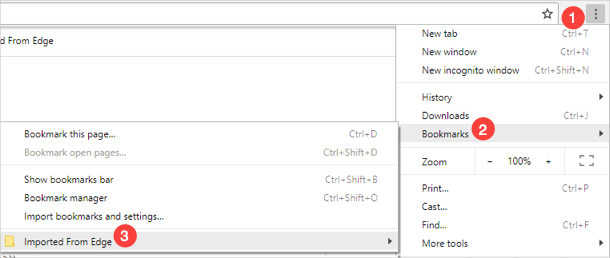
查看从 Edge 导入的收藏夹
在这里,您可以看到从 Microsoft Edge 导入的所有收藏夹链接。 单击您要在 Chrome 中访问的任何“收藏夹”。 您也可以通过拖放将导入的书签移动到其他位置。
请注意,不同的浏览器可以互换使用术语“收藏夹”和“书签”。 Chrome、Firefox、Opera Mini 和其他一些浏览器将这些保存的页面称为“书签”。 Microsoft Edge 用自己的话说,将保存的网页称为“收藏夹”。
结论
如上所述,将收藏夹从 Edge 导入 Chrome 是一个简单易行的过程。 即使收藏夹列表中有大量页面,它也应该只需要几分钟。 我们建议您遵循 HTML 文件下载方法。 您可以将 HTML 文件用于任何其他参考,并使用该文件将收藏夹导入 Firefox 或任何其他浏览器。