如何解决Windows 11上电影和电视的0xC00D3E8C错误
电影和电视应用取代了经典的 Windows Media Player 作为 Windows 11 中的默认视频应用。但是,由于播放选项和编解码器支持有限,当您尝试使用该应用播放视频时可能会遇到 0xC00D3E8C 错误。
由于编解码器不兼容,通常会触发此错误。 但是,其他因素也可能导致该问题,包括应用程序故障。 在这里,我们展示了一些故障排除步骤,以帮助您修复此错误并播放您的媒体文件。
推荐:如何修复Windows上的Minecraft OpenGL错误
1.修复或重置影视应用
Windows 包含一个内置修复工具,用于修复 Microsoft Store 应用程序的临时故障。 您可以使用修复功能修复应用程序的问题,而不会影响应用程序的数据。
要修复电影和电视应用程序:
- 按 win + i 打开 设置.
- 接下来,打开 应用 左窗格中的选项卡。

如何解决Windows 11上电影和电视的0xC00D3E8C错误
- 接下来,点击 应用程序和功能 在右窗格中。
- 等待应用列表加载并找到 电影和电视应用程序。

- 单击应用程序名称旁边的三点菜单,然后选择 高级选项.
- 向下滚动到 重置 部分并单击 修理 按钮。
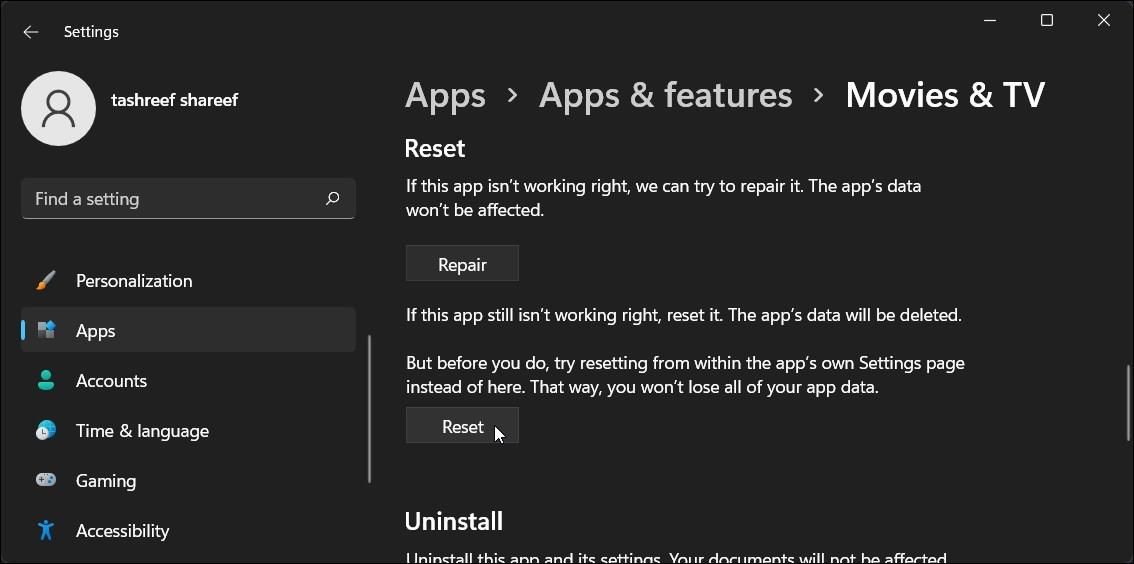
- 完成后,您会注意到 修理 按钮表示操作成功。
- 重新启动 影视 应用程序并检查是否有任何改进。
如果错误仍然存在,您可以尝试重置选项。 之前,检查是否有可用的应用程序更新并安装它。
2.更新影视应用
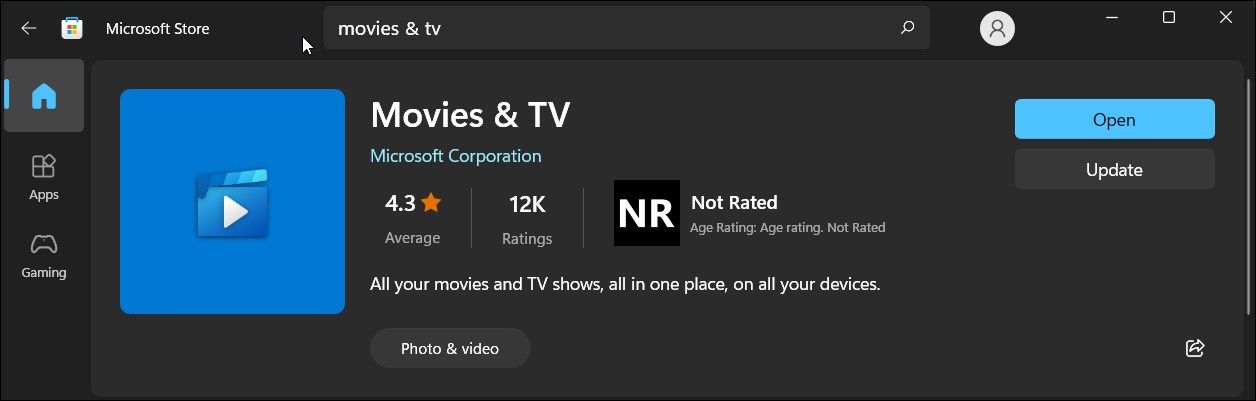
应用程序的新更新往往会带来错误修复和性能改进。 因此,在您决定重置应用程序之前,请检查可用的更新并安装它们以查看它是否有助于解决错误。
要更新电影和电视应用程序:
- 推出 微软商店 应用程序。
- 搜索 电影和电视。
- 点击 更新 按钮下载更新。 这可能需要一段时间,具体取决于您的 Internet 连接速度。
- 点击 打开 重新启动应用程序并检查是否有任何改进。
推荐:修复Xbox应用程序无法在Windows上运行
3. 重置 Windows 11 中的电影和电视应用程序
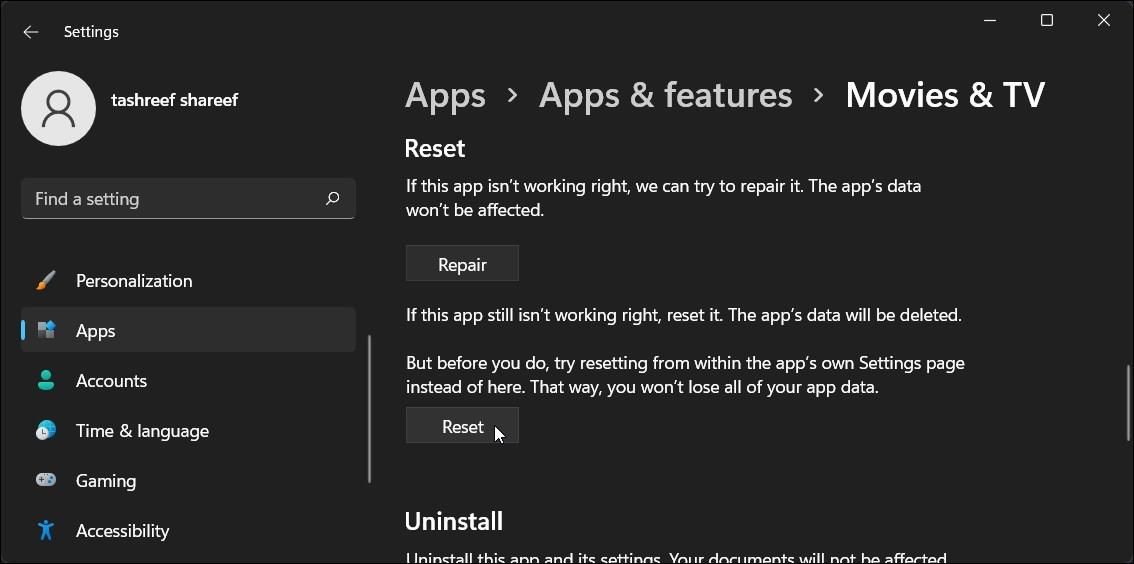
您可以将电影和电视应用程序重置为其默认状态,以修复由于损坏的数据和缓存而触发的问题。
要重置电影和电视应用程序:
- 打开 Windows 设置 控制板。
- 去 应用 然后点击 应用程序和功能。
- 点击 三点菜单 旁边 影视 并选择 高级选项.
- 向下滚动并单击 重置 按钮。
- 阅读警告并单击 重置 确认动作。
- 重置后,启动 影视 应用程序并检查错误是否已解决。
4.重新安装影视应用
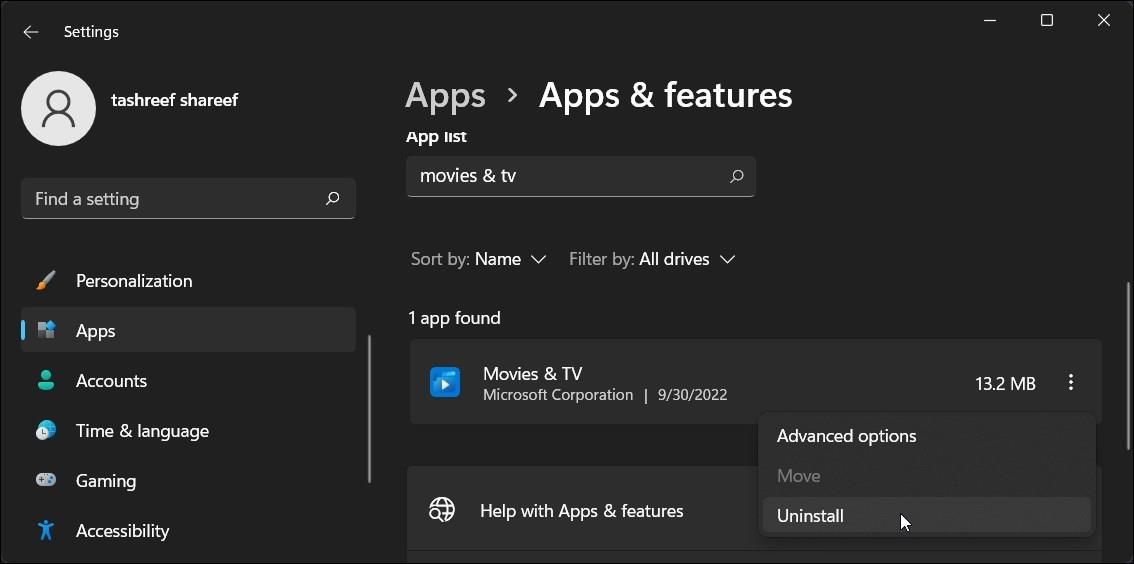
如果错误是由于应用程序问题而触发的,请尝试重新安装。 您可以从“设置”面板以及使用 PowerShell 卸载 Microsoft Store 应用程序。
要卸载电影和电视应用程序:
- 按 win + i 打开 设置.
- 去 应用 > 应用和功能。
- 点击 三点菜单 旁边的 影视 应用程序并选择 卸载.
- 点击 卸载 再次确认动作。
- 完成后,转到电影和电视应用程序页面并安装该应用程序。
要使用 PowerShell 卸载电影和电视应用:
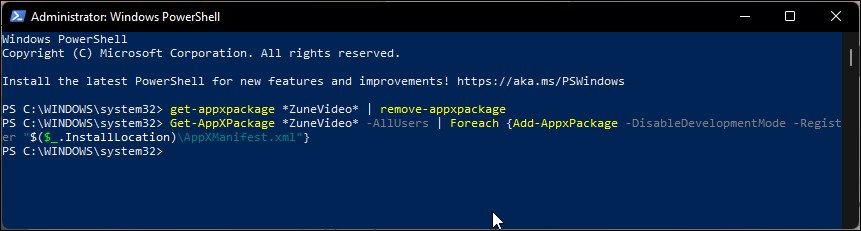
- 按 win + S 并输入 电源外壳.
- 右键单击 电源外壳 并选择 以管理员身份运行. 点击 是的 当用户帐户控制提示时。
- 在 PowerShell 窗口中,复制并粘贴以下命令:
get-appxpackage *ZuneVideo* | remove-appxpackage - 卸载后,重新启动您的 PC。
- 要重新安装电影和电视应用,请以管理员身份在 PowerShell 中使用以下命令:
Get-AppXPackage *ZuneVideo* -AllUsers | Foreach {Add-AppxPackage -DisableDevelopmentMode -Register "$($_.InstallLocation)\AppXManifest.xml"}c - 再次重新启动您的 PC 并检查是否有任何改进。
推荐:WordPress PageSpeed优化插件BerqWP
5.安装第三方解码器
如果由于不支持的文件格式而发生错误,您可以安装必要的编解码器来播放视频。 K-Lite Codec Pack 和 Advanced Shark007 Codecs 是适用于 Windows 操作系统的流行编解码器。
安装 K-Lite 编解码器包:
- 转到 K-Lite 编解码器指南页面。
- K-Lite 提供多个版本的编解码器。 选择并点击 基本的, 标准 或者 完整版本 选择要下载的版本。
- 接下来,选择您的服务器以下载安装文件。
- 运行安装文件并选择 先进的 作为安装模式。

- 点击 下一个.
- 点击下方的下拉 首选视频玩家 并选择 电影和电视应用程序。

- 点击 下一个.
- 在里面 选择组件 屏幕,取消选择您不想安装的任何组件。 如果没有,保持默认并单击 N电子xt。
- 继续按 下一个 直到你到达 其他软件优惠 屏幕。

- 在这里,点击 衰退.
- 接下来,点击 安装 然后点击 结束.
现在尝试播放视频文件以查看错误是否仍然存在。 如果是,请转到 K-Lite Codec Media Foundation Codecs 页面。 在这里,您可以手动下载电影和电视应用程序使用的一些编解码器。 下载 Appx 包并运行它们以安装或更新必要的编解码器。
6. 将文件转换为 MWA/WMV 格式
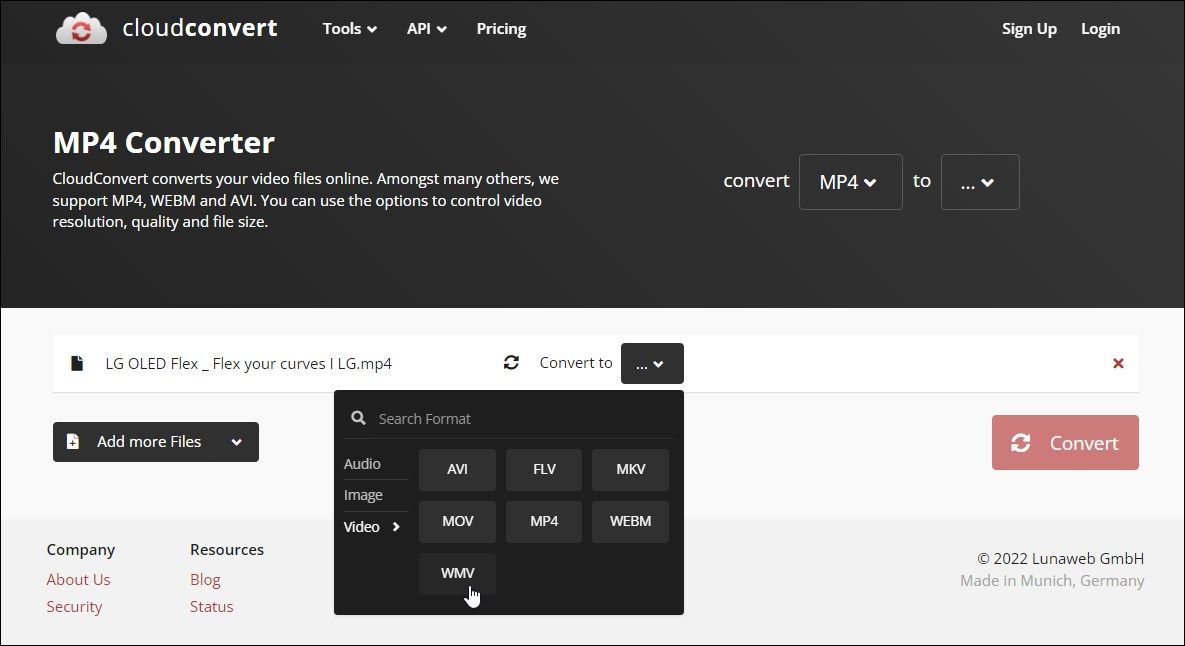
Windows Media Audio/Video (WMA/A) 是微软开发的一系列音频和视频编解码器。 如果您有任何其他不受支持格式的音频或视频文件,您可以将文件转换为 WMA/WMV 格式以解决错误。
如果您有几个文件的问题并且不想在您的计算机上安装额外的软件或编解码器,这将很有用。
即使是文件转换,也不需要安装第三方工具。 您可以使用免费的在线文件转换器将媒体文件转换为您喜欢的格式。
按照以下步骤将您的媒体文件转换为 WMV 格式:
- 转到云转换。 它是一个支持媒体和文档转换的在线文件转换器。
- 接下来,点击 选择文件 并上传您的音频/视频文件。
- 接下来,点击 兑换 到并选择 MWA.
- 点击 设置图标 (扳手图标) 更改您的视频和音频输出。
- 点击 兑换 按钮并等待上传和转换过程完成。
- 完成后,单击 下载 按钮将视频保存到本地存储驱动器。
- 要从 CloudConvert 服务器中删除视频,请单击 删除 按钮 (X 图标).
电影和电视应用程序可能会被 Windows 11 中的新媒体播放器应用程序取代。但是,电影和电视应用程序有很好的替代品。
VLC Media Player、PotPlayer、Media Player Classic 和 ACG Player 位居榜首,如果电影和电视应用程序继续出现故障,请考虑切换到更高级的媒体播放器

