修复Windows 11释放本地驱动器空间而不删除文件的方法
许多用户通过使用磁盘清理工具或卸载软件包来释放 Windows 11 PC C: 驱动器上的空间。 但是,您并不总是需要删除 Windows 11 电脑上的文件来释放驱动器空间。 您可以节省驱动器空间以减少所需的驱动器清洁量。
这是在 Windows 11 电脑上释放 C: 驱动器空间而不擦除文件的方法。
推荐:如何修复安装应用程序时Windows Installer Service Could Not Be Accessed错误
1.使用NTFS驱动器压缩
Windows 11 包含 NTFS 驱动器的压缩选项。 选择该设置会通过删除冗余数据对驱动器上的用户文件进行压缩。 您可以选择对整个 C: 驱动器或单个文件夹应用 NTFS 压缩。 我们在 Windows 11 上启用 NTFS 压缩的指南告诉您如何选择 Compress contents to save disk space 压缩内容以节省磁盘空间 选项。
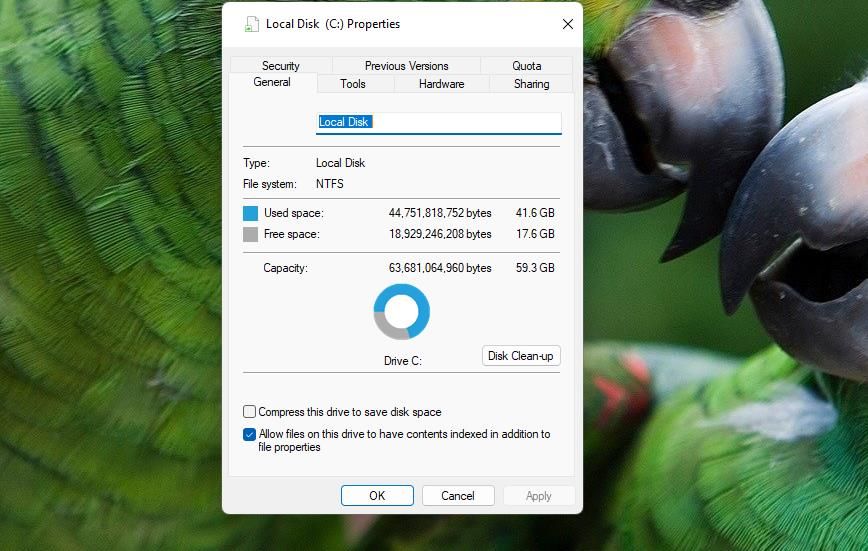
NTFS 压缩将释放多少驱动器空间是可变的。 如果驱动器上有许多未压缩的用户文档文件,那么 NTFS 可能会释放至少几 GB 的存储空间。 但是,如果您的电脑驱动器上没有太多用户文件,则这种压缩不会释放太多空间。 找出答案的唯一方法是在至少一个大文件夹上进行尝试。
2.禁用系统还原
系统还原是一种故障排除工具,用于将 Windows 还原到保存的系统快照(还原点)。 即使设置为低使用率,还原点也会消耗千兆字节的硬盘空间。 禁用系统还原将阻止该实用程序保存更多还原点,这将在将来释放 C: 驱动器上的空间。 这是禁用系统还原的方法:
- 按搜索工具的 Windows + S 键盘组合键。
- 接下来,输入 create a restore point 创建还原点 在搜索工具的文本框中。
- 点击create a restore point 创建还原点 打开系统属性窗口。
- 按 Configure 配置 按钮。
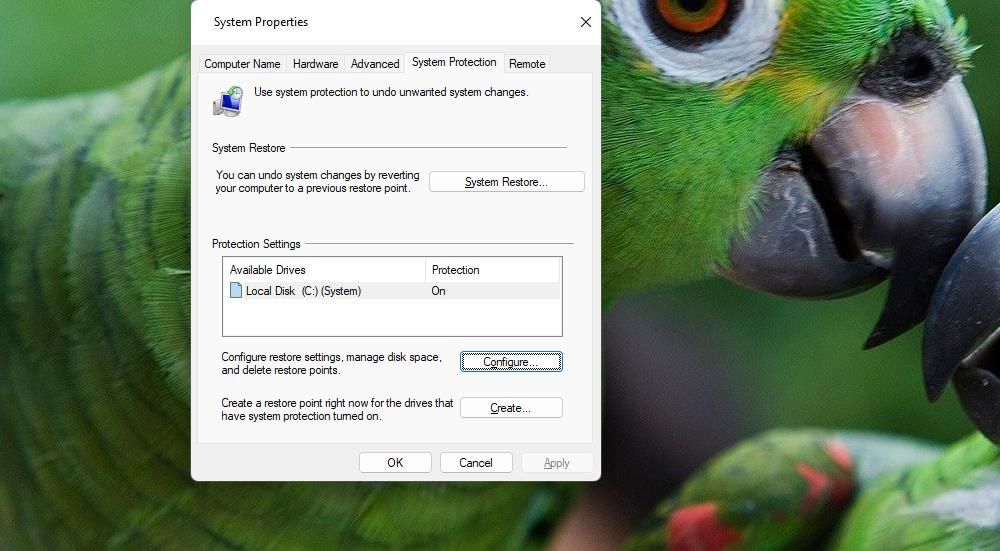
- 点击 Disable system protection 禁用系统保护 选项。
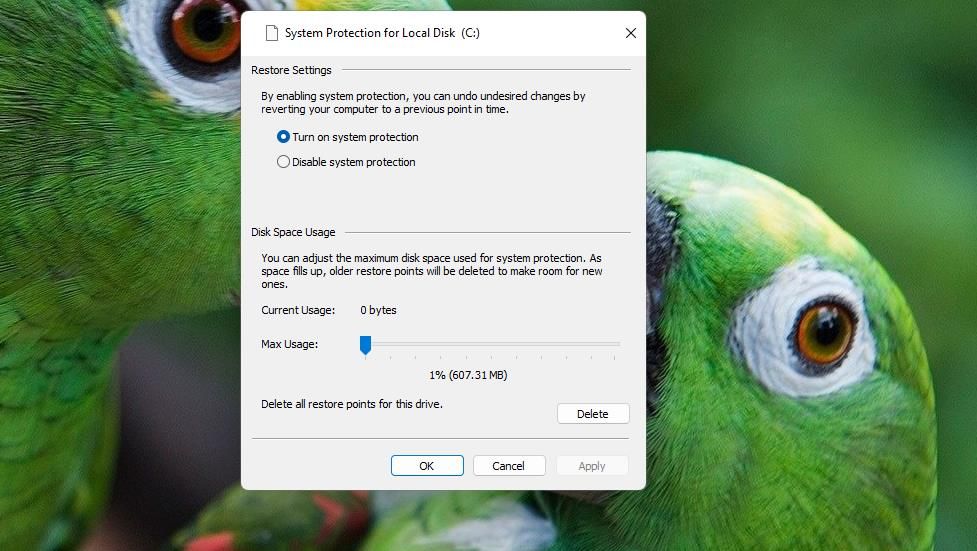
- 选择 Apply申请 保存系统保护设置。
- 单击“系统保护”窗口 OK 好的 选项。
如果您愿意保留 System Restore 系统还原 打开,您至少仍然可以减少该实用程序的磁盘使用量。 为此,请拖动 Max Usage 最大使用量 栏的滑块位于“系统保护”窗口左侧。
3. 将保存的视频文件转换为 MP4 格式
视频文件可能会占用大量硬盘空间,尤其是较长的剪辑。 如果您保存了大量 AVI 和 MOV 文件,将它们转换为 MP4 格式将释放硬盘上的一些存储空间。 MP4 是一种压缩视频格式,可以保持良好的图像质量。
有许多适用于 Windows 的视频转换软件包。 但是,您也可以使用网络应用程序将视频转换为 MP4,而无需安装软件。 以下是使用 Online-Convert 工具将视频文件转换为 MP4 的方法:
- 打开此将视频转换为 MP4 应用程序。
- 然后单击 Convert 转变 下拉菜单来选择 Video 视频。
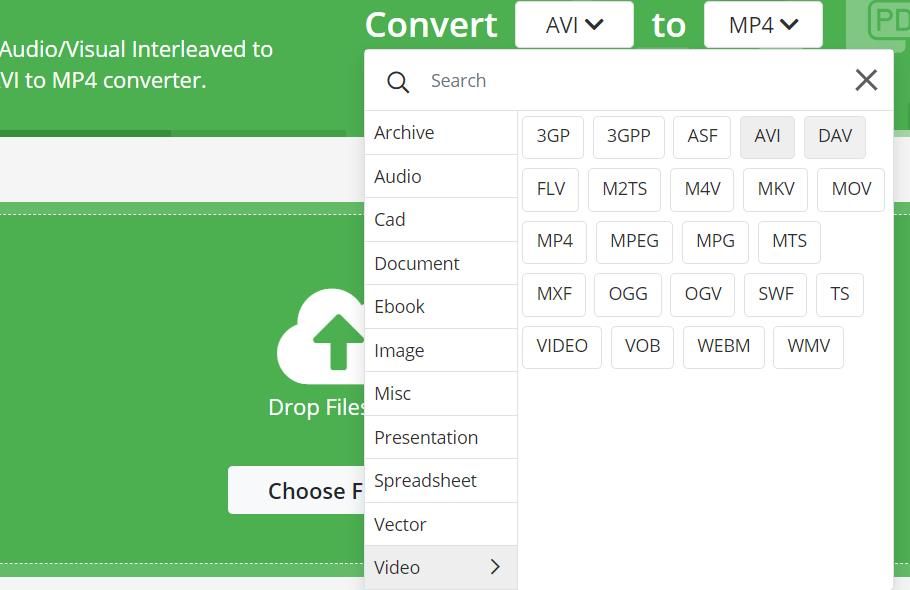
- 选择当前视频文件的格式。
- 点击 Choose File 选择文件 > From Device从设备 选择一个或多个要转换的视频。
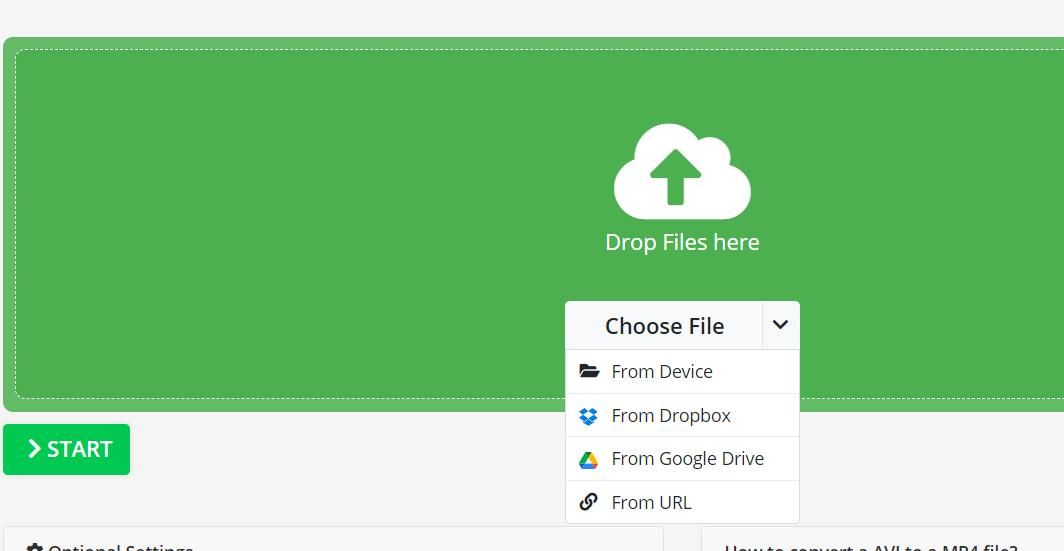
- 按 Open 打开 添加选定的视频。
- 点击 Start 开始 将视频转换为 MP4。
- 选择 Download 下载 保存转换后的 MP4 视频。
另外,请查看 Online-Convert 视频转换工具中用于转换为 MP4 的一些选项。 您可以通过单击从多种视频预设中进行选择 Choose a preset 选择预设 下拉式菜单。 再往下,有一个 Set file size 设置文件大小 您可以在其中输入转换视频的目标尺寸值的选项。
4. 将保存的图像文件转换为 JPG 格式
JPG 类似于具有有损压缩的 MP4 格式的图像。 JPG 格式的图像文件通常比 BMP 替代品的 PNG 小。 如果您的 C: 驱动器包含许多 PNG 或 BMP 图像,将它们转换为 JPG 可能还会释放大量存储空间。
您可以按照之前方法中针对视频文件的说明,使用 Online-Convert 网站上的 Online image converter to JPEG 应用程序将图像文件转换为 JPG。 要最大化压缩,请选择 Smallest File 最小文件 选项。 或者,拖动 Quality 质量 栏的滑块留在那里以增加压缩。
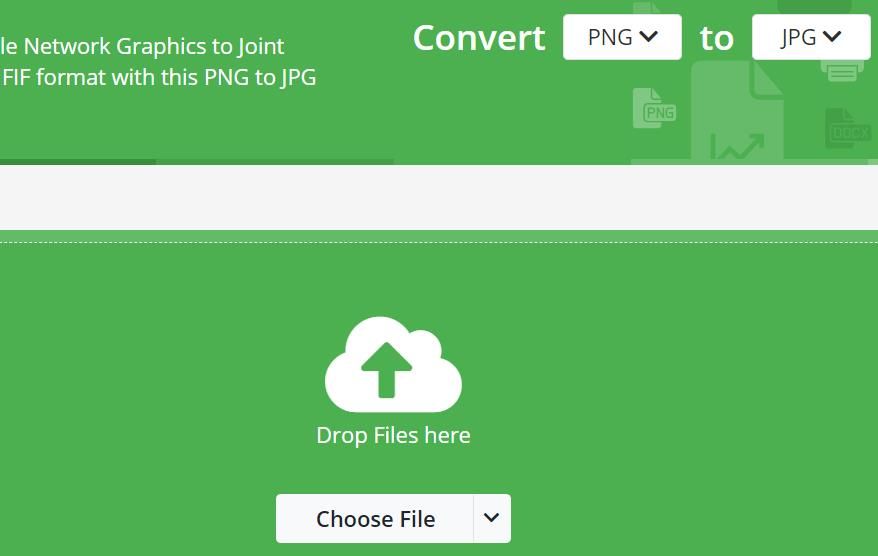
5.减小回收站的大小
Windows 11 的回收站会存储已删除的文件直至清空。 您可以减少分配给回收站用于存储文件的最大空间量。 这意味着您的回收站将很快达到最大大小,并且您需要更频繁地清空它。
您可以按如下方式减小回收站的大小:
- 右键单击桌面上的回收站,然后选择 Properties 属性特性 在打开的上下文菜单上。
- 点击 Custom size 自定义大小 选项。
- 在中输入较低的兆字节数字 Maximum size 最大尺寸 盒(1,000 MB 等于 1 GB)。
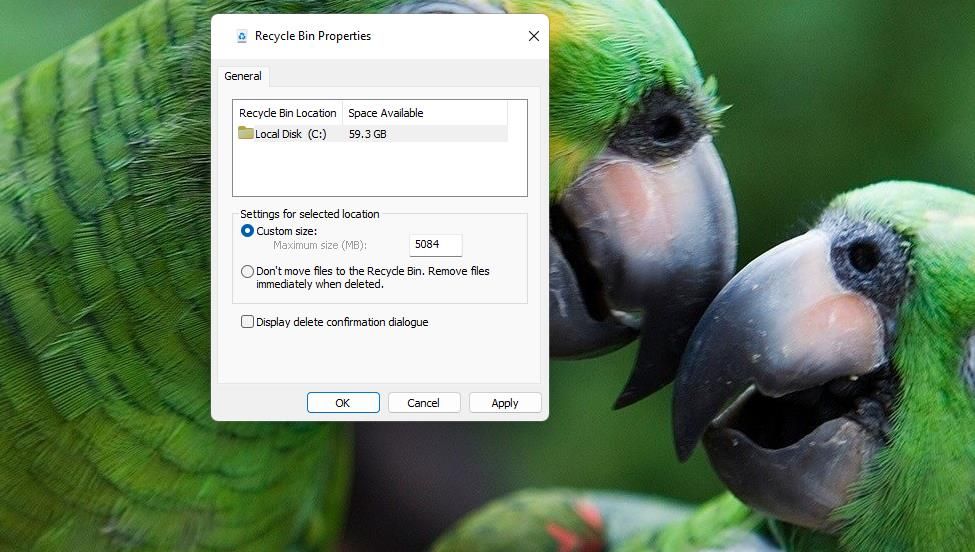
- 点击 Apply and OK 在“回收站属性”窗口中。
6. 创建 ZIP 存档来存储文件
ZIP 是一种压缩其中包含的文件的存档格式。 ZIP 存档就像压缩文件夹,您可以在需要时轻松访问其内容。 将硬盘驱动器上的大量用户文件归档到 ZIP 中可以释放驱动器空间。 创建包含许多视频和图像的 ZIP 存档可以释放大量驱动器空间。
Windows 11 包含用于创建 ZIP 存档的选项。 您可以使用我们有关在 Windows 上创建 ZIP 文件的文章中的六种方法之一来设置 ZIP。 如果您需要访问存档的内容,请查看本 ZIP 文件解压指南。
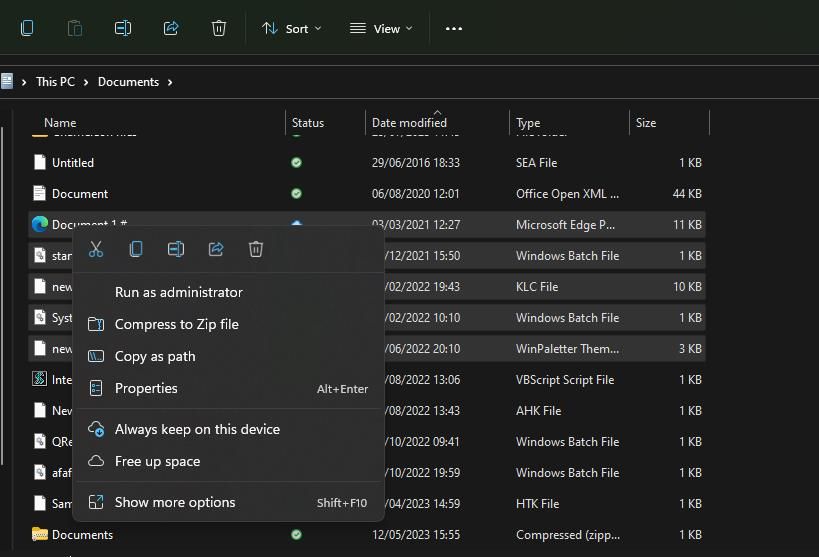
7. 将文件保存到云存储服务
云存储使您能够通过在线存储提供商保存用户文件。 OneDrive、Dropbox 和 Google Drive 是三大云存储提供商,提供 2 到 15 GB 的免费存储空间。 OneDrive 是 Windows 11 附带的云存储。不过,Google Drive 提供的空间最多,有 15 GB 的免费云存储。
因此,您可以通过将用户文件保存到 Google Drive 而不是 PC 的 C: 驱动器来释放 15 GB 的本地存储空间。 您只需设置一个 Google 帐户即可获得 15 GB 的免费云存储空间。 此外,通过该应用将 Google Drive 添加到文件资源管理器将使您能够在 Windows 11 的文件管理器中访问该云存储。
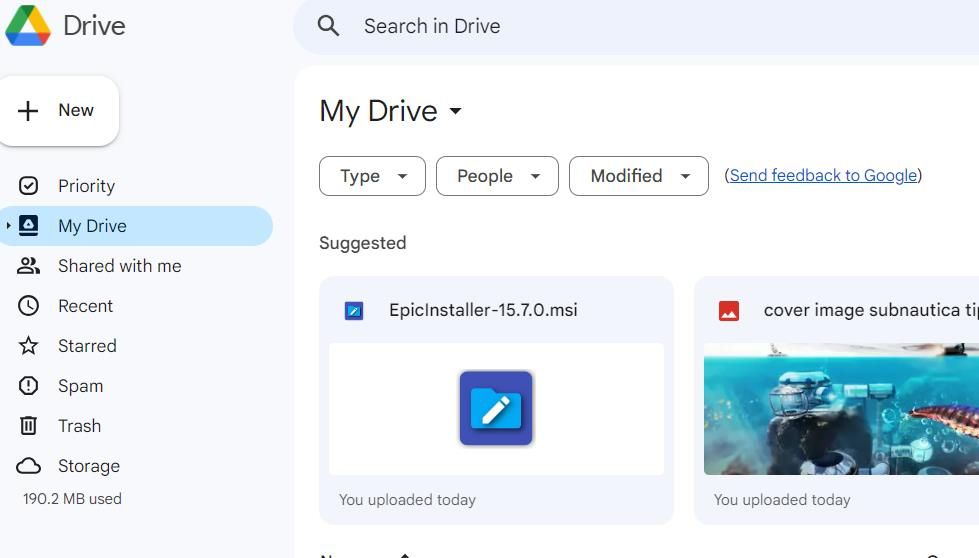
8.利用第三方网络应用程序和便携式程序
安装更多软件包会占用电脑 C: 驱动器上的大部分空间。 您可以通过使用许多免费的网络应用程序而不是安装桌面软件来节省 C: 驱动器空间。
Google 文档、幻灯片和表格网络应用程序是 Microsoft Word、PowerPoint 和 Excel 的不错的生产力替代品。 Canva 是一款出色的在线图形设计应用程序。 此外,您还可以利用许多在线图像编辑器和文件转换网络应用程序。
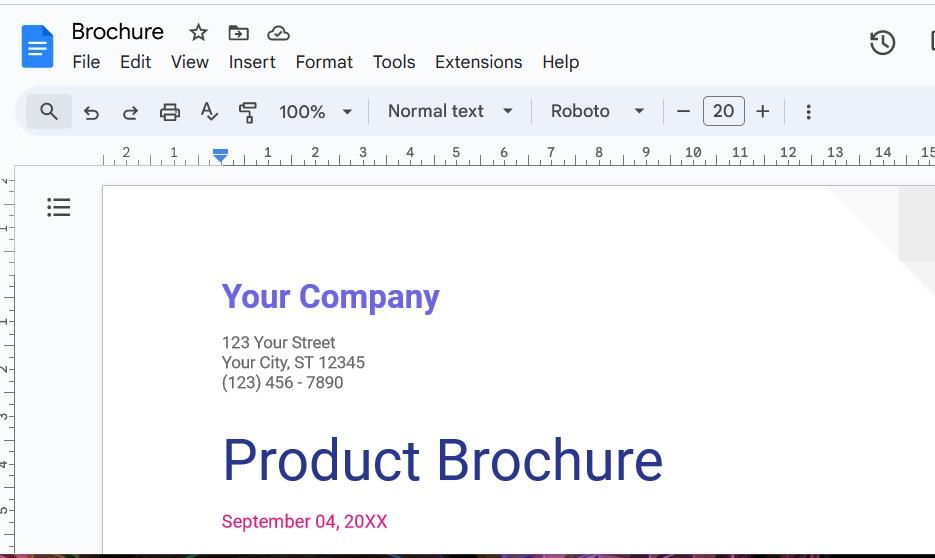
使用便携式应用程序是节省驱动器空间的另一种好方法,因为您不需要安装它们。 您甚至可以从 USB 记忆棒而不是 PC 的本地驱动器运行便携式应用程序。 为此,请从其网站将便携式应用程序版本的文件下载到您的 U 盘。
您还可以使用 LiberKey 和 SyMenu 等软件向 Windows 11 添加便携式应用菜单。 PortableApps 程序还使您能够从专用菜单安装和访问许多便携式应用程序。
释放 Windows 驱动器空间而不删除任何内容
如果您使用上述方法释放更多存储空间,则无需经常清理 C: 驱动器。 仅压缩方法就可以释放 PC 上数 GB 的驱动器存储空间。
使用网络和便携式应用程序而不是安装软件、禁用系统还原以及将文件保存到云存储也将减少驱动器存储的使用,从而有效地释放更多空间

