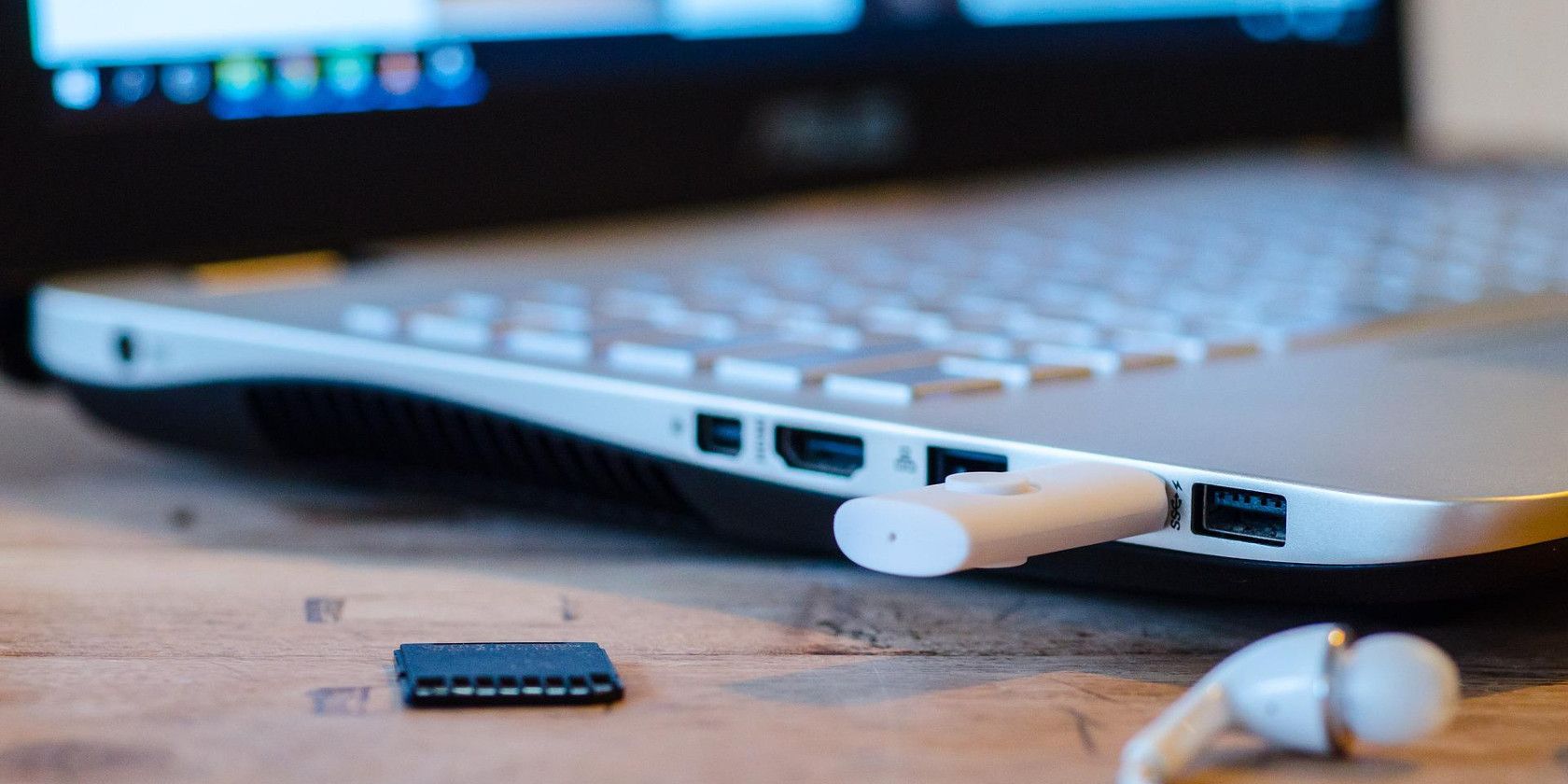在Windows中查看USB设备历史记录的方法
您是否认为有人在您不知情的情况下插入 USB 设备? 这是在 Windows 上检查的方法。
Windows 会记录您计算机上发生的所有事情。 这些日志中包含有关 USB 设备何时连接和断开的详细文档。
您可能需要查看 USB 连接历史记录的原因有很多。 其中包括对连接的外围设备进行故障排除以及检查是否有人在您不知情的情况下连接了存储设备。 您可以通过以下四种不同方式查看 Windows PC 上的 USB设备历史记录。
推荐:如何修复Windows A Disk Read Error Occurred错误
为什么 Windows 会记录 USB 连接?
Windows 会记录与安装它的计算机连接和拔出的每个 USB 设备。 这样做是为了识别同一设备的未来连接并可以快速完成,而无需每次都安装设备。
t 不是为了让您查看已连接的 USB 设备,但是当您知道如何查看这些系统记录时,信息就在那里供您查找。
使用 USBDeview 查看 USB 连接
USBDeview 是一个小巧便携的实用程序,可让您快速查看运行它的任何计算机的 USB 连接历史记录。 除了显示设备历史记录外,它还将显示您当前连接的所有 USB 设备。 您可以从 NirSoft 网站免费下载 USBDeview。
- 下载软件后,将其从压缩文件夹中解压缩。 USBDeview 是一个便携式应用程序,因此您无需在使用前安装它。
- 双击 USBDeview 应用程序文件以运行该应用程序。 填充列表可能需要几秒钟。
- 当 USB 连接列表更新时,当前连接的设备以绿色突出显示。 历史联系以白色显示。
- 您可以单击“已连接”选项卡来分离和排序不同的连接。
- 以管理员身份运行应用程序可让您查看设备上次连接和移除的时间和日期。 要查看此信息,请查看最后两个数据列。
使用 PowerShell 查看 USB 连接历史记录
如果您不想使用第三方软件来查看您的 USB 设备历史记录,则可以改用 PowerShell。 您可以使用 PowerShell 查询系统注册表并生成当前连接的所有 USB 存储设备的列表,以及以前连接的那些。
如果您以前从未使用过 PowerShell,可以在我们的 Windows PowerShell 指南中阅读有关此有用工具的更多信息。
- 从主 Windows 应用列表中打开 PowerShell。 您不需要以管理员身份打开,但如果您愿意,可以。
- 要查看 USB 存储设备的用户友好列表,请输入命令: Get-ItemProperty -Path HKLM:\SYSTEM\CurrentControlSet\Enum\USBSTOR\*\* | 选择友好名称
- 您还可以通过键入以下内容来查看列出的设备,其中包含更多信息,但用户友好度较低: 获取子项 HKLM:\SYSTEM\CurrentControlSet\Enum\USBSTOR | 选择 PSChildname
请记住,这些方法会查询注册表的 USBSTOR 部分,因此只会显示被识别为 USB 存储的设备。
在注册表中查看 USB 连接历史记录
上面详述的 PowerShell 命令查询 Windows 注册表,但如果您愿意,您可以进入注册表并手动查找有关 USB 存储连接的信息。 这有助于提供更多信息,这在您进行故障排除时会很有用。
- 通过使用 Windows 搜索搜索 Regedit 打开注册表编辑器。
- 打开注册表编辑器后,您需要导航到边栏中的以下地址: HKEY_LOCAL_MACHINE\SYSTEM\CurrentControlSet\Enum\USBSTOR
- USB 设备将列在边栏中。 如果您展开每一项,您可以找到有关它们的更多信息。
此方法和 PowerShell 方法的问题在于,您将无法看到 USB 设备何时连接或断开连接。 但您可以在 Windows 事件日志中看到此信息。
使用事件日志查看 USB 连接历史记录
Windows 有一个内置的事件查看器,可用于查看 USB 连接历史记录。 但是,使用名为 FullEventLogView 的第三方应用程序会更容易。 这个小巧便携的应用程序显示的信息与您在 Windows 事件查看器中看到的信息相同,但以更加用户友好的方式显示。 FullEventLogView 是一款便携式应用程序,这意味着您无需安装即可使用它。
- 双击下载文件夹中的应用程序文件运行应用程序。
- 第一次使用该应用程序时,扫描所有可用的事件日志需要几秒钟的时间。
- 要仅显示 USB 连接事件,请单击 选项 > 高级选项.
- 在打开的新窗口中,取消选择除信息之外的所有事件级别。 然后选择您要查看日志的日期范围。
- 将显示所有事件 ID 更改为仅显示指定的事件 ID,然后输入 2003,2102。 这些事件 ID 用于 USB 设备的连接时间和弹出时间。
- 将 Show all channels 更改为 Show only the specified channels 并输入: Microsoft-Windows-DriverFrameworks-UserMode/Operational
- 单击确定,任何与您的设置匹配的事件都将显示为列表。 事件时间列显示 USB 设备连接和弹出的时间。
- 您可以单击任何事件以查看更多信息。
查看本地网络上计算机的 USB 连接历史记录
上面详述的所有方法仅允许您在单台计算机上查看设备的 USB 连接历史记录。 如果您想查看本地网络上所有计算机的连接历史记录,来自 intelliAdmin 的 USB History Viewer 可能是答案。
- 下载应用程序后,双击EXE文件将其打开。
- 您需要输入计算机名称才能查看 USB 历史记录。 如果您不知道您的计算机名称,请访问 设置 > 系统 > 关于. 您的计算机名称显示在顶部。
- 点击 开始按钮 查看 USB 历史记录。 然后,您可以展开结果以查看详细信息,例如上次使用的时间和日期。
- 如果您想查看本地网络上另一台 PC 的 USB 历史记录,您需要输入计算机的用户名和密码,以及它在网络上的域。 如果您不确定如何在本地网络上找到计算机的域,请查看这些有用的网络命令。
轻松查看 USB 连接历史记录
有多种方法可以查看与计算机连接和断开的 USB设备历史记录。 并非这里所有的方法都提供相同数量的信息,但每种方法都有可能对不同的情况有用。 如果您需要查看已建立哪些 USB 连接,其中一种方法肯定会有所帮助。