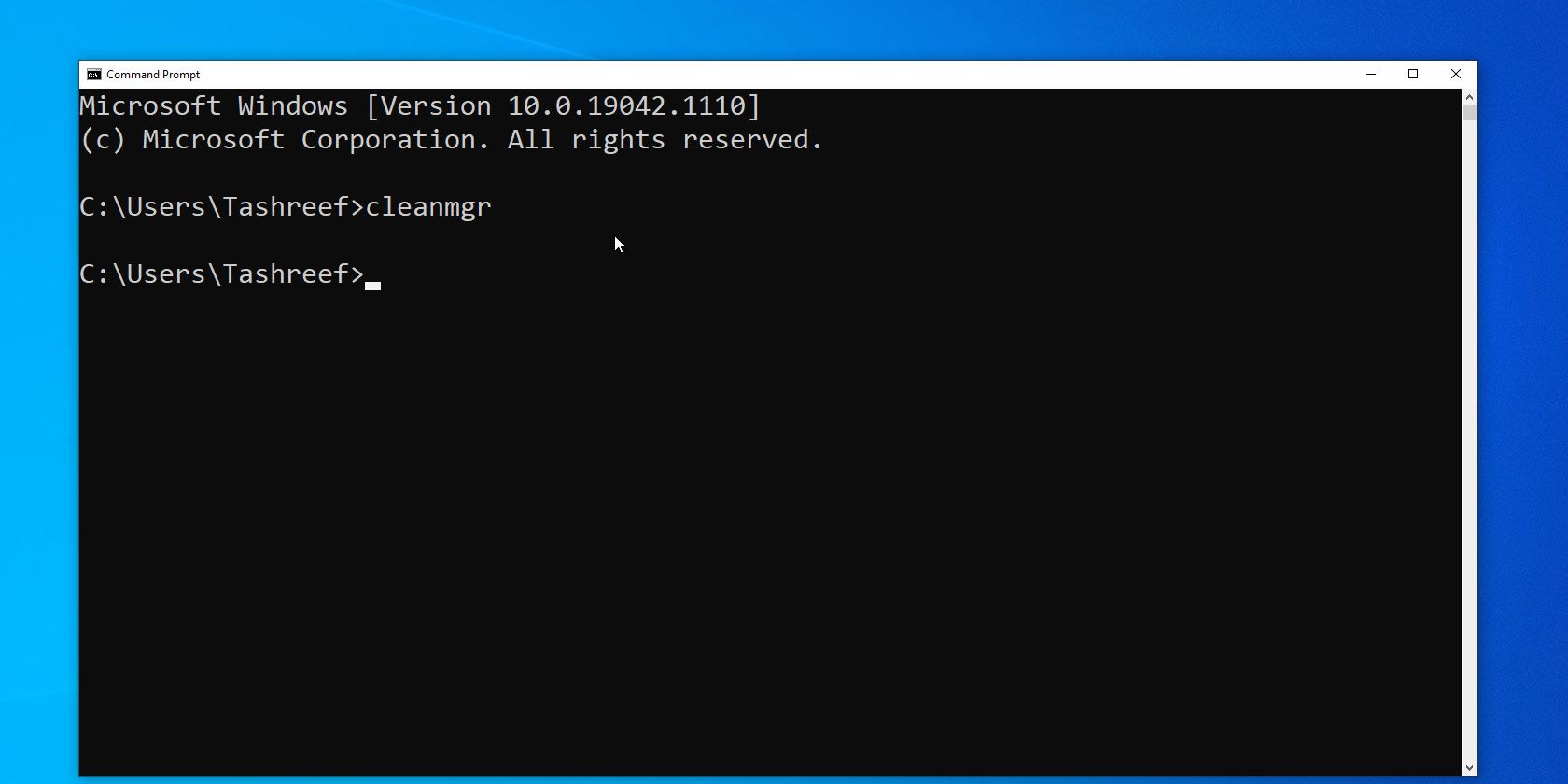如何使用命令提示符清理Windows PC磁盘
让您的计算机远离杂乱无章的环境有助于提高性能并释放大量存储空间。 Windows 带有几个内置的系统清理实用程序,例如磁盘清理工具。 但是,清洁计算机的一种鲜为人知的方法是通过命令提示符。
以下是使用命令提示符清理Windows 计算机的几种方法。
推荐:Windows上ftdibus.sys是什么
为什么要使用命令提示符清理您的计算机?
命令提示符是一个内置的命令处理器,可用于自 Windows 3.1 以来的几乎所有 Windows 版本。 虽然图形用户界面对大多数人来说很方便,但有些人可能更喜欢命令提示符来执行多项任务,因为它具有效率和性能优势。
如果您不熟悉 Microsoft 流行的命令处理器,请查看我们的 Windows 命令提示符初学者指南。
Windows 10 中的磁盘清理工具和存储感知功能使清理计算机变得相当容易。 如果仍有任何不需要的文件,您可以手动删除它们,例如清除临时文件夹。 您可以借助访问磁盘碎片整理程序、diskpart 和磁盘清理工具的命令来加快此过程。
使用 CMD 清理计算机的命令
下面是启动磁盘清理实用程序、清理临时文件、内存缓存等的命令列表。
其中一些命令可能需要您以管理员身份打开命令提示符。 这是如何做到的。
- 类型 命令 在 Windows 搜索栏中。
- 右键单击 命令提示符.
- 选择 以管理员身份运行.
如何使用命令提示符对硬盘进行碎片整理?
虽然传统硬盘上的磁盘碎片是一种自然现象,但它可能会导致性能问题。 它会影响磁盘的访问和写入速度,使您的系统变慢。
碎片整理重新排列碎片数据,以帮助您的磁盘更有效地工作。 您不需要对 SSD 存储设备进行碎片整理(也不推荐),但如果您使用机械驱动器,以下是使用命令对硬盘进行碎片整理的方法。
- 以管理员身份打开命令提示符。
- 在命令提示符中,键入以下命令并回车:
defrag c: - 在上面的命令中, C: 是您要进行碎片整理的驱动器。 如果要对另一个驱动器进行碎片整理,请更改驱动器号。
您可以使用可选开关运行 defrag 命令。 此 Microsoft 文档更深入地介绍了使用 defrag 命令的不同语法来执行分析、添加异常、更改优先级等。
使用运行框快速清理磁盘
您可以使用运行命令执行快速磁盘清理,甚至无需打开命令提示符。 如果您想分两步释放几 GB 的存储空间,这很有用。 这需要您启动磁盘清理工具并通过“运行”对话框指定要清理的磁盘。
要使用运行运行磁盘清理:
- 按 win + R 打开 RUN.
- 在“运行”对话框中键入以下命令:
C:\windows\SYSTEM32\cleanmgr.exe /dDrive - 在上面的命令中,替换 驾驶 与要清理的磁盘驱动器号。 例如,如果您想对 乙 驱动器,那么完整的命令将如下所示:
C:\windows\SYSTEM32\cleanmgr.exe /dE - 点击 好的 或按 进入 执行命令。
- 运行将快速启动磁盘清理工具并选择您指定的驱动器。
- 选择要删除的文件并单击 好的.
如何通过命令提示符使用磁盘清理实用程序
磁盘清理是一个内置的 Windows 实用程序,可帮助您释放计算机硬盘上的空间。 它可以清理下载、临时 Internet 文件、回收站,甚至系统文件。
您可以使用命令提示符启动磁盘清理并直接执行一些自动清理任务。 以下是如何使用该工具和支持的命令行开关。
基本文件删除
您可以使用 cleanmgr 命令通过命令提示符启动磁盘清理工具。 要使用它:
- 打开命令提示符,输入 清洁工,然后按 Enter。
- 在“驱动器选择”窗口中,选择要清理的驱动器并单击 好的.
- 接下来,在“磁盘清理”窗口中,选择要删除的所有文件,然后单击 好的.
- 最后,点击 删除文件 确认操作。
跳过驱动器选择
cleanmgr /sageset执行此命令会跳过驱动器选择步骤并显示磁盘清理设置窗口。 从这里,您可以选择要删除的文件。
自动删除文件
如果您希望让磁盘清理实用程序决定要删除哪些文件,请使用 cleanmgr /sagerun 变体。 执行后,它将扫描您的驱动器并从系统中删除垃圾文件。
cleanmgr /sagerun针对低空间进行优化
这 低磁盘 顾名思义,当您的硬盘存储空间不足时,switch 很有用。 执行时,默认情况下会自动检查所有文件类别。
使用这种形式的命令时,输入分区的驱动器号以释放空间。 该命令将如下所示:
cleanmgr /lowdisk /d执行时,磁盘清理将打开,并从 D: 驱动器中选择所有垃圾文件类别。
要在没有用户提示的情况下快速删除所有垃圾文件,请改用以下命令:
cleanmgr /verylowdisk /d如何使用命令提示符清除临时文件?
Windows 创建临时文件以供暂时使用。 临时文件很少占用硬盘驱动器上的大空间,并且对于系统的平稳运行至关重要。 任务完成后,您的系统应自动将它们从临时文件夹中丢弃。
磁盘清理工具清理超过 7 天的临时文件。 但如果您必须经常清理临时文件夹,您可以手动或使用命令提示符进行清理。
文件,请在命令提示符中输入以下命令:
%SystemRoot%\explorer.exe %temp%\您可以手动删除这些文件 (Ctrl + A > 删除) 从文件资源管理器或使用以下命令删除临时文件:
del %temp%\*.* /s /q命令提示符将自动跳过当前正在使用的任何文件,但会删除其余文件。
如何使用命令提示符删除预取文件
预取文件是在 Windows 系统上运行应用程序时创建的临时文件。 这些文件包含用于优化程序执行的信息。
与其他临时文件类似,预取文件通常不会占用硬盘上的太多空间。 但是,如果您需要经常删除预取文件,您可以使用命令提示符来清理系统上的这些文件。
要使用命令提示符删除预取文件:
- 以管理员身份打开命令提示符。
- 在命令提示符窗口中,键入以下命令以查看预取文件:
%SystemRoot%\explorer.exe C:\Windows\prefetch\ - 它将在文件资源管理器中打开预取文件夹并显示您可以删除的预取文件。
- 要删除预取文件,请使用以下命令并按 Enter:
del C:\Windows\prefetch\*.*/s/q - 命令提示符将显示所有已删除的预取文件的列表。
使用 Diskpart 清理硬盘
如果要擦除整个磁盘,可以使用 diskpart 实用程序。 Diskpart 是一个 Windows 命令行实用程序,支持超过 38 个用于不同功能的命令。
要擦除磁盘,可以使用 diskpart 的 clean 命令。 执行后,它会删除所有数据并将磁盘转换为未分配空间。
使用 diskpart 实用程序时要小心。 使用不正确的对象可能会使您损失所有数据,并且您可能根本无法恢复任何数据。 因此,我们建议您在使用 diskpart 工具之前创建重要系统数据的备份。
清理磁盘:
- 类型 磁盘部分 在命令提示符中并按回车键。
- 接下来,输入 列出磁盘 查看系统上所有已安装的磁盘
- 选择要擦除干净的磁盘。 例如:
Select disk 0 - 如果磁盘状态显示脱机,请键入 网盘 然后按回车。
- 要擦除磁盘,请键入以下命令并按 Enter:
Clean all - 完成后,输入 出口 关闭磁盘部分。
使用命令提示符让您的计算机远离垃圾文件
您可以使用命令提示符清理Windows执行各种高级操作,包括从计算机中删除垃圾文件。 虽然您可以使用基于 GUI 的磁盘清理工具,但命令提示符使清理单个类别文件和擦除干净磁盘变得容易。