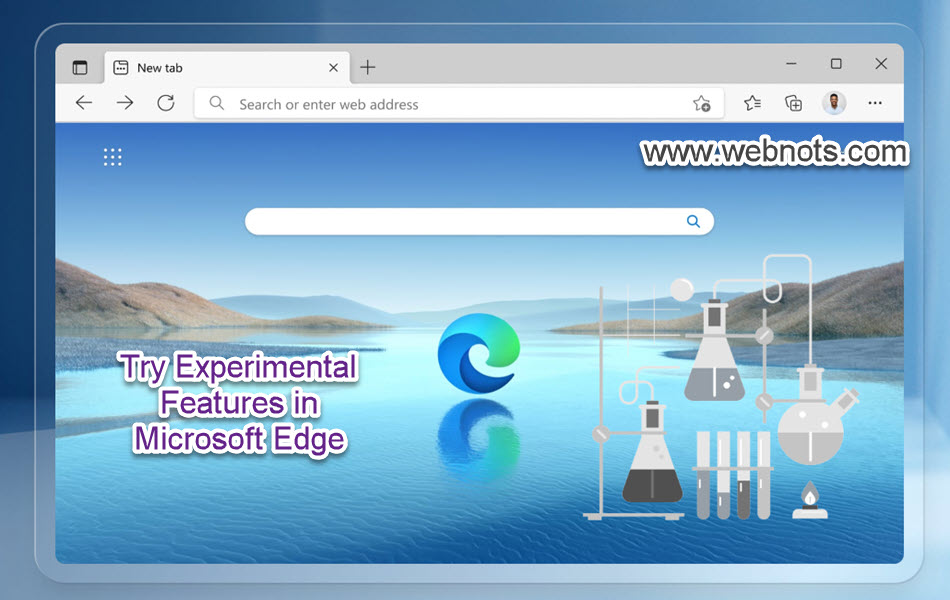如何使用Microsoft Edge中的实验性功能
最近几天,微软升级了基于 Chromium 后端的 Edge 浏览器。 Edge Bar、Sidebar 和效率模式等许多新功能吸引用户从 Chrome 回到 Edge。 在新功能发布供公众使用之前,微软会将它们作为实验进行测试。 如果您真的有兴趣在最新的 Edge 功能公开之前检查它们,那么您可以尝试实验性功能选项。 在本文中,我将解释如何在不同浏览器版本上使用 Microsoft Edge 中的实验性功能。
推荐:如何在Edge浏览器中显示收藏夹栏
使用Edge实验性功能
您可以使用以下方法之一尝试实验性功能:
- 使用标志并在当前稳定的浏览器中应用该功能。
- 安装 Edge 的测试版本之一并在不影响稳定浏览器的情况下试用这些功能。
由于实验性功能可能会影响浏览器的性能和安全性,因此在您的实时浏览器中使用它们并不是一个聪明的主意。 虽然下面解释了这两个选项,但建议使用第二种方法。 您还可以按照本文中的说明尝试实验性功能。
1. 在 Stable Edge 中使用 Flags
标志不过是实验性功能,可能会或可能不会发布给公众使用。 比方说,您想在 Edge 中以深色模式打开所有网站。 尽管您使用 Windows 深色主题模式(您可以从“设置”>“个性化”>“颜色”部分进行选择),Edge 不会强制站点在内容区域使用深色模式。 只有标题栏和背景(如果可见)将显示为黑色,内容区域仍将显示为白色,如下所示:
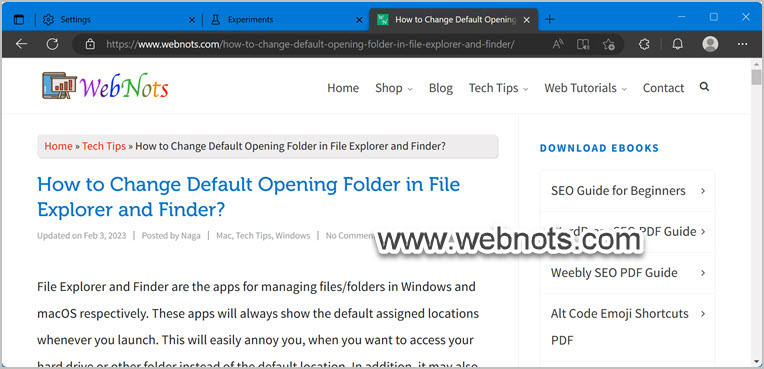
但是,您可以使用实验性标志并强制 Edge 使用深色模式来查看如下内容。
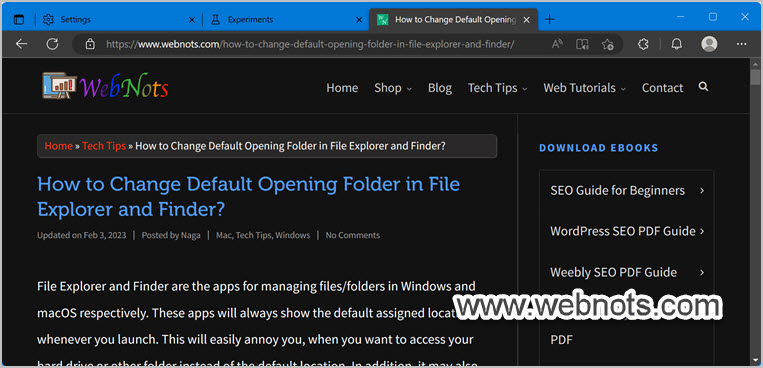
- 打开Edge并转到 边缘://标志/ 快捷方式网址。
- 您将看到一条警告消息,指出使用实验性功能可能会影响您的安全和隐私。
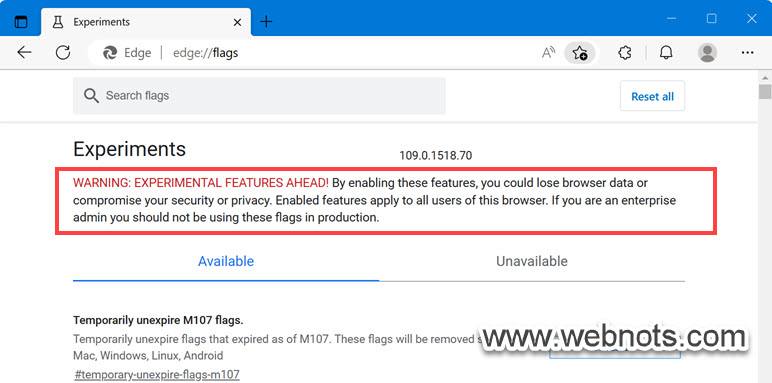
- 在搜索框中键入标志名称,在我们的示例中,我们输入“dark”以查找与深色主题相关的标志。
- 您会看到一个名为“Web 内容的自动暗模式”的标志,它可以在 Mac、Windows、Linux 和 Android 版本上运行。 标志状态设置为“默认”,这意味着在这种情况下它被禁用。
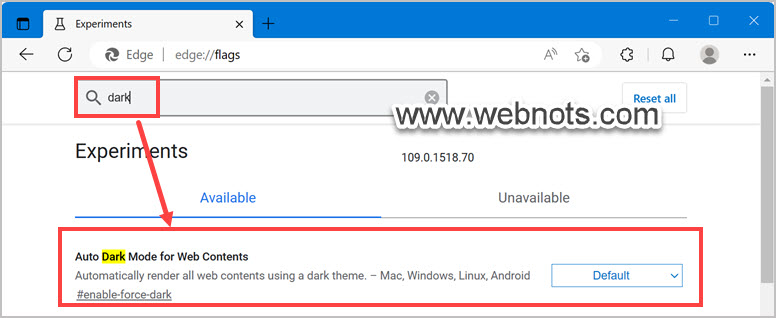
- 单击“默认”下拉菜单以查看一堆选项并选择“启用”。
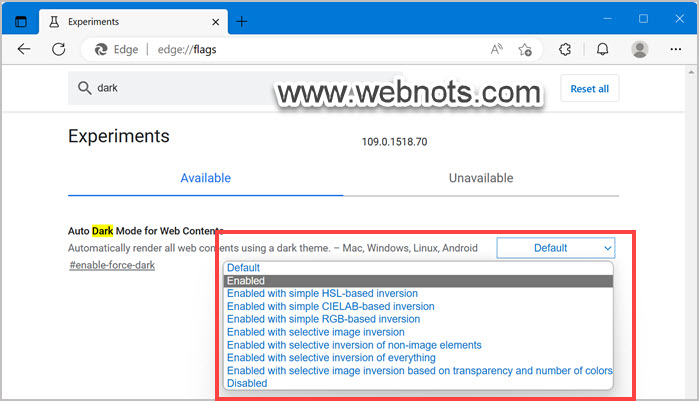
- Edge 将提示您重新启动以使更改生效。 单击“重新启动”按钮并重新启动浏览器。
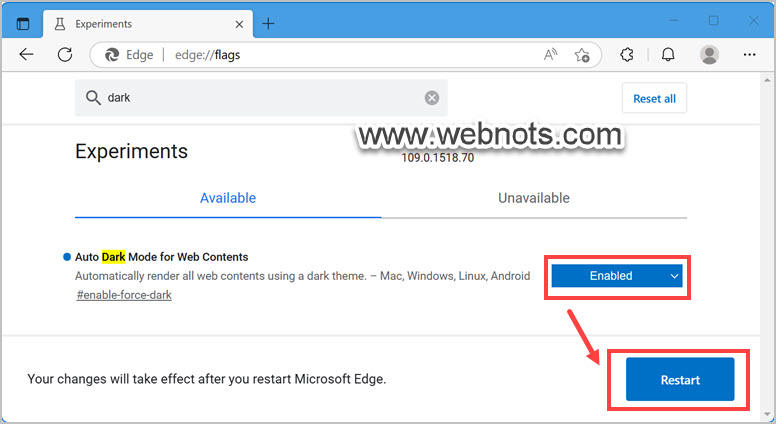
- 现在,打开任何网站,无论系统的主题设置如何,你都会看到 Edge 强制使用黑暗模式。
- 任何时候,您都可以返回标志并通过将其设置为默认选项来禁用该标志。
您可以启用或禁用任何实验性标志以更改 Edge 浏览器的默认外观和行为。 但是,Microsoft 可能会在没有警告的情况下随时删除这些标志,并且您可能会在更新浏览器时丢失设置。
2.使用Edge的测试版本
使用测试版本的 Edge 就像使用 Windows 预览体验计划一样。 不同之处在于您无需订阅,应用程序将独立于稳定的浏览器运行。 除了作为 Windows 操作系统的一部分提供的稳定 Edge 版本外,微软还有三个附加版本作为 Edge Insider Channels 的一部分。
- Beta 版——开发更改每 4 周发布一次。
- 开发者版本 – 每周发布更改。
- 金丝雀版本——夜间流血版本更新了前一天的变化。
这些版本可能已经具有实验性功能,或者您仍然需要为此启用标志。 不管是哪种情况,优点是您可以将这些版本中的任何一个与稳定的 Edge 版本并行使用。 这意味着您可以安心工作,因为稳定版是安全可靠的。
- 打开你的边缘并转到 边缘://设置/帮助 快捷方式网址。
- 向下滚动并选中“Microsoft Edge Insider”部分。
- 单击“了解更多”按钮打开网站并查找可用测试版本的详细信息。
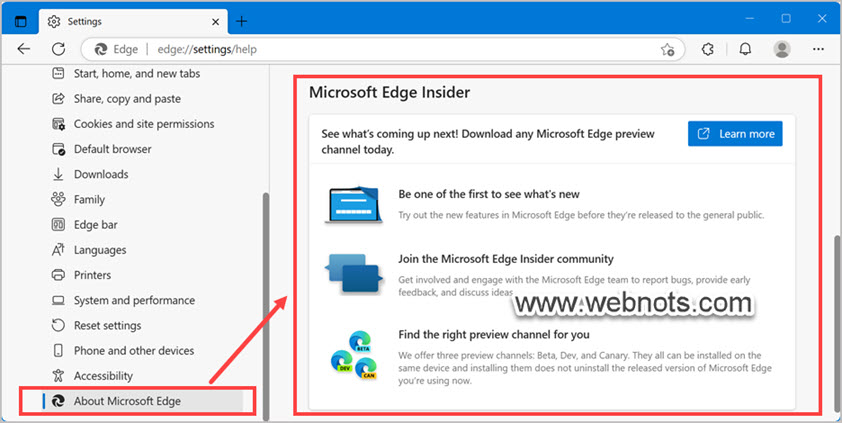
- 如前所述,您将看到 Edge Insider Channels 的 Beta、Dev 和 Canary 版本的详细信息。 默认情况下,该页面将显示适用于您设备的版本,然后单击您要安装的项目下方的下载按钮。 如果您想为不同的设备下载,请单击下载按钮中的小箭头并选择您的设备。
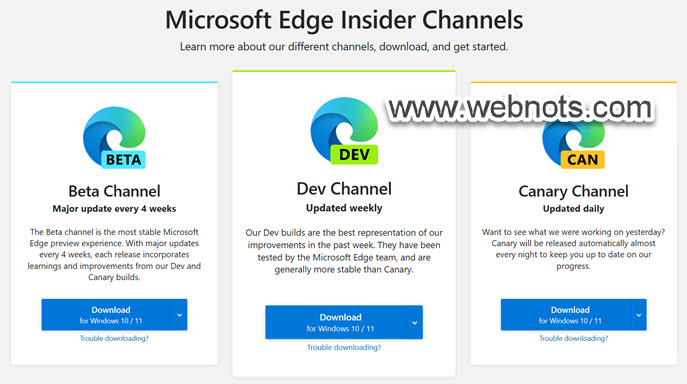
- 双击打开下载的安装包文件。 这将下载浏览器应用程序并将其安装在您的系统中。
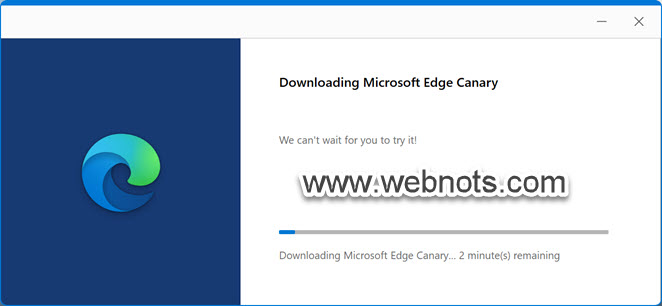
系统将提示您从其他浏览器迁移设置并在启动向导中与 Microsoft 共享使用数据。 通过取消选中项目来忽略这些事情,您可以使用 Edge 测试版本。 当您同时使用稳定版和测试版时,您会看到任务栏中的图标显示不同,表明它们作为单独的应用程序工作。
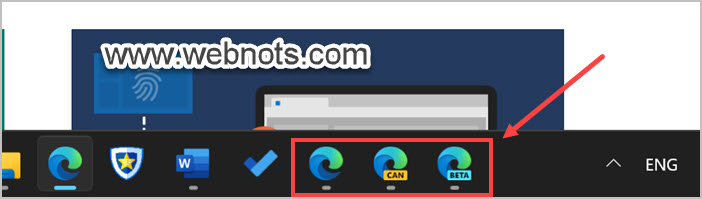
打开 Canary 或 Beta 版本并转到 Microsoft Edge Insider 网站。 您将看到功能列表,然后单击“试用”以查找可以说服您尝试的功能。
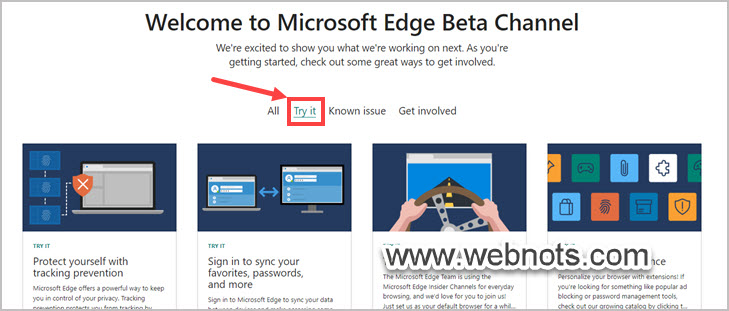
最后的话
在稳定版本中启用任何实验性功能之前,请确保通过以下方式更新浏览器 边缘://设置/帮助 网址。 有时,该功能可能已经公开发布并作为更新的一部分提供。 如果您正在测试该功能,可以在稳定版本中启用该标志,然后您可以在测试后将其设置回默认值。 但是,如果您想永久使用实验性功能,那么最好的解决方案是使用与稳定版本并行运行的测试版。 您可以随时从“设置 > 应用程序 > 已安装的应用程序”部分卸载 Edge Insider 版本,就像任何其他 Windows 应用程序一样。