如何修复Windows上的Microsoft Store错误0x80072F30
Microsoft Store 的 0x80072F30 错误可能会阻止您获取任何新应用。 这是修复它的方法。

访问 Microsoft Store 时,你可以下载并安装大量 Windows 11/10 应用程序。 但是,由于出现 0x80072F30 错误,部分用户无法使用 MS Store。 这些用户在打开 MS Store 时会看到一条错误消息,内容为“检查您的连接……代码:0x80072F30”。
即使受影响的 PC 没有一般的互联网连接问题,也会出现该错误。 因此,一些用户对此感到有些困惑。 但是,您可以使用这些潜在修复解决 Windows 11 和 10 中的错误0x80072F30。
推荐:修复 Windows Remote Procedure Call Failed错误
1. 运行 Windows 应用商店应用程序疑难解答
首先,首先运行 Windows Store Apps 疑难解答程序。 该疑难解答程序可能无法检测和解决 MS Store 的问题,但值得一试。 您可以像这样在 Windows 11 中启动该故障排除工具:
- 使用应用程序的方便打开设置 win + i 键盘快捷键。 查看如何打开 Windows 设置以获得更方便的方法。
- 接下来,单击“设置” 疑难解答 中的导航选项 系统 标签。
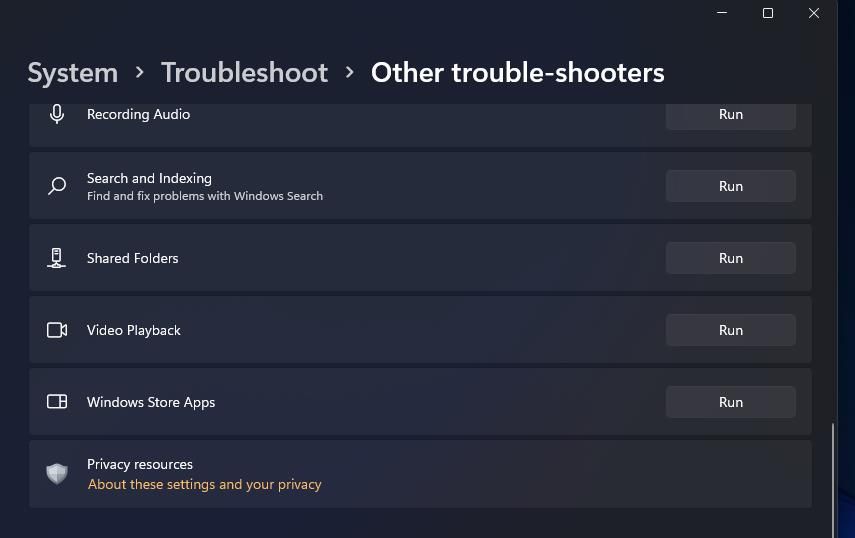
- 点击 其他疑难解答 访问 Windows 11 的故障排除工具。
- 按 Windows Store App 的 run 按钮以查看该疑难解答程序是否检测到任何问题。
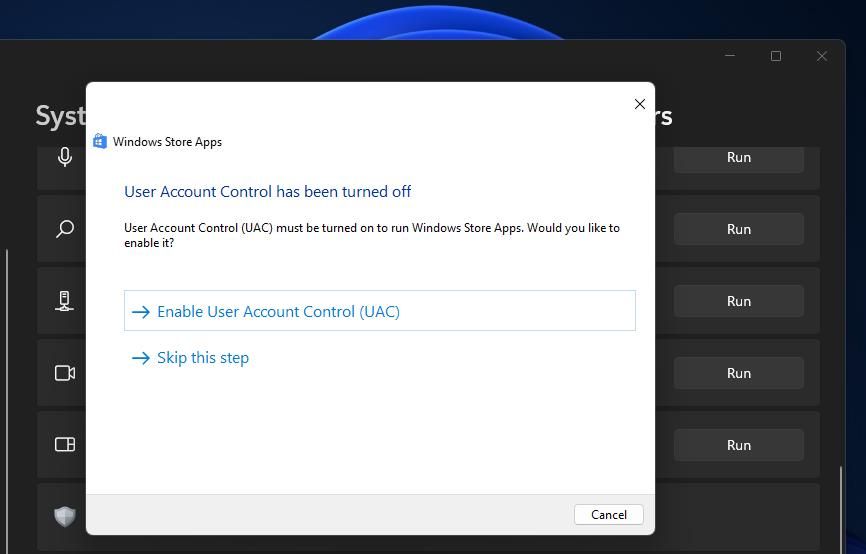
- 应用疑难解答建议的任何可能的手动修复。
在 Windows 10 中打开相同的故障排除工具有点不同。 你需要选择 更新与安全 > 疑难解答 在 Windows 10 的设置应用程序中。 然后点击 其他疑难解答 导航链接以访问故障排除工具。
在某些情况下,一些其他网络疑难解答程序也可能有助于修复错误 0x80072F30。 网络适配器和 Internet 连接故障排除程序在“设置”中有两个可用。 因此,也选择运行这些疑难解答程序。
2. 重置 Microsoft Store 的缓存
Microsoft Store 有一个缓存,用于存储累积的数据。 该缓存中损坏的数据通常会导致发生 MS Store 错误。 因此,也许重置该缓存可能有助于解决错误 0x80072F30。 这是重置 MS Store 缓存的方法:
- 请按 win + s 键盘按钮同时访问搜索工具。
- 类型 wsreset.exe 在文本框内找到该运行命令。
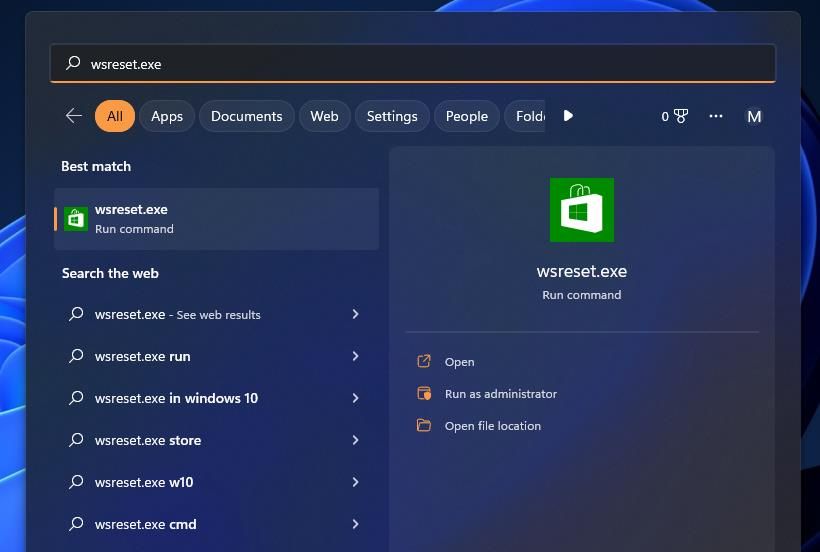
- 选择 wsreset.exe 启动命令。
- 重置 MS Store 的缓存后重新启动 Windows。
3. 检查 Windows 更新服务
Windows Update 是 Microsoft Store 必备的后台服务。 因此,请检查 Windows 更新服务是否已启用并正在运行。 如果它没有运行,请将该服务设置为自动并按如下方式启动它:
- 在 Windows 11 或 10 中打开搜索工具,然后在其中输入关键字服务。
- 选择 服务 访问该应用程序的窗口。
- 双击 Windows更新 查看其属性窗口。
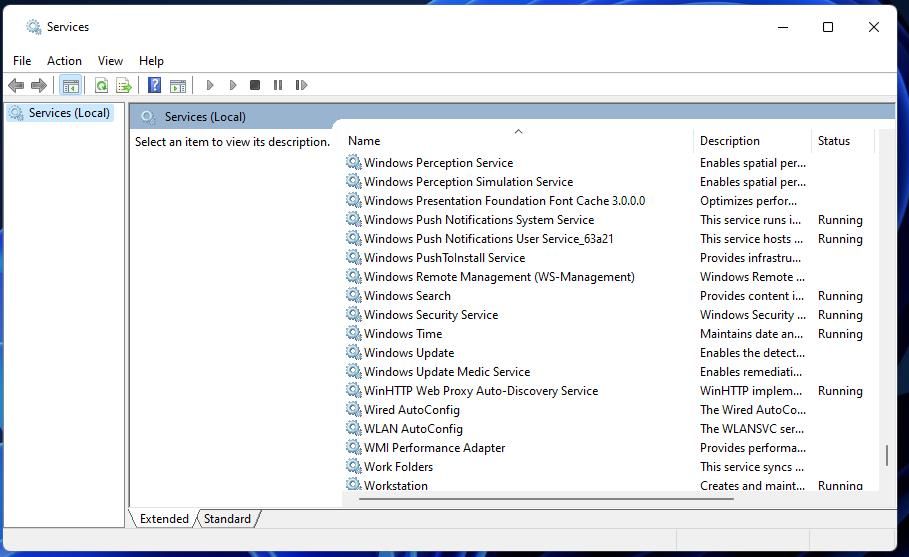
- 选择服务的 自动的 上的选项 启动 如果尚未设置,则下拉。
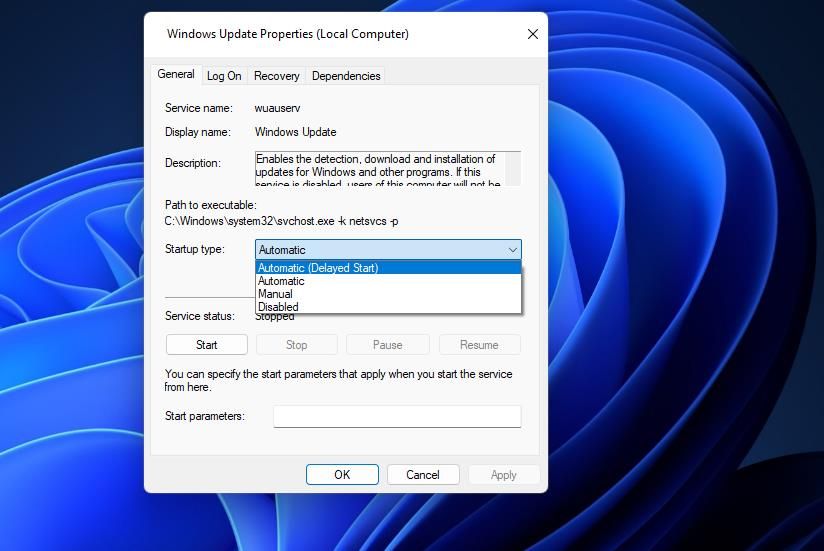
- 点击服务的 Start 运行它的选项。
- 记得选择Apply .
- 选择 ok 关闭 Windows 更新属性窗口。
4. 检查您 PC 上的日期和时间设置
MS Store 是一款应用程序,您的 PC 上的正确时间和日期设置对于该应用程序很重要。 当 MS Store 应用程序的时间与您 PC 的时间不同步时,通常会出现问题。 您可以通过查看系统托盘时钟来检查 PC 的日期和时间。 如果您可能需要重新调整 PC 的时间设置,请按照以下步骤操作:
- 打开“设置”应用程序的窗口。
- 点击 时间和语言 设置内的选项卡或类别。
- 关闭 自动设置时间 选项(如果启用)。
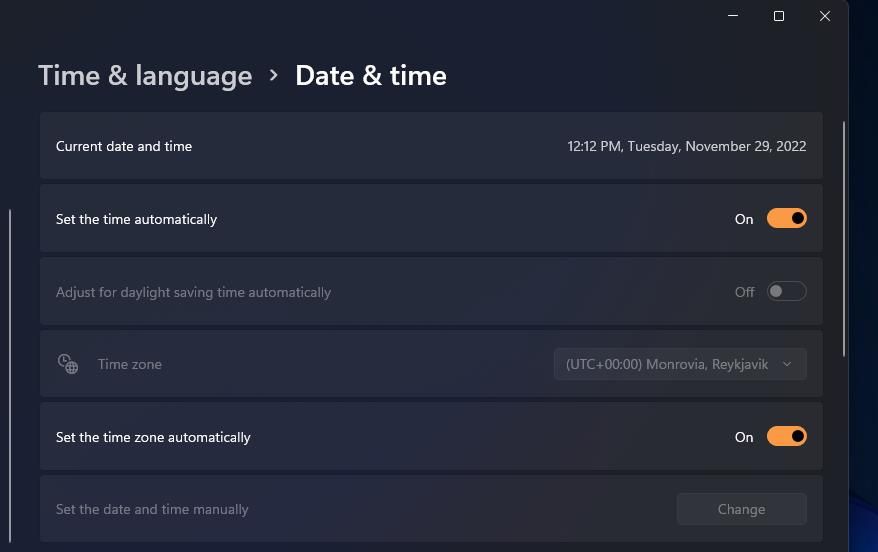
- 选择 Change 手动设置日期和时间的选项。
- 为您的 PC 设置的区域输入正确的时间和日期。 您可以在世界时钟网站上查看 PC 设置区域的正确时间和日期。
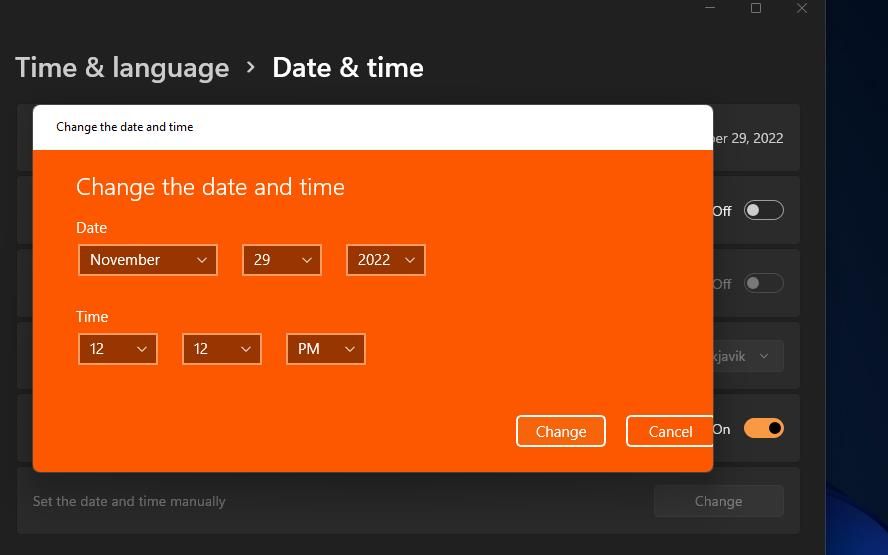
- 然后选择 改变 设置新时间。
- 另外,通过禁用 自动设置时区 选项并选择一个选项 时区 下拉式菜单。
- 然后选择在更正时间设置后重新启动 Windows。
5.关闭任何活动代理服务器设置
代理服务器是一种中间服务器,在您的 PC 上启用时,数据流量会通过该服务器流动。 这可能会导致仅禁用代理即可解决的 MS Store 连接问题。 因此,可能是代理服务器在您的 PC 上导致错误 0x80072F30。
即使您确定自己从未启用过此类功能,也可以像这样检查代理服务器设置:
- 首先,调出运行应用程序启动器(按 win + R 组合键将启动它)。
- 然后输入 inetcpl.cpl 在 – 的里面 打开 命令框。
- 点击 ok 查看 Internet 选项。
- 选择那个窗口的 Connections 标签。
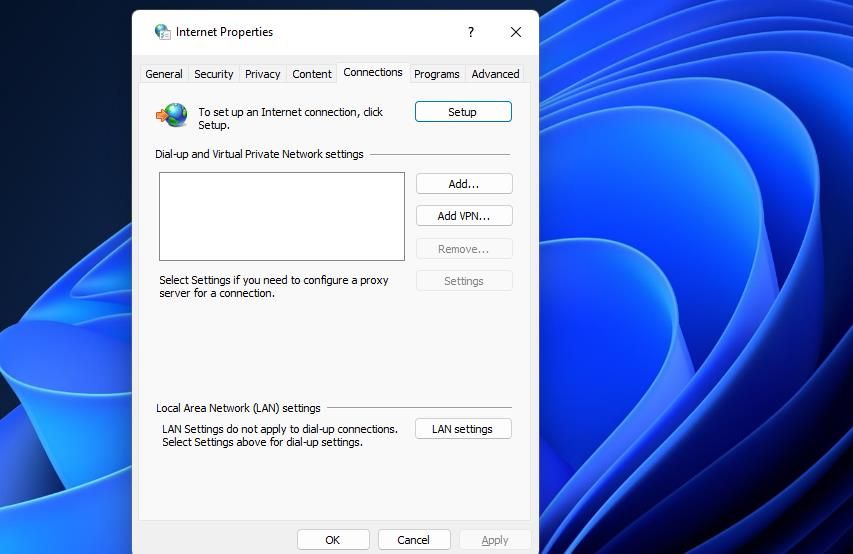
- 接下来,单击 局域网 设置 到达代理服务器选项。
- 取消选择(取消选中)复选框 使用代理服务器 为您的 LAN 设置(如果启用)。
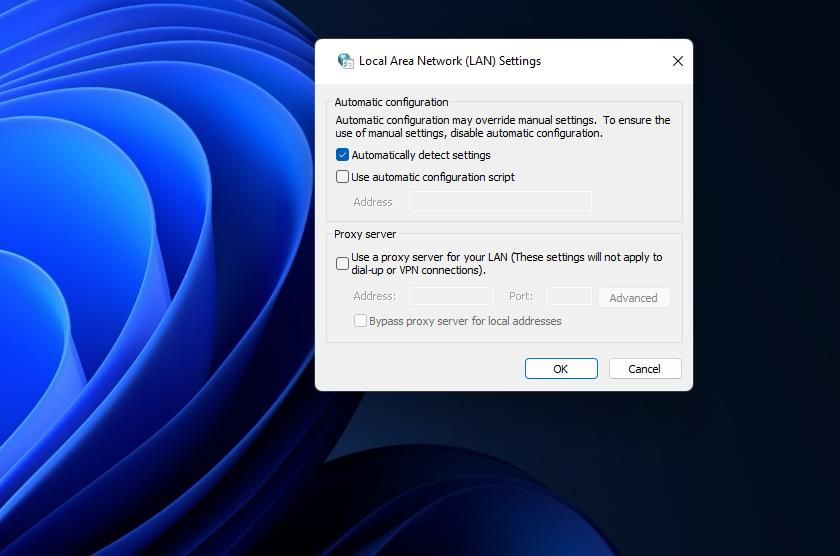
- 点击 好的 在“局域网”窗口中。
6. 选择自动 DNS 服务器和 IP 地址选项
如果您手动配置了 IP 地址或 DNS 服务器,请尝试切换到自动 IP 和 DNS 设置。 一些解决了错误 0x80072F30 的用户已经确认选择自动获取 IP 和 DNS 服务器地址的选项对他们有效。 这是您可以在 Windows 11/10 中选择那些自动地址选项的方法:
- 首先,输入关键词 查看网络连接 在 Windows 搜索工具中。
- 点击 查看网络连接 在搜索结果中。
- 在此处右键单击您的互联网连接并选择其 特性 选项。
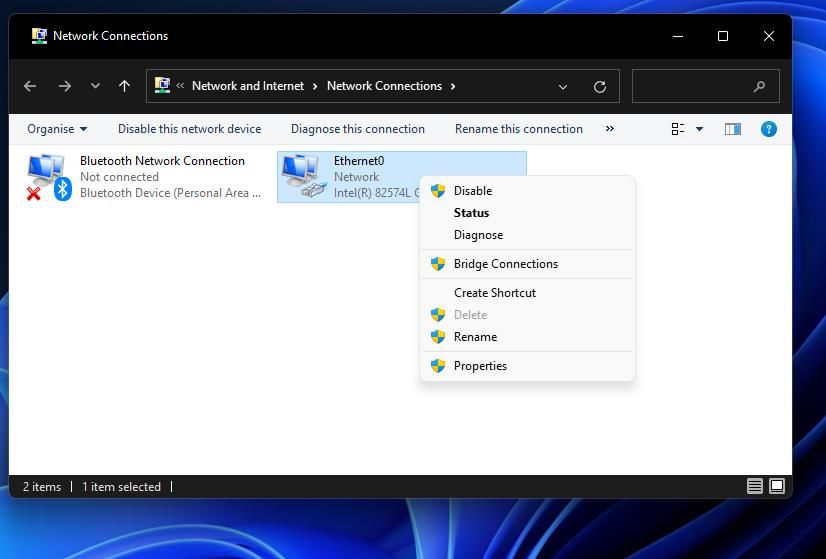
- 选择 互联网协议版本 4,然后单击 特性 按钮。
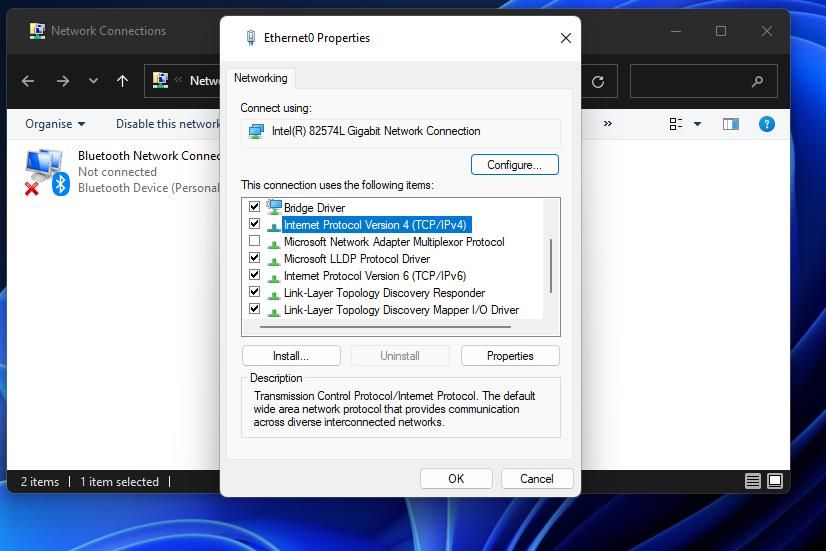
- 然后点击 自动获取IP地址 单选按钮以选择该选项。
- 选择 自动获取DNS服务器地址 环境。
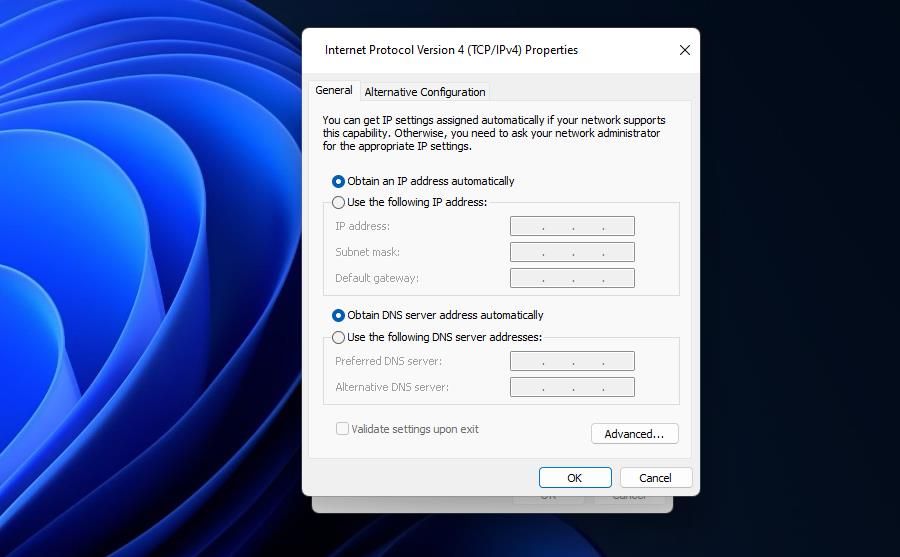
- 点击 好的 在 Internet 协议窗口上。
- 选择 关 退出 联网 标签。
7. 重新安装 MS Store 应用程序
错误 0x80072F30 的最终解决方案是重新安装 MS Store。 您无法像标准应用那样重新安装 Microsoft Store。 但是,您可以通过按以下步骤执行 PowerShell 命令来有效地重新安装 Microsoft Store:
- 单击位于 Windows 11 或 10 任务栏上的搜索按钮(显示有放大镜图标)或框。
- 进入 Windows Powershell 找到那个命令行 shell 应用程序。
- 选择 以管理员身份运行 搜索工具中的 PowerShell 选项。
- 然后输入此命令以重新安装 PowerShell:
Get-AppxPackage -allusers Microsoft.WindowsStore | Foreach {Add-AppxPackage -DisableDevelopmentMode -Register “$($_.InstallLocation)\AppXManifest.xml”}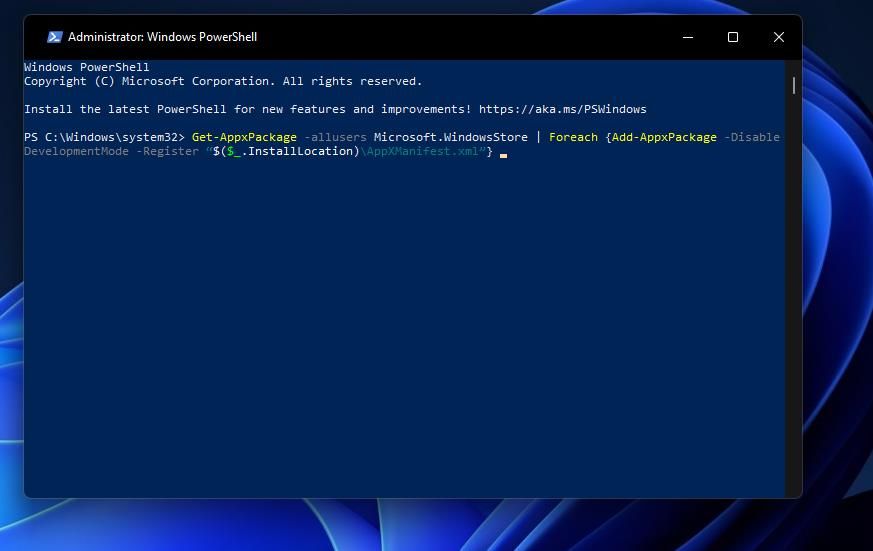
- 按 进入 重新安装 PowerShell。
再次从 Microsoft Store 安装应用程序
本指南中的潜在解决方案之一可能会解决 Windows PC 上的 MS Store 错误 0x80072F30,因为它们已经为许多其他用户工作。 因此,如果你因为这个问题而无法使用 Microsoft Store 应用程序,请尝试一下。 然后,您将有望再次从大 M 的店面下载和安装应用程序。
