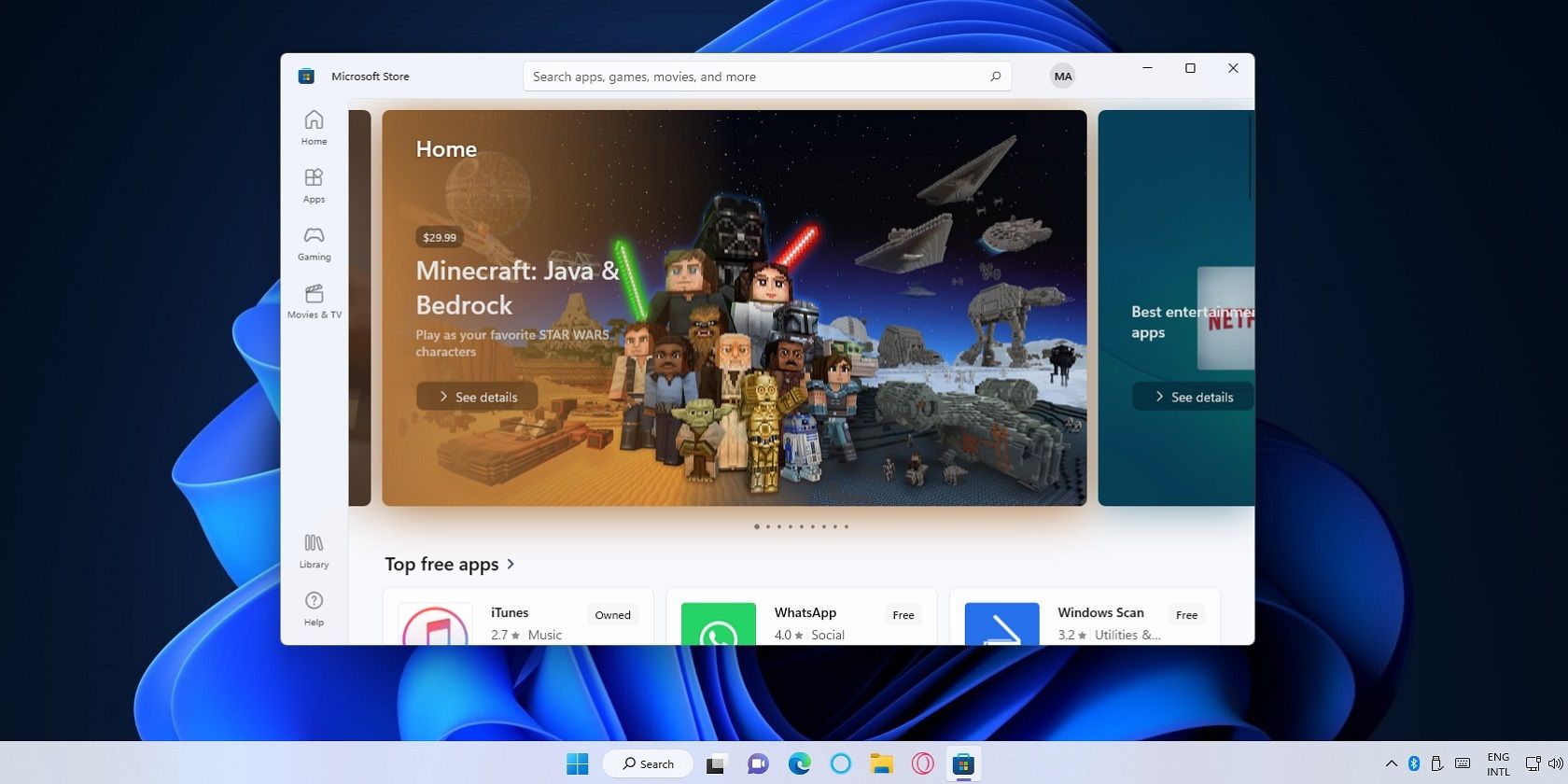如何修复Windows 10和11中Microsoft Store错误代码0x00000000
错误代码 0x00000000 是支持论坛上经常报告的另一个 Microsoft Store 问题。 当用户尝试安装新的 UWP 应用程序或更新已安装的应用程序时,会发生此错误。 错误 0x00000000 消息表示“发生意外情况”或“再试一次”。
由于错误 0x00000000,用户无法从 Windows 11/10 中的 Microsoft Store 下载新应用或更新。 因此,错误 0x00000000 对于从 Microsoft 店面获得大部分软件的用户来说是个大问题。 这是解决 Windows 11 和 10 中 Microsoft Store 的错误 x00000000 的方法。
推荐:如何修复Windows上Msvcr120.dll丢失错误
1. 运行 Windows 应用商店应用程序疑难解答
首先,从更容易应用的潜在错误 0x00000000 解决方案开始,例如运行 Windows 应用商店应用程序疑难解答。 Microsoft Store 本身是一个 UWP 应用程序,Windows 应用商店应用程序疑难解答程序可以解决该应用程序的问题。 因此,请尝试像这样运行 Windows 应用商店应用程序故障排除工具:
- 按 Start开始 选择一个 设置 Windows 11/10 菜单上的齿轮按钮或固定快捷方式。
- 点击设置’ 系统 选项卡和 疑难解答 导航选项。
- 选择 其他疑难解答 访问设置中的故障排除工具。
- 点击 RUN 用于启动 Windows 应用商店应用程序疑难解答的选项。
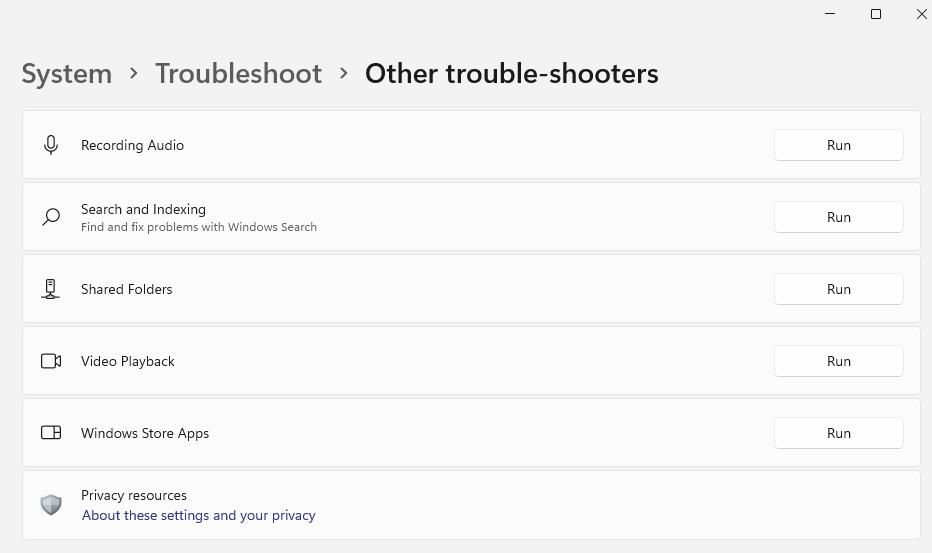
- 然后选择应用 Windows 应用商店应用程序中提供的任何潜在解决方案。
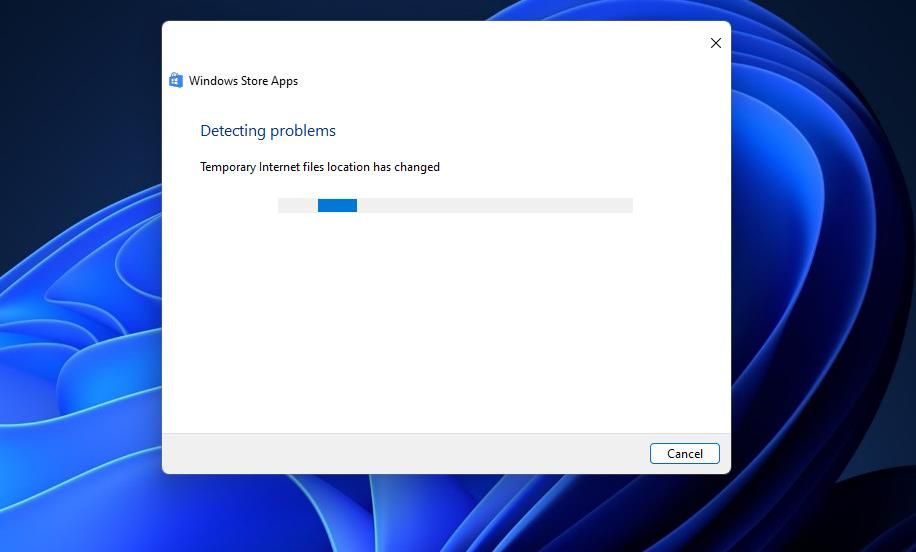
在 Windows 10 中,打开 Windows 应用商店应用程序的步骤并不完全相同。 点击 更新与安全 在 Windows 10 的“设置”应用中选择类别,然后选择 疑难解答 标签。 然后你可以点击 额外的疑难解答 导航选项以到达故障排除实用程序列表。
2.启用微软商店安装服务
Microsoft Store Install Service 的描述表明,应用程序安装在禁用时无法正常运行。 因此,这是能够毫无问题地使用 Microsoft Store 的必要服务。 这是检查和启用 Microsoft Store 安装服务的方法。
- 点击 Start开始 通过按下鼠标右键并选择 搜索.
- 输入一个 服务 搜索短语到文本框中。
- 接下来,通过选择该应用程序的搜索结果来启动服务。
- 双击 Microsoft Store 安装服务 访问其设置。
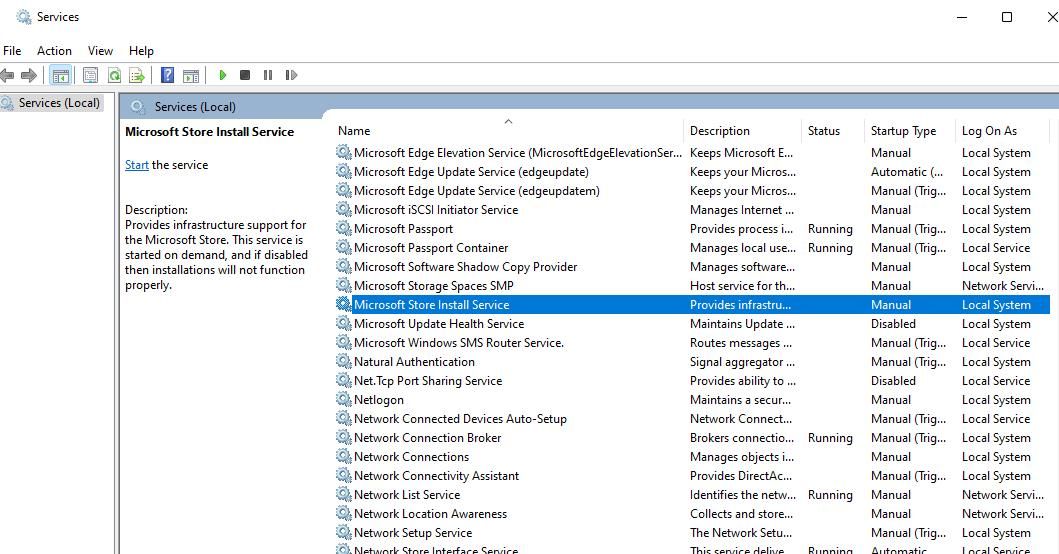
- 打开 启动类型 单击菜单并选择 自动的.
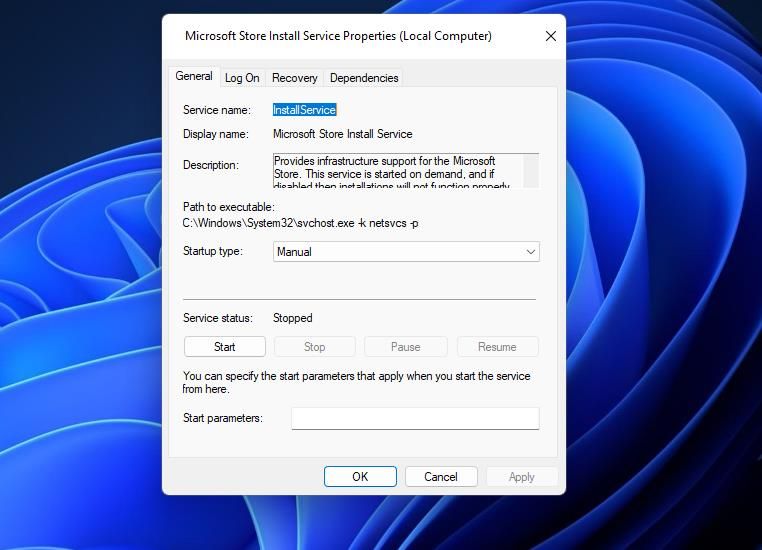
- 然后选择 开始 在 Microsoft Store 安装服务属性窗口中。
- 选择 APPLY应用 以保存为该服务选择的设置。
- 单击 Microsoft Store 安装服务窗口的 ok好的 按钮。
3. 清除 Microsoft Store 缓存
一些 Microsoft Store 用户已确认他们通过重置该应用程序的缓存修复了错误 0x00000000。 因此,请尝试清除 Microsoft Store 的缓存数据。
按 Win + R,输入“cmd”,按 进入并输入重置 Microsoft Store 缓存的命令:
WSReset.exe4. 尝试一些通用的 Windows 故障排除技巧
您可以尝试一些基于 Windows 的修复程序来修复一般的 Windows 应用商店问题。 所以,试试这些:
运行系统文件检查器命令
错误 0x00000000 可能是由于损坏的系统文件导致更广泛的 PC 问题。 您可以通过运行系统文件检查器实用程序来解决此类潜在原因。 我们关于运行 SFC 工具的帖子告诉您如何在命令提示符中应用这个潜在的解决方案。
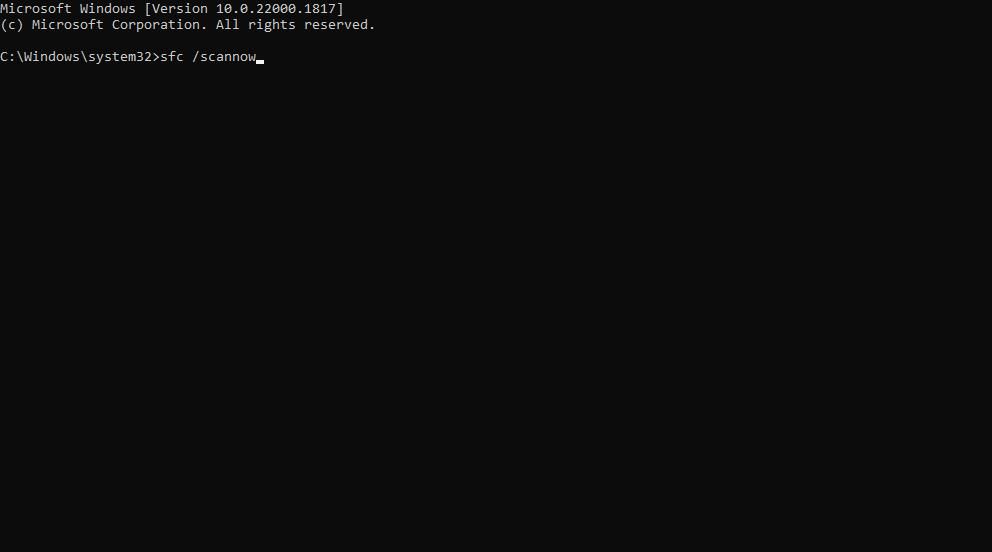
还建议将部署映像服务管理扫描与 SFC 工具一起运行。 该实用程序服务和修复系统映像。 您可以通过执行以下命令来运行部署映像服务管理工具:
DISM.exe /Online /Cleanup-image /Restorehealth禁用任何活动代理服务器
代理服务器是处理 PC 客户端资源请求的中介或中间人。 启用代理服务器可能有助于绕过地理网站限制,但这是 Microsoft Store 错误(如 0x00000000)的常见原因。 因此,我们建议您禁用 Windows 11/10 PC 上的代理服务器设置(如果它们已启用以解决错误 0x00000000)。
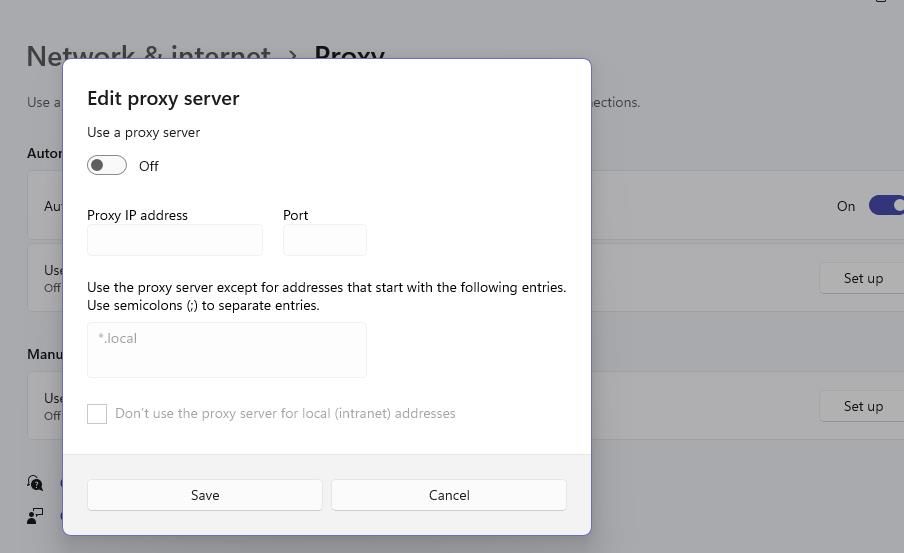
重新安装 Microsoft Store
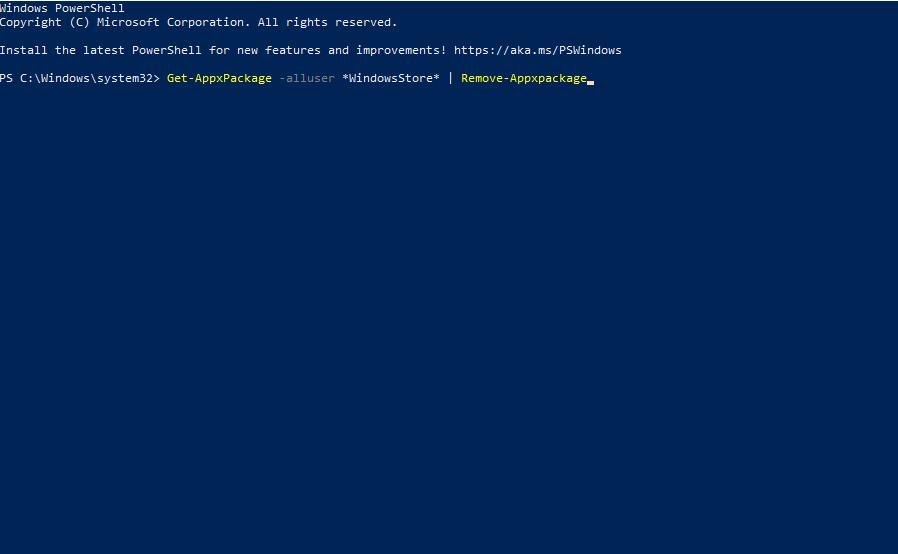
重新安装 Microsoft Store 是对错误 0x00000000 的一种更彻底的潜在修复,可在其他修复失败时应用。 此潜在解决方案将替换 Microsoft Store 的文件。
但是,您不能简单地在“设置”中卸载 Microsoft Store 并从 Web 源下载该应用程序。 相反,您需要删除该应用程序并通过输入 PowerShell 命令重新安装它。 我们关于如何重新安装 Microsoft Store 的文章包括应用此潜在错误 0x00000000 解决方案的分步说明。
设置新的 Windows 用户帐户
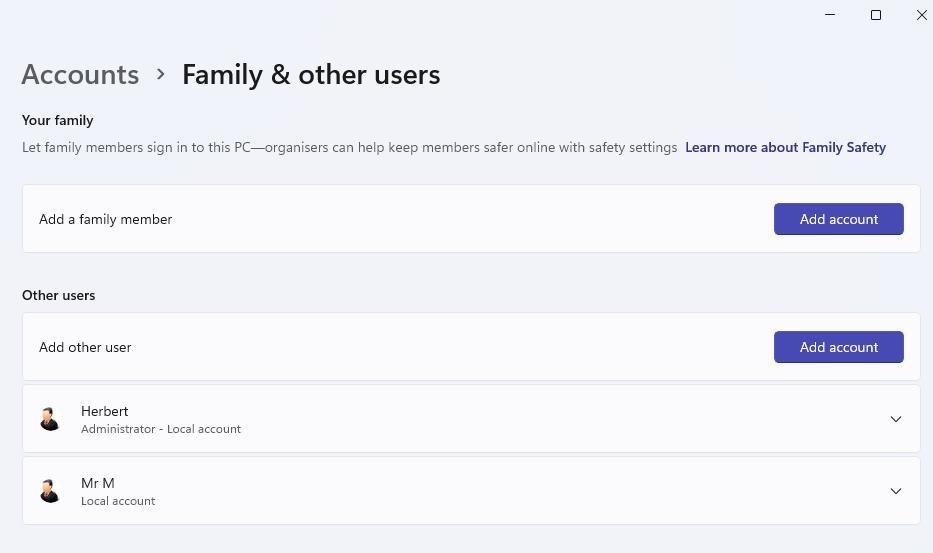
由于用户帐户损坏,您可能需要修复错误 0x00000000。 设置一个全新的新用户帐户将是一个可能的解决方法。 请注意,您可以创建一个新用户帐户并将数据从旧帐户传输到该帐户。
我们关于创建新 Windows 用户帐户的指南解释了如何应用此类潜在解决方案。
执行 Windows 系统还原
系统还原是一种保存 Windows 系统快照的实用程序。 这些系统快照,否则恢复点,使您能够将 Windows 回滚到保存的日期。 因此,系统还原有点像时间机器,您可以使用它撤消在选定的还原点日期之后应用的系统更改。
执行系统还原可能会修复导致 0x00000000 错误的系统文件损坏。 但是,如果您可以在 PC 上选择早于错误 0x00000000 的还原点,这只是一个可行的解决方案。 请注意,回滚 Windows 还会删除在还原点日期之后安装的应用程序、驱动程序和更新。
查看本指南以设置和使用 Windows 系统还原点,了解有关如何执行系统还原的说明。
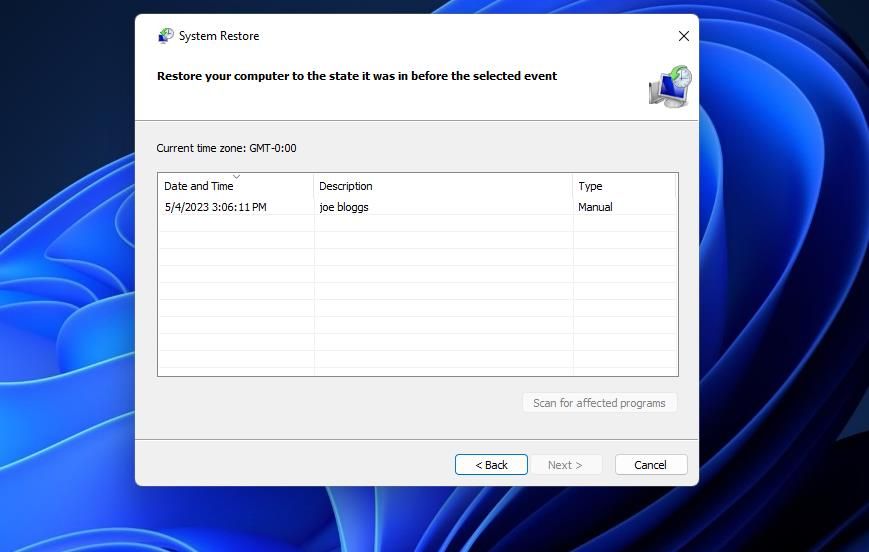
进行就地 Windows 升级
就地升级有效地安装了新的 Windows 副本。 这听起来像是一个极端的解决方案,但应用它不会影响用户文件或您 PC 上安装的第三方软件。 此外,以这种方式升级 Windows 可能会修复导致错误 0x00000000 的任何系统问题。
执行就地升级涉及从 Microsoft 网站下载最新的 Windows 11 ISO 文件。 然后,您可以通过单击 Windows ISO 文件中的 setup.exe 并通过安装向导来安装最新的 Windows 版本。 本指南将告诉您如何以这种方式执行就地 Windows 11 升级。
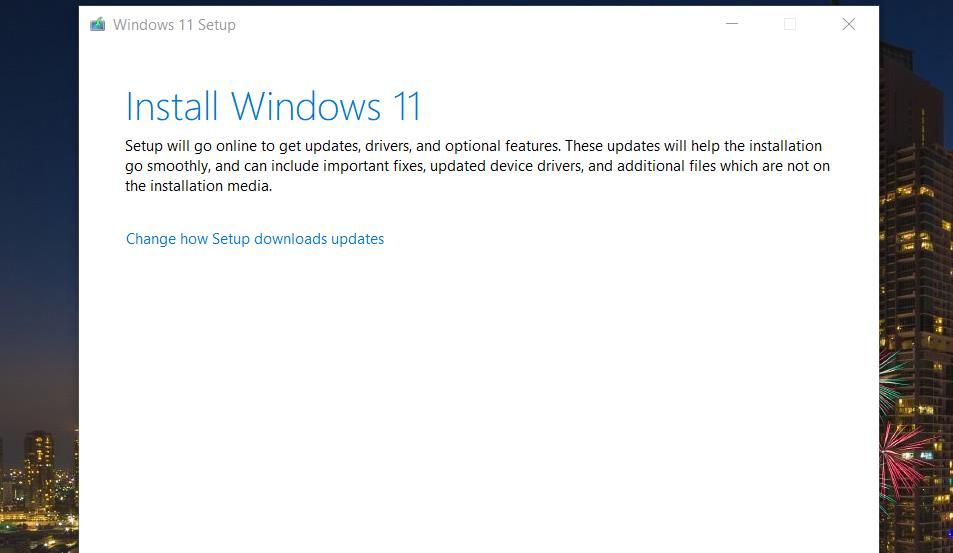
要在 Windows 10 中应用相同的潜在解决方案,请单击 立即下载工具 在 Microsoft Windows 10 下载页面上。
打开下载的 Windows 10 安装向导并选择 立即升级此 PC 选项。 然后点击 保留个人文件和应用程序 选项并选择 安装.
在 Microsoft Store 下载所需的一切
完成上述九种可能的解决方案可能会解决您 PC 上的 Microsoft Store 错误代码 0x00000000。 您可能必须应用多个潜在修复程序才能找到有效的修复程序,因为此错误的原因有很多。 修复错误 0x00000000 后,您可以在 Microsoft Store 中再次下载所有应用和更新。