如何修复Windows 10和11中Xbox Game Pass 0x800700e9错误
暂时不要取消您的 Xbox Game Pass 订阅。 这是在 Windows 上修复 0x800700e9 错误的方法。

Xbox Game Pass 是一种流行的 Microsoft 游戏订阅服务。 但是,一些用户在尝试通过 Xbox 应用程序或 Microsoft Store 下载和安装 Xbox Game Pass 游戏时会遇到 0x800700e9 错误。 0x800700e9 错误代码消息显示“发生意外情况”,但没有提供有关如何解决该问题的线索。
由于错误 0x800700e9,用户无法下载和安装 Xbox Game Pass 内容。 但是,您可以使用这些可能的解决方案修复错误 0x800700e9。
1. 运行 Microsoft Store 应用疑难解答
Windows 应用商店应用疑难解答可能有助于修复错误 0x800700e9。 这是您在 Windows 11 中访问 Windows 应用商店应用疑难解答程序的方法:
- 使用多种方式之一启动“设置”应用程序。
- 点击 疑难解答 带有扳手图标的框。
- 接下来,单击 其他疑难解答 访问“设置”应用程序的故障排除工具列表。
- 选择 跑步 用于激活 Windows 应用商店应用程序。
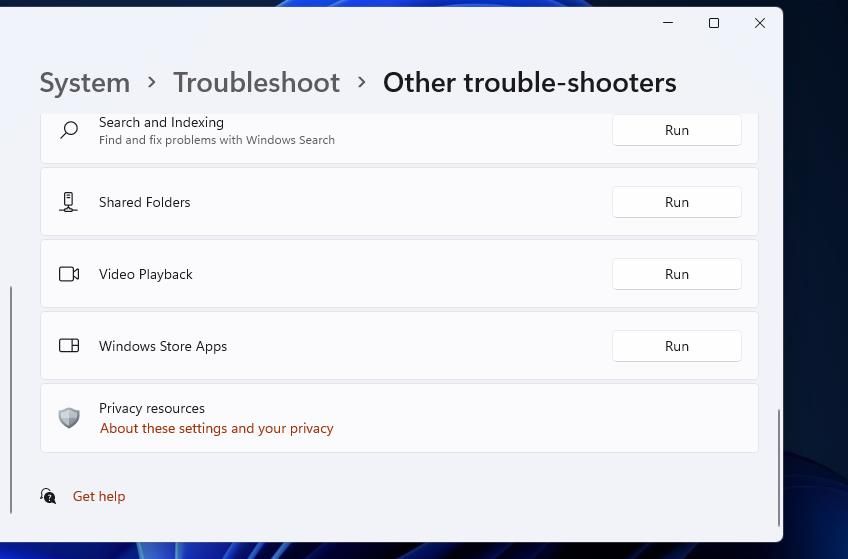
- 应用疑难解答程序提供的任何建议。
Windows 10 故障排除程序位于 更新与安全 设置类别。 点击 疑难解答 该类别中的选项卡并选择 其他疑难解答. 然后您可以从那里选择 Windows Store Apps 并单击 跑步 访问该工具。
2.在设置中打开交付优化
传递优化是一种服务,可以从其他 PC 下载 Windows 更新。 在 Windows 中禁用传递优化时,通常会出现错误 0x800700e9。 您可以通过这样的设置打开交付优化:
- 打开 Windows更新 选项卡中的设置。
- 点击 高级选项 查看更多设置。
- 选择 交付优化 导航选项。
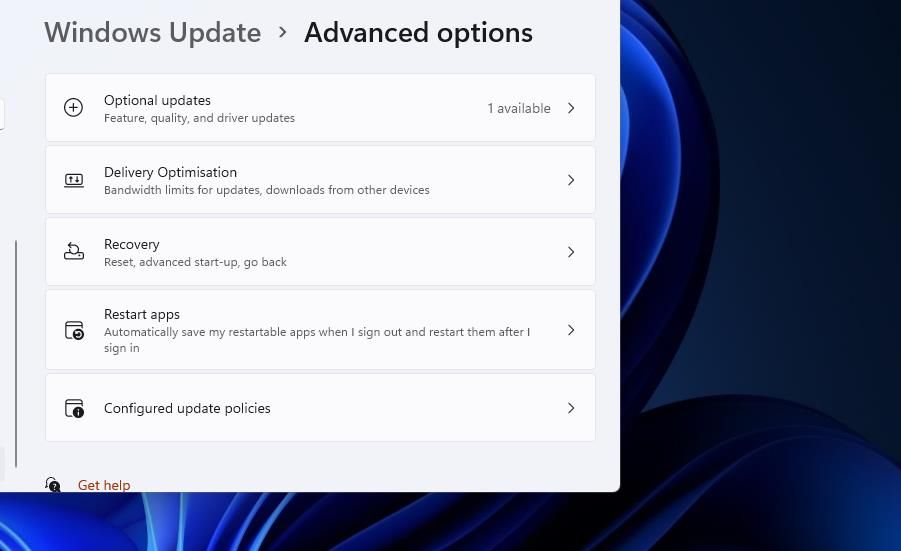
- 打开 允许从其他电脑下载 启用交付优化的选项。
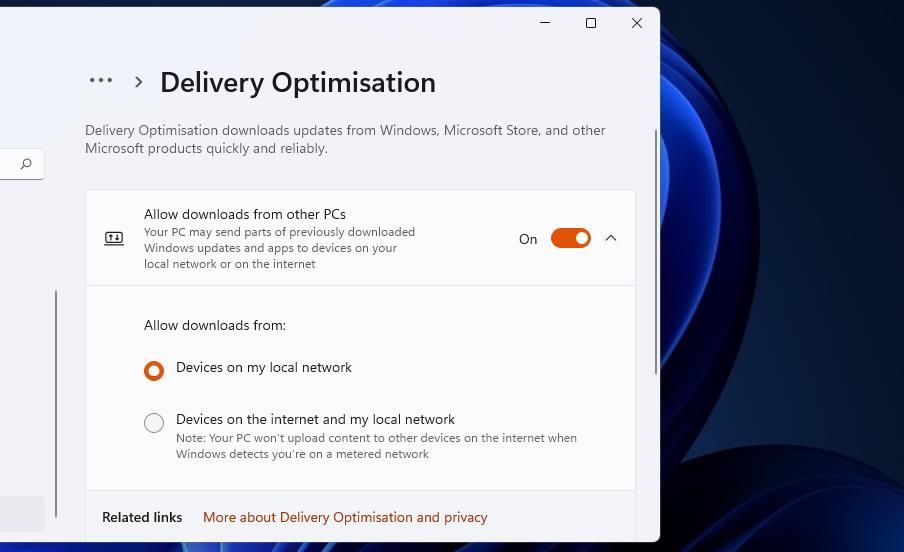
- 点击 我本地网络上的设备 单选按钮。
您可以在 Windows 10 的“设置”应用中启用传递优化,方法与此大致相同。 但是,您需要选择 Windows更新 类别。 然后点击 交付优化 中的选项卡 Windows更新 访问和打开相同的类别 允许从其他电脑下载 环境。
3. 启用交付优化和 BITS 服务
一些 Xbox Game Pass 用户通过启用和运行交付优化和 BITS 服务解决了错误 0x800700e9。 您可以通过该应用启用和启动这些服务,如下所示:
- 要访问运行,请按 Win + R.
- 类型 services.msc 在运行的内部 Open打开 命令框。
- 选择 OK好的 打开服务。
- 双击传递优化服务。
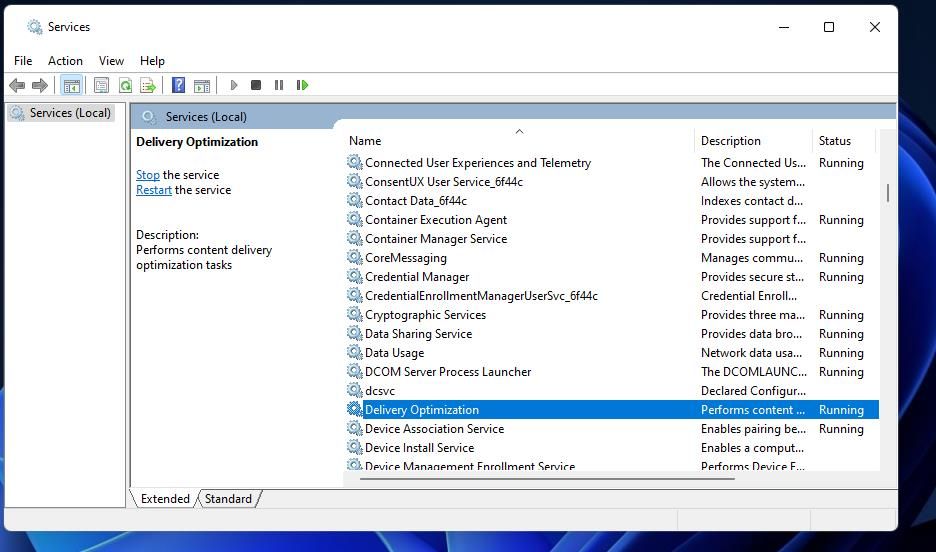
- 选择 开始 如果它没有运行。
- 点击 自动的 关于交付优化 启动类型 菜单。
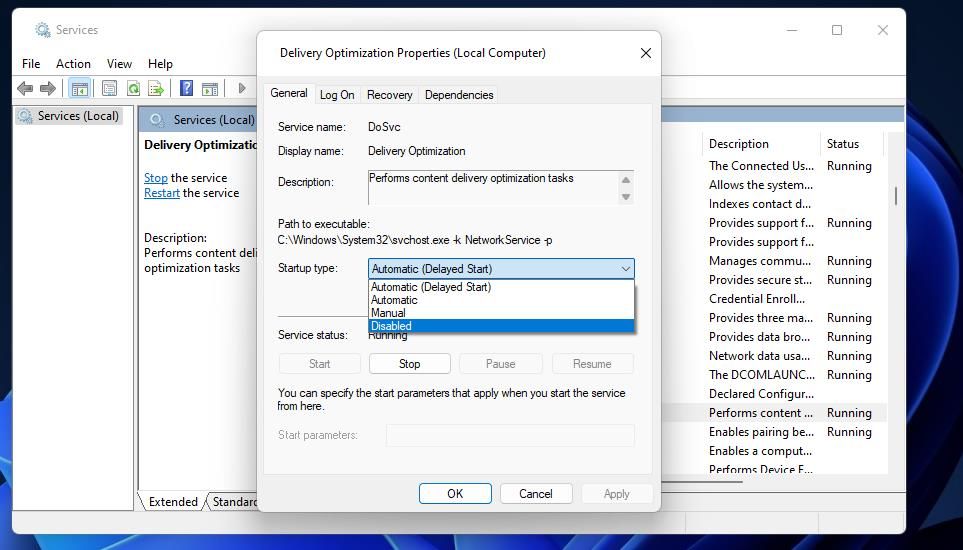
- 选择 申请 > 好的 保存服务的新设置。
- 对 Background Intelligent Transfer 服务重复步骤 4 到 7。
如果服务已在运行,请尝试重新启动它们。 右键单击服务并选择它们的 停止 选项。 然后您可以通过右键单击它们并选择来再次启动这些服务 重新开始.
4. 通过 Windows 注册表启用交付优化
如果上述方法对您不起作用,请尝试通过编辑注册表来启用传递优化服务。 如果您想格外小心,可以在编辑注册表之前备份注册表或设置还原点。 要应用此潜在解决方案,请编辑 拒绝服务 关键是这样的:
- 首先,调出注册表编辑器,您可以使用我们关于如何打开 Regedit 的指南中的方法之一打开它。
- 在注册表编辑器顶部的地址栏内单击并擦除当前密钥位置。
- 输入这个 DoSvc 拒绝服务 地址栏中的关键位置并点击 返回:
Computer\HKEY_LOCAL_MACHINE\SYSTEM\CurrentControlSet\Services\DoSvc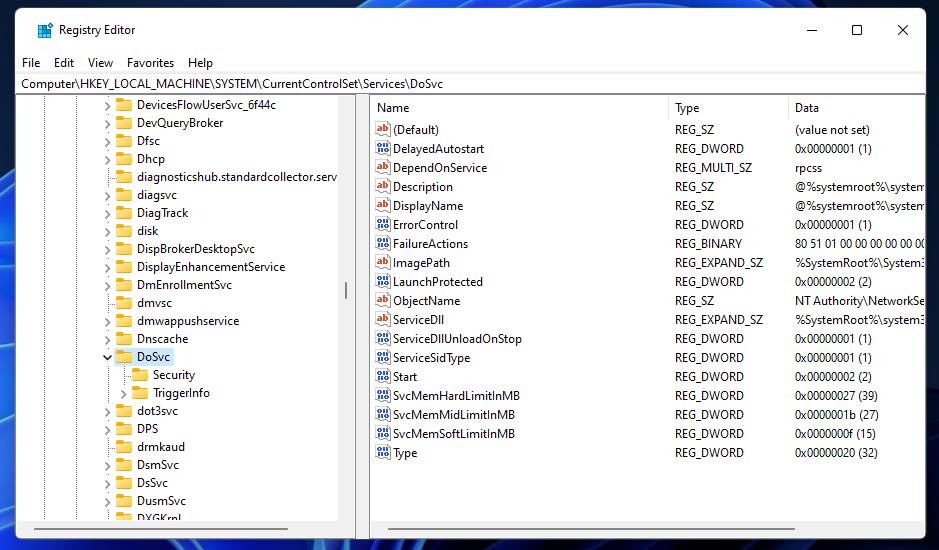
- 选择 DoSvc拒绝服务 键,然后右键单击 Start开始 DWORD 选择 Modify调整.
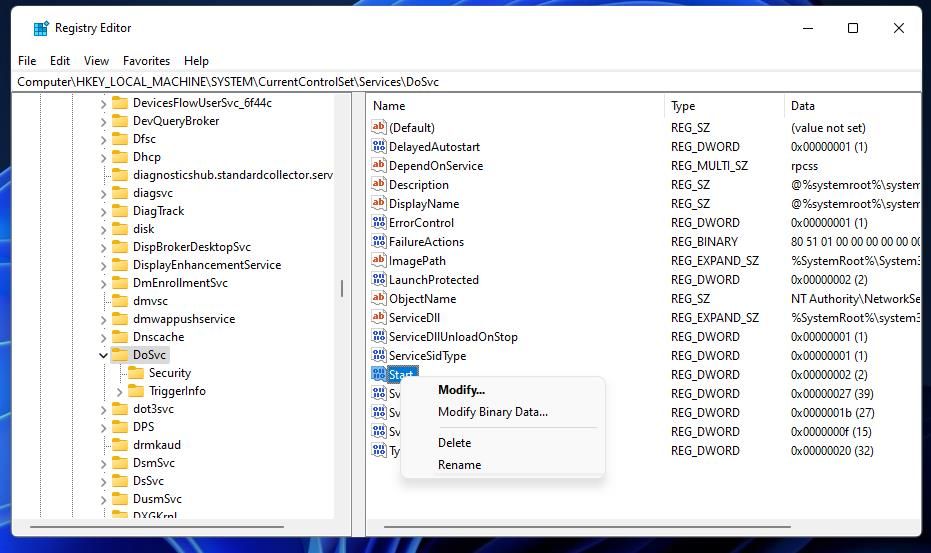
- 在 Value输入 3,单击 好的.
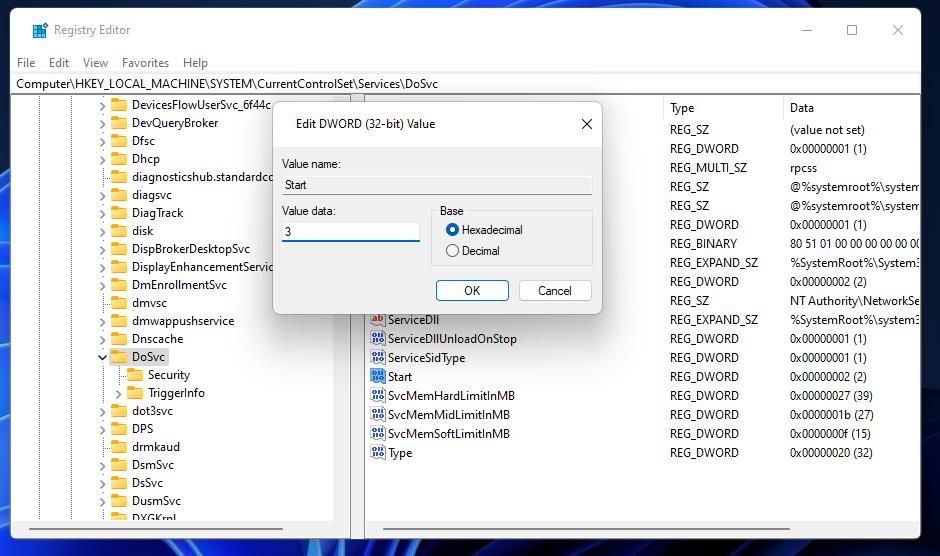
- 退出 Regedit,然后重新启动 PC。
5. 重置或修复 Xbox 应用程序
许多用户通过 Xbox 应用程序在 Windows 上获取他们的 Xbox Game Pass 游戏。 因此,您可以通过选择来修复错误 0x800700e9 重置和修复 设置中 Xbox 应用程序的选项。
查看我们关于在 Windows 11 和 10 中重置应用程序以清除 Xbox 应用程序数据的指南。 这 维修 设置中 Xbox 应用程序的选项就在其上方可用 重置 按钮。
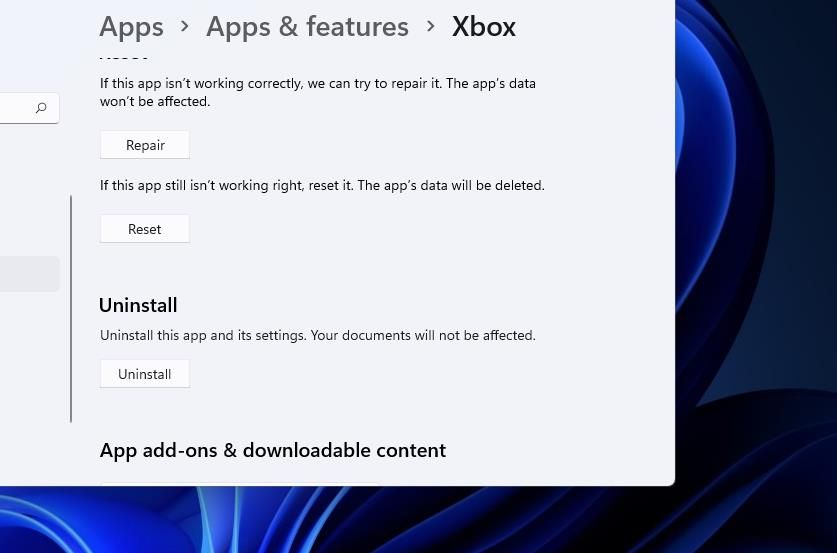
6. 重置 Microsoft Store 缓存
损坏的 Microsoft Store 缓存数据可能会导致 Microsoft 在线商店中可用的应用程序出现下载和安装问题。 因此,重置商店的缓存可能是 0x800700e9 错误的另一种潜在解决方案。 尝试按照以下步骤重置 Microsoft Store 的缓存:
- 单击放大镜或 搜索 任务栏上的框。
- 类型 WSReset.exe 在搜索框中找到该运行命令文件。
- 点击 WSReset.exe 运行命令。
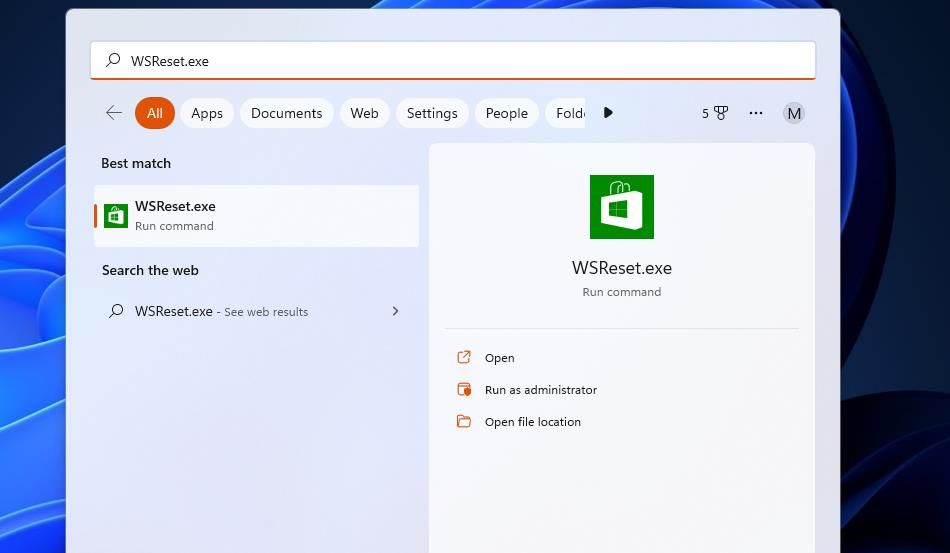
- 等待 MS Store 自动打开,然后再次尝试下载 Xbox Game Pass 游戏。
7.重新安装微软商店
重新安装 Microsoft Store 可以解决该应用程序可能导致错误 0x800700e9 的更深层次问题。 虽然你不能选择卸载 Microsoft Store,但你仍然可以使用 PowerShell 命令重新安装该应用。 以下是通过 PowerShell 重新安装 Microsoft Store 的步骤:
- 启动运行 Win + R 键盘快捷键和输入 电源外壳 在文本框内。
- 右键单击 PowerShell 以显示上下文菜单,然后选择 以管理员身份运行 选项。
- 执行此 PowerShell 命令以重新安装 Microsoft Store:
Get-AppxPackage -allusers Microsoft.WindowsStore | Foreach {Add-AppxPackage -DisableDevelopmentMode -Register "$($_.InstallLocation)\AppXManifest.xml"}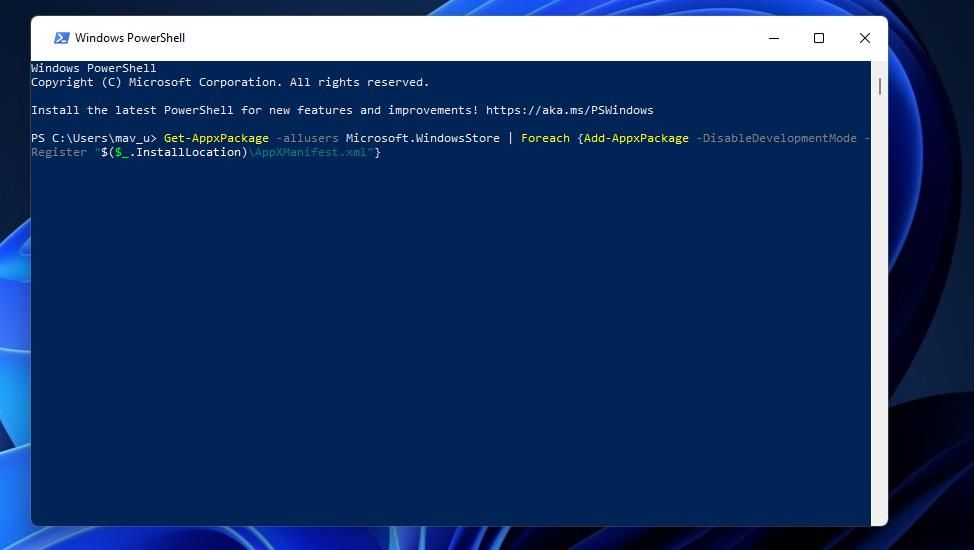
- 等待命令完成,然后退出命令应用程序。
8.重置你的网络
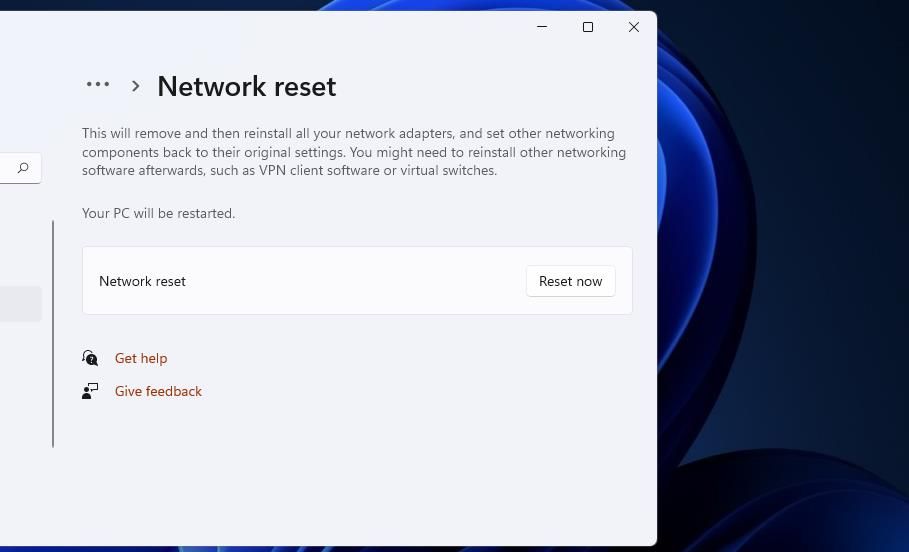
由于网络问题,有时也会出现错误 0x800700e9。 执行网络重置是解决此区域问题的好方法; 但是,请注意,这会将您的网络组件恢复为出厂默认设置,并清除您的 Wi-Fi 和以太网连接。
查看我们的如何在 Windows 上重置网络设置指南,了解有关如何应用此故障排除方法的详细信息。
再次享受您的 Xbox Game Pass 游戏
幸运的是,您不必因为错误 0x800700e9 而取消您的 Xbox Game Pass 订阅。 许多用户已使用本指南中的解决方案解决了 Xbox Game Pass 游戏的安装问题。