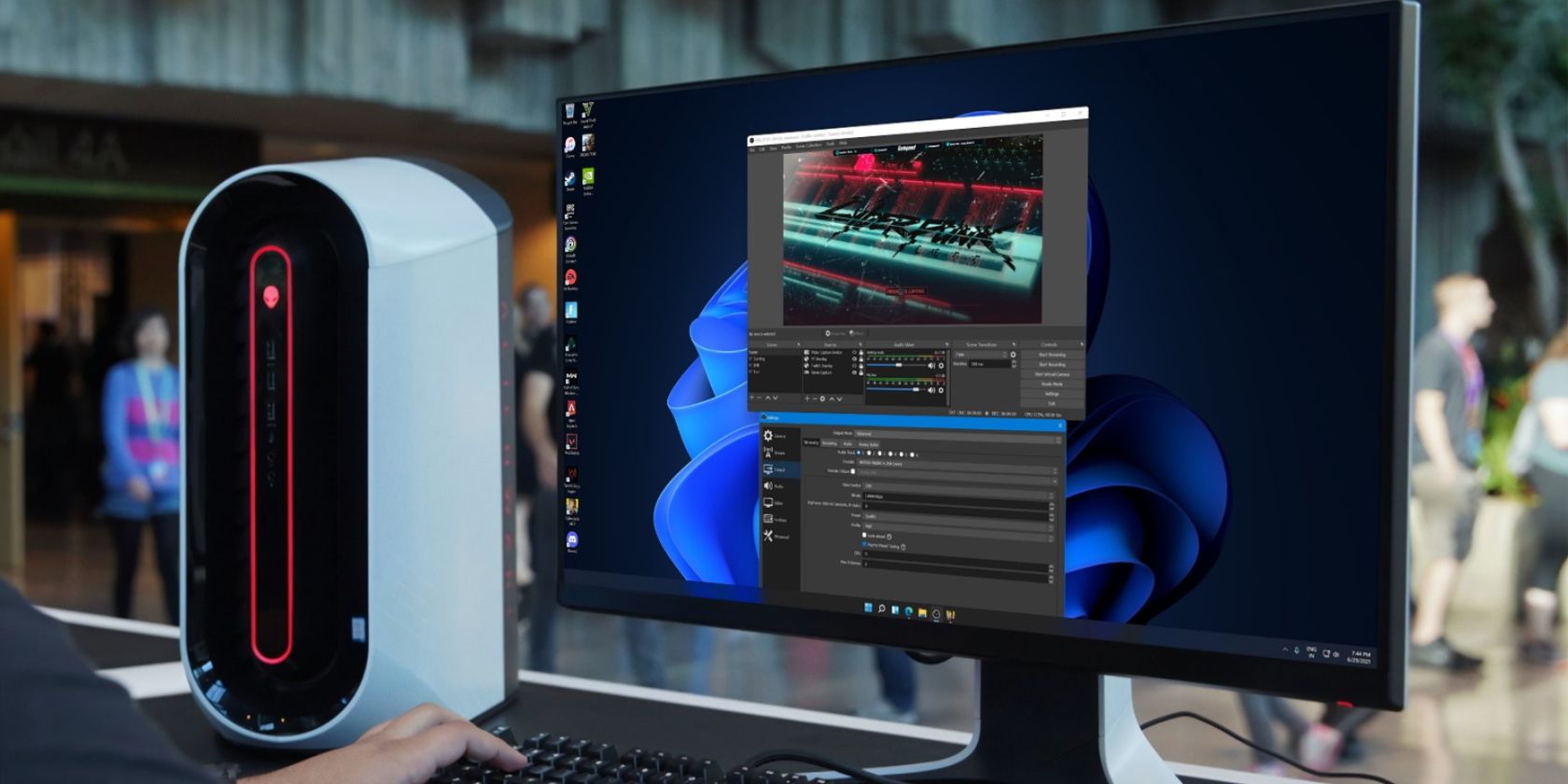如何修复Windows 11 OBS Studio录制时发生未指定错误
OBS Studio 是一个很棒的在线录制和流式传输程序。 但是,由于在尝试录制屏幕时出现录制错误,某些用户无法使用 OBS Studio。 OBS Studio 没有录制,而是抛出此消息:“录制时发生未指定的错误。”
当重要的 DLL 文件丢失或 OBS Studio 安装目录损坏时,通常会出现此错误。 因此,如果您也看到相同的错误,请尝试以下解决方案以彻底消除该问题。
推荐:如何修复Windows上的You Need to Format the Disk in Drive Before You Can Use It错误
1.重启OBS Studio
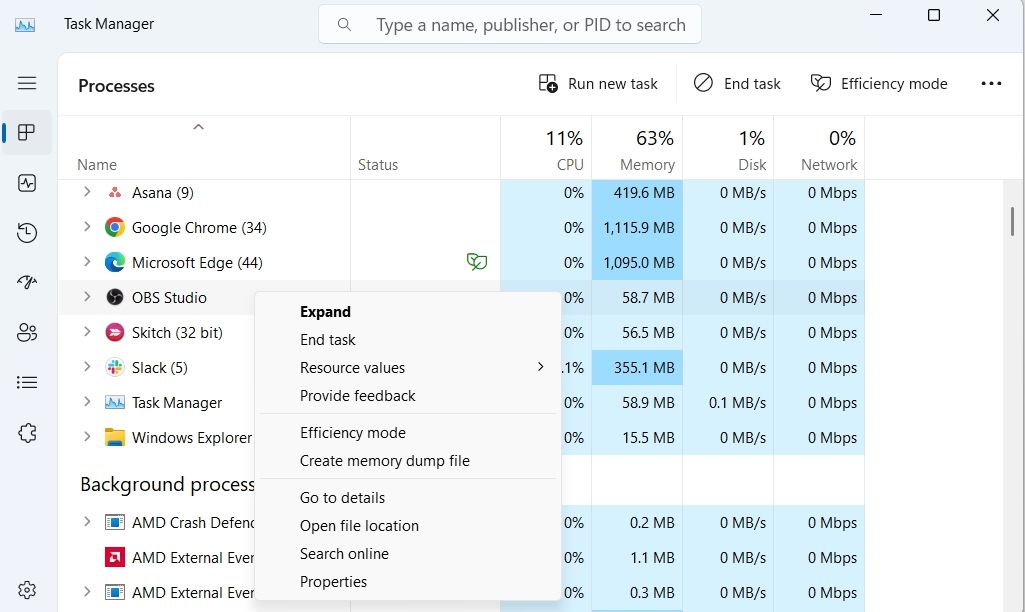
无论您是看到黑屏还是收到“录制时发生未指定的错误”错误,解决任何 OBS Studio 问题的最佳方法是重新启动它。 重新启动 OBS Studio 将清除系统资源并消除任何可能导致错误的临时错误或故障。
要重新启动 OBS Studio,请打开 任务管理器 (查看如何打开任务管理器),右键单击 OBS Studio,然后选择 结束任务。 然后,在“OBS Studio”中搜索 开始菜单 并选择 打开 从右窗格中。
2.暂时禁用您的图形驱动程序
如果 OBS Studio 使用的 GPU 日志文件中存在损坏,则可能会发生此错误。 要消除损坏,您必须在启动 OBS Studio 之前禁用图形驱动程序。 这样做会强制程序创建一个新的 GPU 日志。
这是您需要做的:
- 打开 高级用户菜单 通过按下 Win + X 热键并选择 Device Manager
- 在设备管理器中,双击 Display adapters 显示适配器 节点来展开它。
- 右键单击专用图形驱动程序并选择 禁用设备。
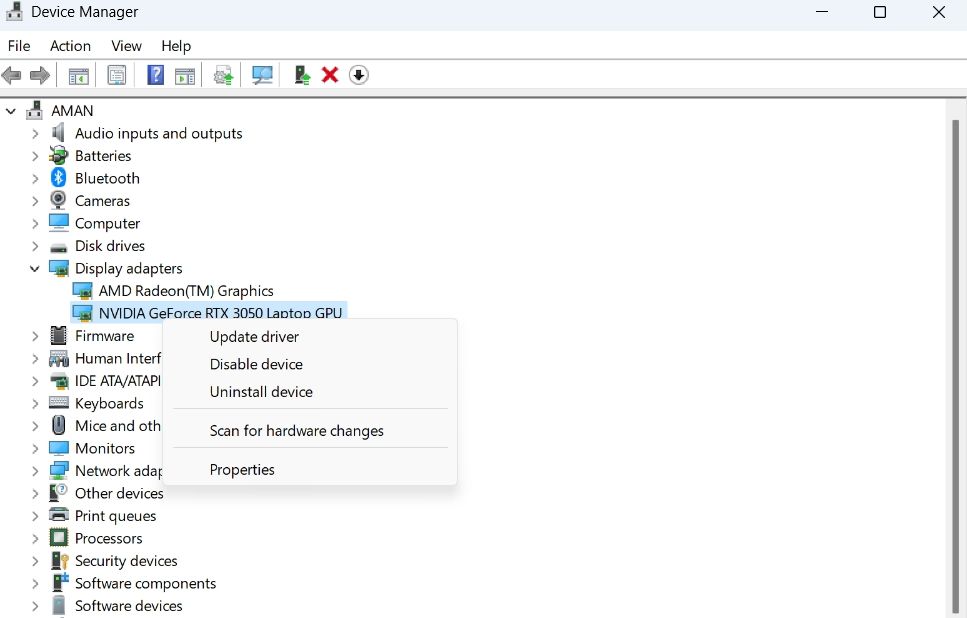
- 点击 是的 到出现的提示。
禁用专用图形驱动程序后,您的屏幕可能会闪烁。 但不要担心; 通用驱动启动后就正常了。
现在,启动 OBS Studio 并打开您的项目。 然后,再次打开设备管理器 > 访问显示适配器节点 > 右键单击专用图形驱动程序并选择 启用设备。
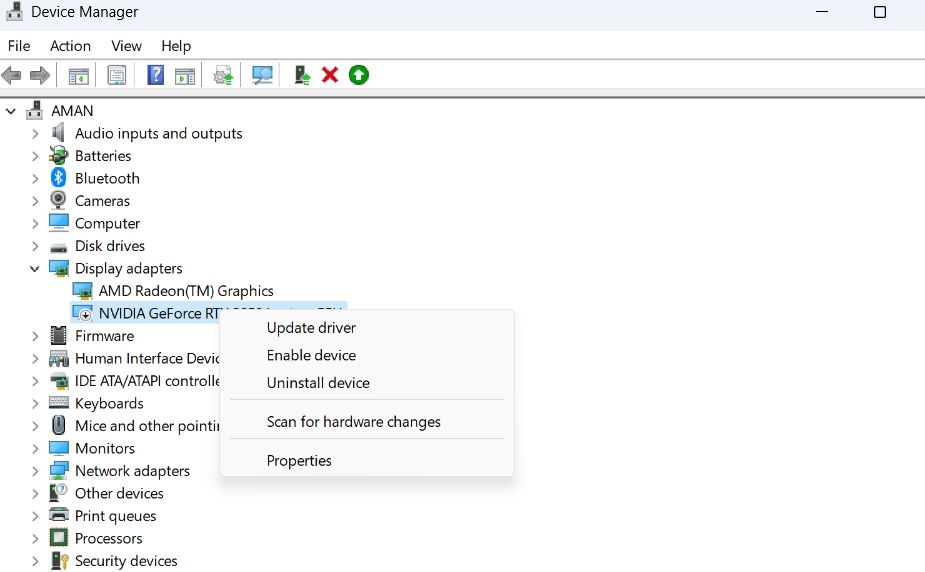
就是这样! 返回 OBS Studio 并检查是否可以录制。
3. 允许 OBS Studio 通过您的防火墙
如果在 Windows 防火墙下被阻止,OBS Studio 可能无法记录并抛出手头的错误。 要解决此问题,您必须将 OBS Studio 从 Windows 防火墙阻止的应用程序列表中列入白名单。 以下是如何做到这一点:
- 按 win 钥匙打开 开始菜单。
- 类型 Windows 防火墙 在搜索栏中,然后按 Enter。
- 选择 允许应用或功能通过 Windows Defender 防火墙 左侧栏中的选项。
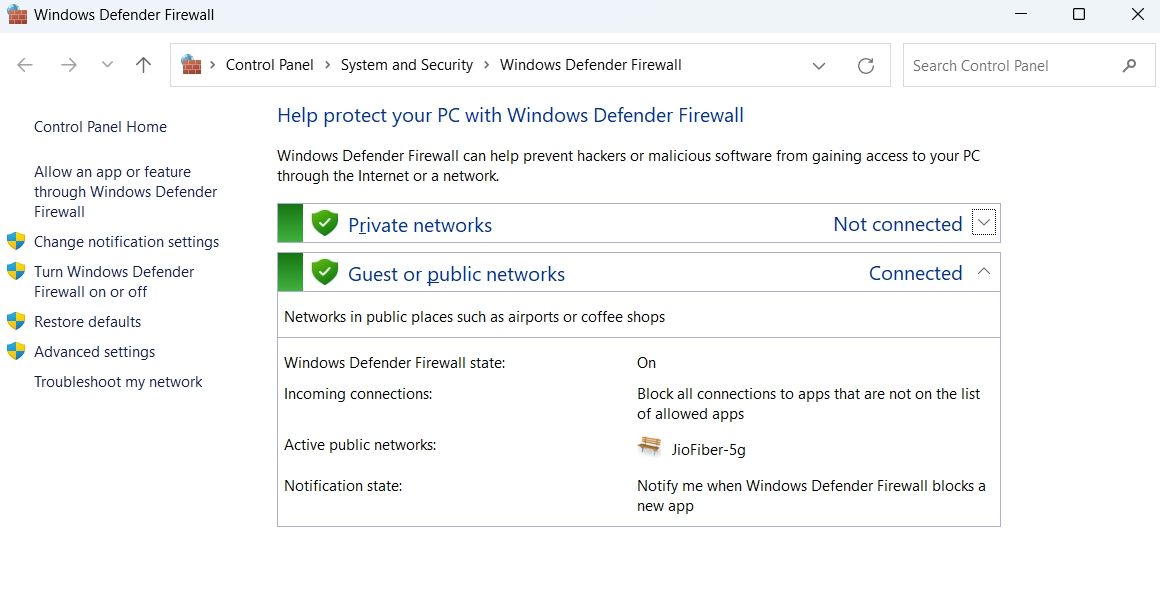
- 点击 更改设置 按钮。
- 点击 允许另一个应用 然后选择 浏览 来自 添加应用 迅速的。
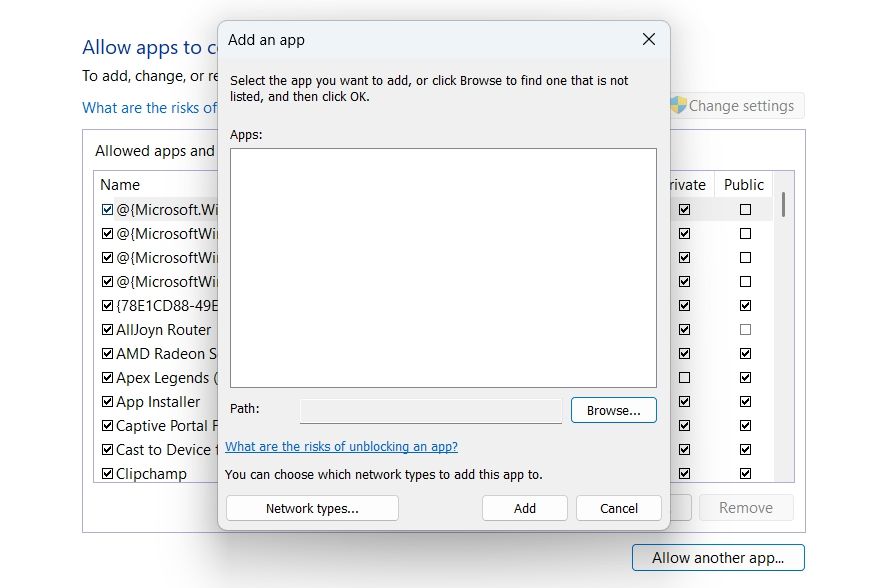
- 导航到安装 OBS Studio 的位置。
- 选择 obs-ffmpeg-mux 可执行文件并单击 打开。
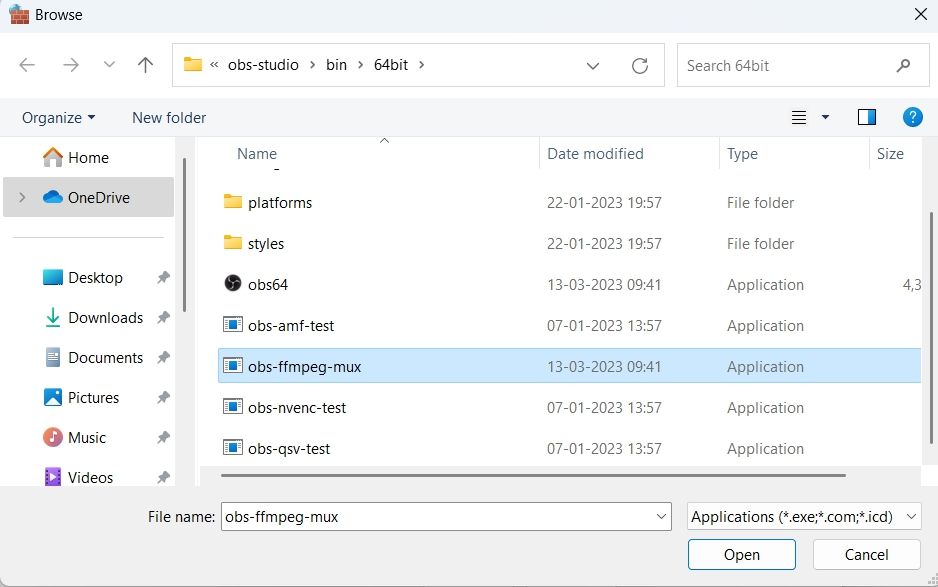
- 点击 添加。
- 检查两个 Private and Public 的 obs-ffmpeg-mux 然后点击 好的 保存设置。
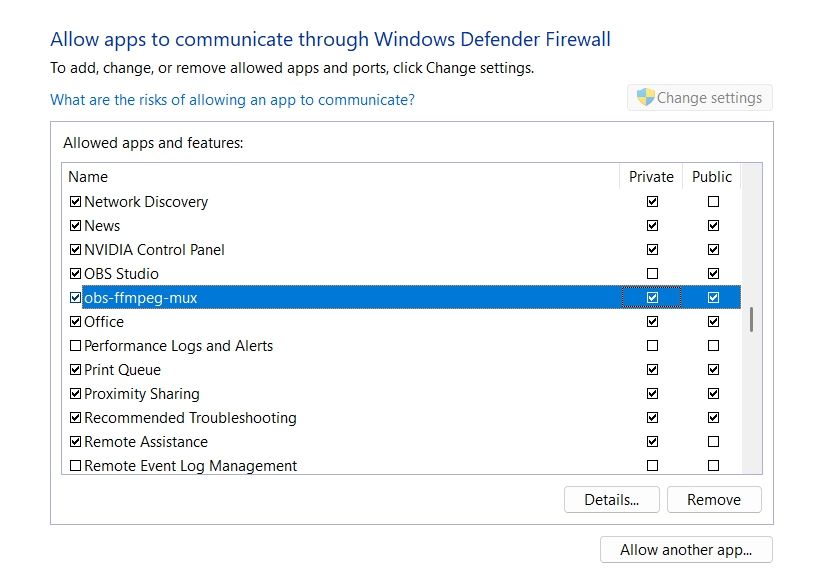
重新启动计算机并检查问题是否仍然存在。
4.修复丢失的DLL文件
动态链接库,又名 DLL 文件,是系统库的特殊实现,其中包含程序在需要时使用的各种函数和变量。 如果 OBS Studio 所需的重要 DLL 文件丢失,您将看到“录制时发生未指定的错误”错误。
要解决此问题,您必须重新获取所需的 DLL 文件。 就是这样:
- 导航到安装 OBS Studio 的位置。
- 双击 obs-ffmpeg-mux 文件,并记下缺少以下哪个 DLL 文件。
avcodec-57.dll avformat-57.dll avutil-55.dll swresample-2.dll - 按照我们关于如何修复 Windows 上丢失的 DLL 文件的指南来修复丢失的文件。
重新启动计算机并检查问题。
5.编辑OBS-Ffmpeg-Mux安装文件夹
如果您在下载丢失的 DLL 文件后仍然遇到此问题,则表明 OBS Studio 无法找到所需的 DLL。 在这种情况下,解决方案是编辑 Path 环境,以便 OBS Studio 找到所需的 DLL 文件。
您可以按照以下说明进行操作:
- 按 Win + I 打开 设置 应用程序。
- 在“系统”选项卡中,选择 关于 左窗格中的选项。
- 点击 高级系统设置 选项。
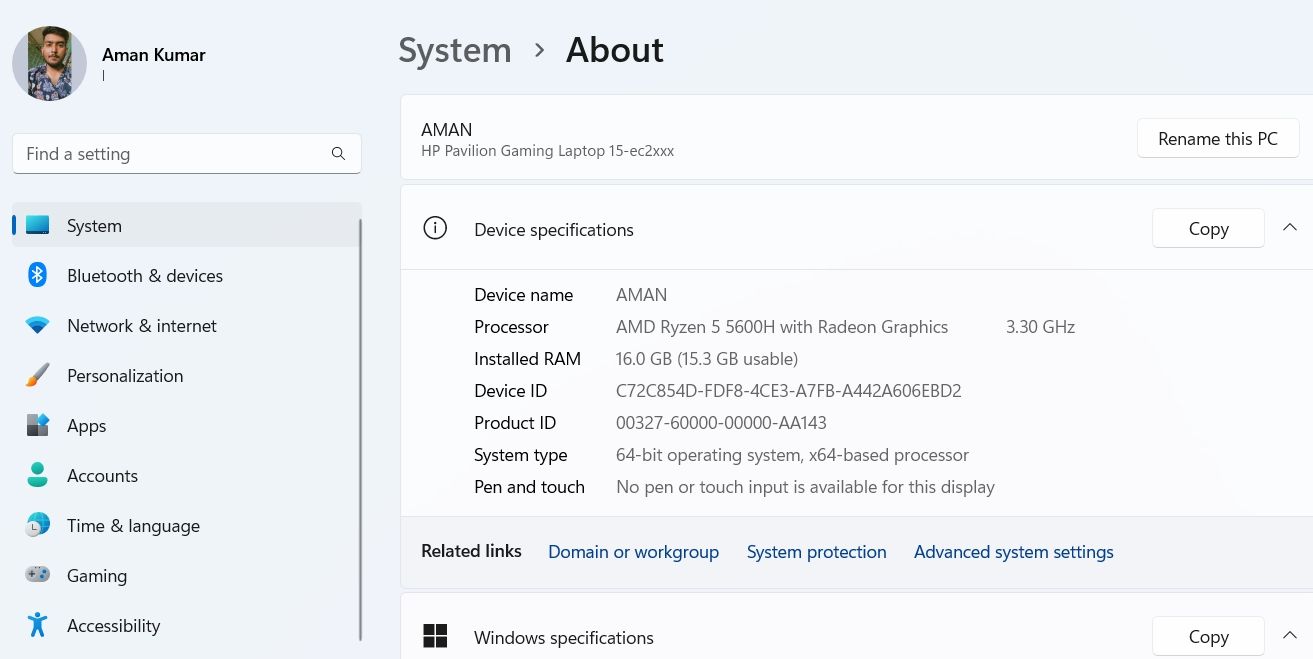
- 点击 Environment Variables环境变量 按钮。
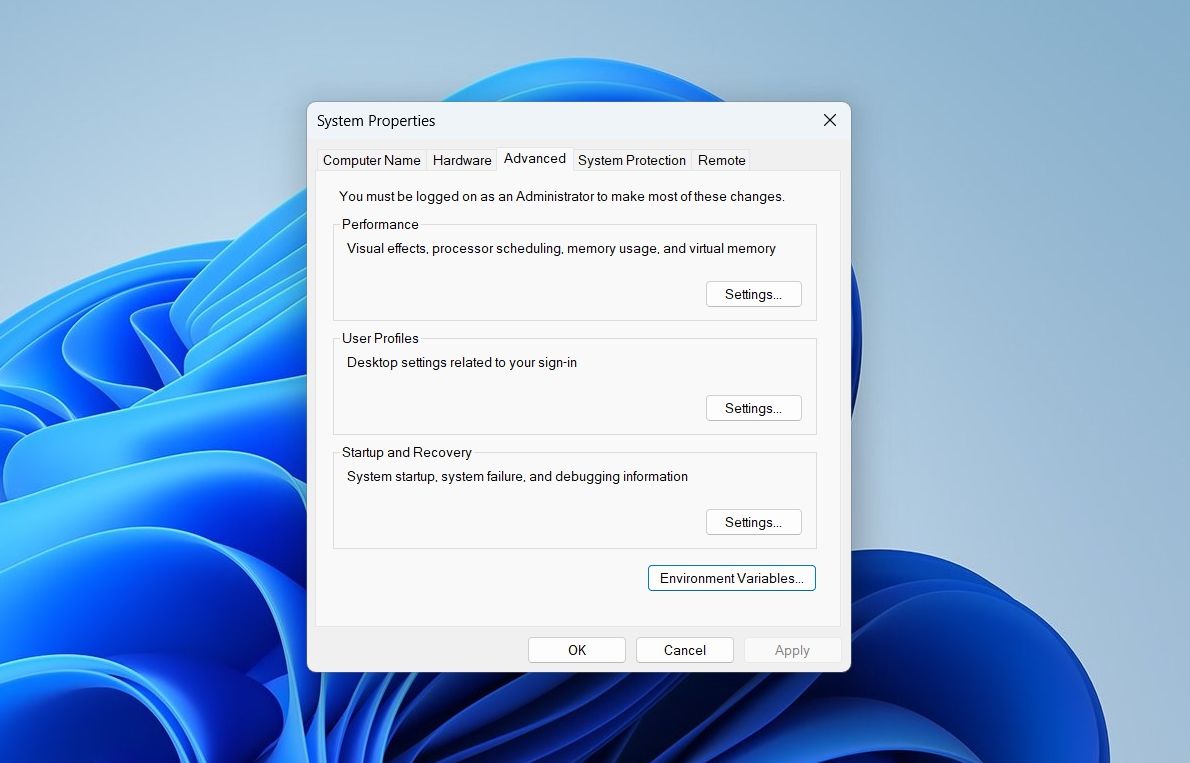
- 选择 Path 在下面 System Variables系统变量 部分,然后单击 编辑 按钮。
- 将以下路径粘贴到 变量值 文本框并单击 好的。
C:\Program Files (x86)\obs-studio\bin\32bit;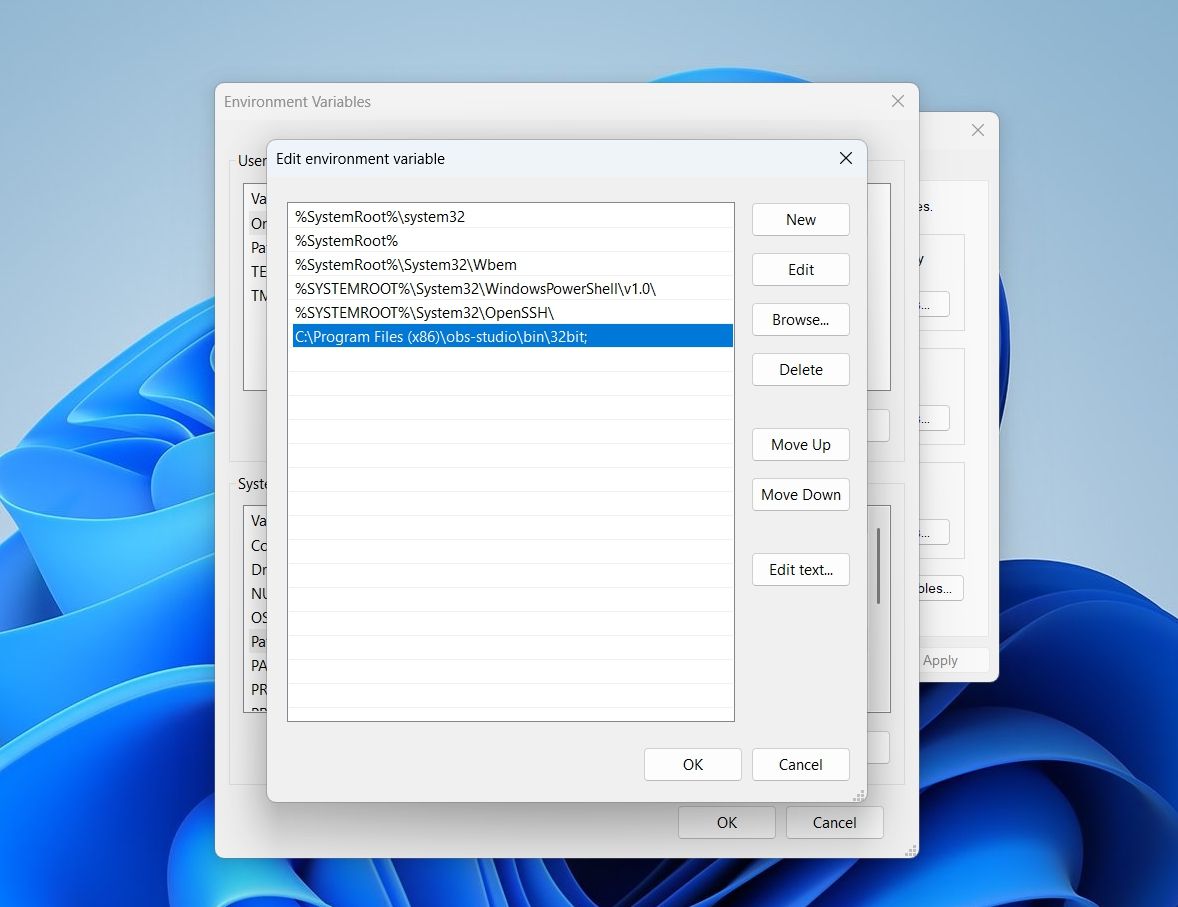
就是这样! 现在,开始在 OBS Studio 中录制并检查问题是否仍然存在。
6. 检查损坏或丢失的文件
有时,OBS Studio 可能会由于安装文件夹损坏而无法录制。 如果重要文件丢失,也会出现此问题。
在任何一种情况下,您都可以使用“检查文件完整性”功能来扫描 OBS 安装是否损坏并重新下载损坏/丢失的文件。 以下是如何使用该功能:
- 启动 OBS Studio,单击 帮助 顶部的选项,然后选择 检查文件完整性 上下文菜单中的选项。
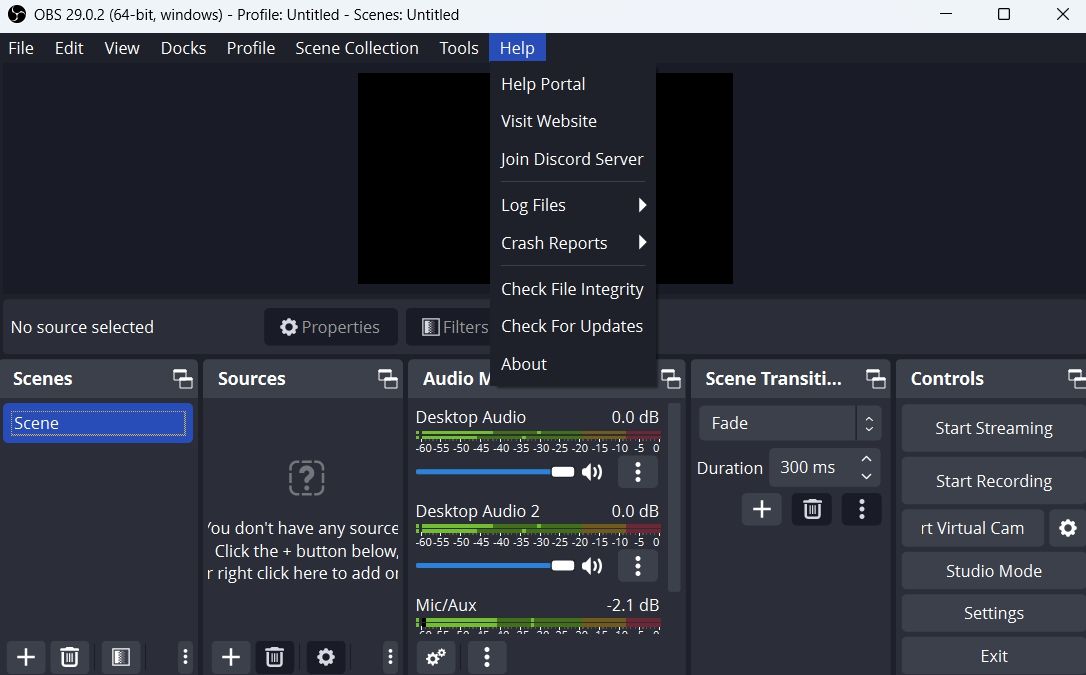
- 点击 是的 确认您的选择。
OBS Studio 会将可用文件与其服务器上的文件进行比较,并下载任何丢失或损坏的文件。
在 OBS Studio 主屏幕上时,检查并下载任何可用的更新。 为此,请单击 帮助 并选择 检查更新.
7.重新安装OBS Studio
如果您仍然收到错误消息,则您别无选择,只能重新安装 OBS Studio。 为此,请先从 Windows 卸载 OBS Studio。
然后,访问OBS Studio官网,下载并安装最新版本到您的电脑上。
使用 OBS Studio 享受无缝录制
OBS Studio 使录制任何内容并在线上传变得轻而易举。 但是,由于其安装文件夹损坏或缺少 DLL 文件,它可能会抛出“录制时发生未指定的错误”错误。 幸运的是,您可以通过应用上述修复程序快速消除此错误。