如何修复Windows Sandbox未找到Hypervisor 0XC0351000错误
Windows Sandbox 是一个方便的实用程序,用于在安全的虚拟环境中测试不受信任的应用程序和文件。 Windows Sandbox 的设置过程非常简单。 但是,当您尝试启动应用程序时,您可能会遇到“No Hypervisor was found code 0XC0351000”错误。
该错误消息表明 Windows Sandbox 无法检测到 Hypervisor。 发生这种情况的原因有很多,包括 Windows 功能中与虚拟机相关的功能配置不正确。
请按照以下文章中的步骤对 Windows PC 上的此错误进行故障排除。
推荐:如何修复Windows 10/11中的Microsoft Store错误0x80131505
1.在BIOS中勾选并启用虚拟化技术
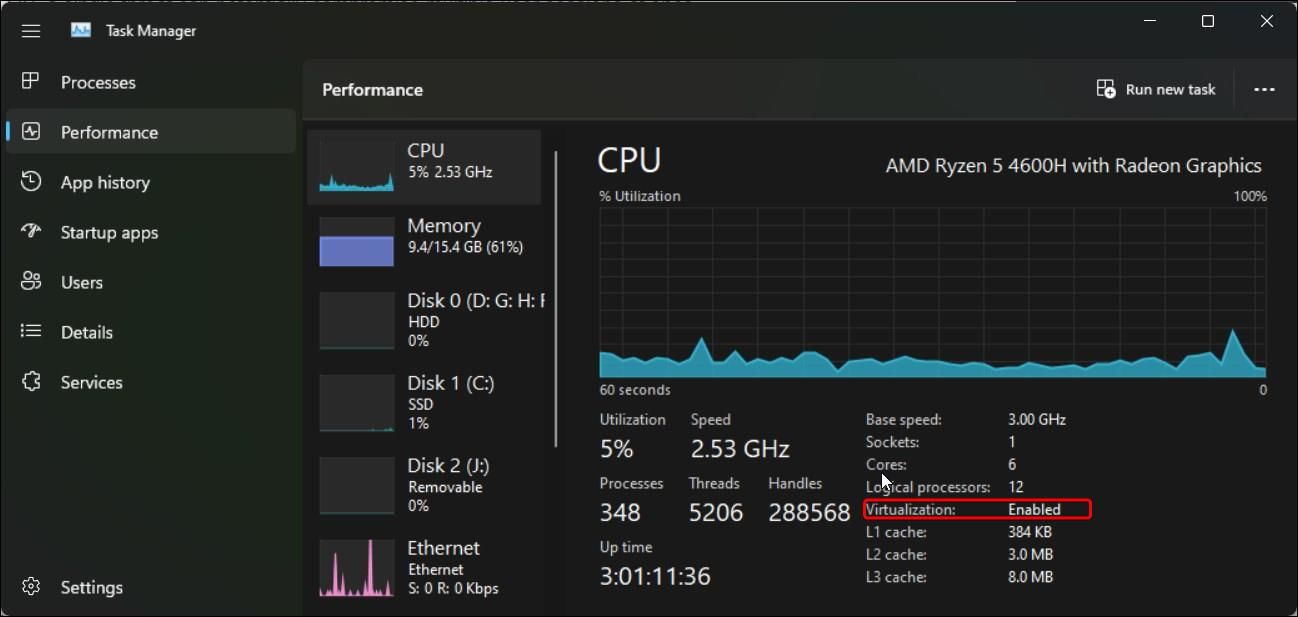
所有基于虚拟化的工具都需要在 BIOS 中启用硬件虚拟化才能工作。 如果您尚未配置硬件虚拟化,请检查它是否已在任务管理器中启用。 如果没有,您可以在 BIOS 中手动启用它以支持虚拟化工具。
检查虚拟化状态:
- 右键单击 开始 并打开 任务管理器。
- 在任务管理器中,打开 表现 标签。
- 接下来,确保 中央处理器 选项卡被选中。
- 找到 虚拟化 部分。 如果 启用跳到下一个方法。
- 如果 残疾人请按照以下步骤在您的计算机上启用硬件虚拟化。
现在我们将介绍如何在 HP 计算机上的 BISO 中启用硬件虚拟化。 启用硬件虚拟化的说明可能因您的计算机制造商而异。 您可以在计算机制造商的网站上找到具体说明,或查看如何在 Windows 10/11 中进入 BIOS。
- 关闭您的电脑。
- 请按 力量 按钮,然后开始按下 Esc键 键查看 开始菜单.
- 按 F10 进入 BIOS 设置。
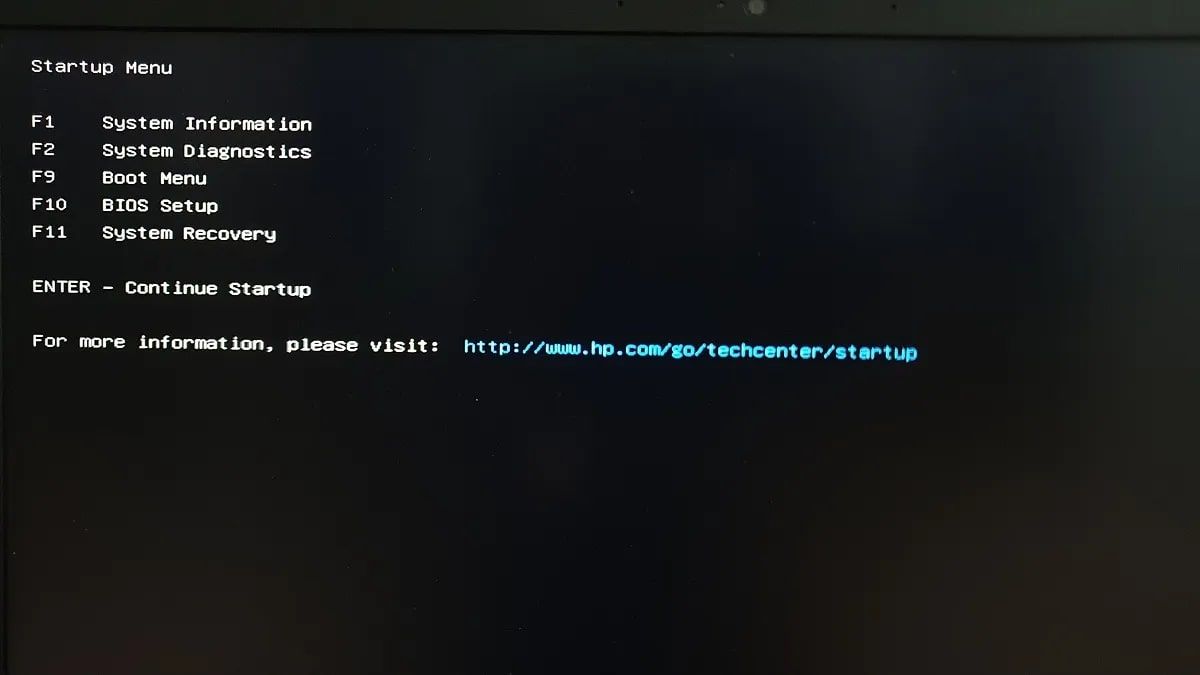
- 在里面 BIOS 设置实用程序, 使用左右箭头键找到并打开 配置 标签。
- 接下来,使用向下箭头键选择 虚拟化技术 或具有类似术语的任何内容。
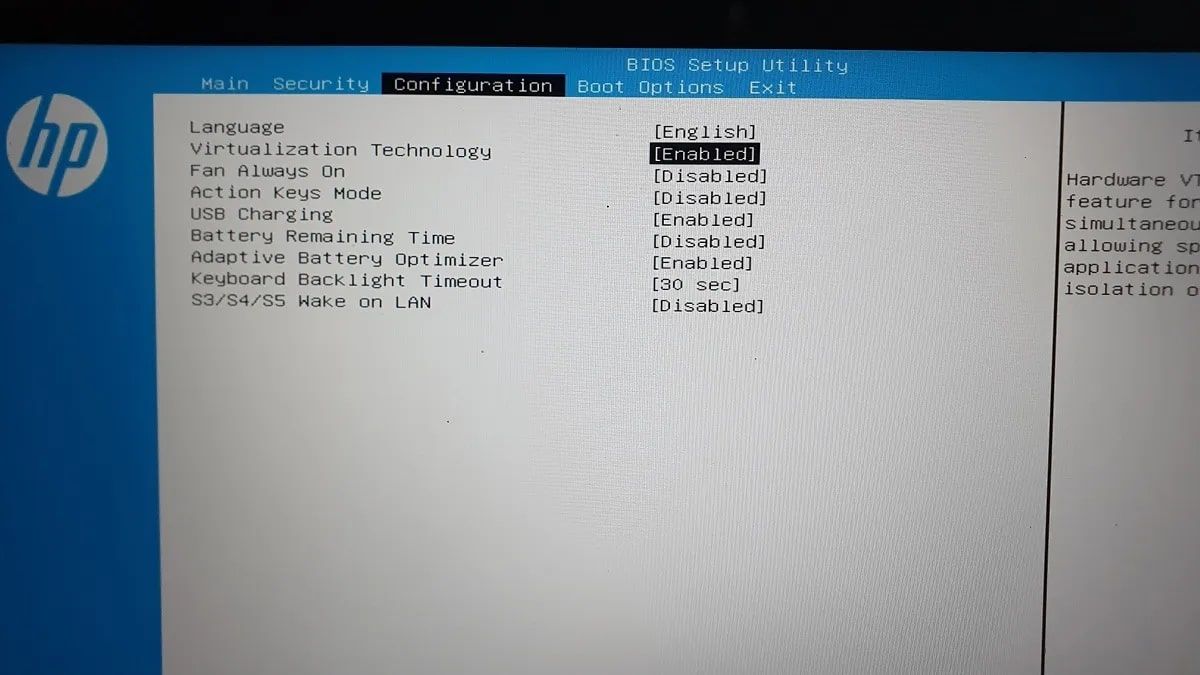
- 突出显示该选项后,按 进入 并选择 启用 从选项。 现在虚拟化技术状态将显示为 启用.
- 按 F10 再次保存更改并退出 BIOS。
等待您的计算机重新启动。 打开任务管理器以查看 CPU 选项卡中的虚拟化状态。 如果它显示“已启用”,请尝试打开 Windows 沙盒以查看它是否正常运行且没有错误。
2.启用虚拟机平台功能
Windows 沙盒作为可选功能提供,您可以从“Windows 功能”对话框中安装它,我们在有关如何在 Windows 11 中启用和设置 Windows 沙盒的指南中介绍了如何执行此操作。同样,您可能需要启用一些额外的可选功能对于成功运行虚拟化工具至关重要。
您需要启用的两个可选功能是 虚拟机平台 和 Windows 管理程序平台. 这些工具为虚拟机提供平台支持,并提供必要的 API 以在 Windows 上运行虚拟化软件。
要启用虚拟化功能:
- 按 win + i 打开 设置.
- 类型 应用程序向导 然后点击 好的 打开 控制面板。
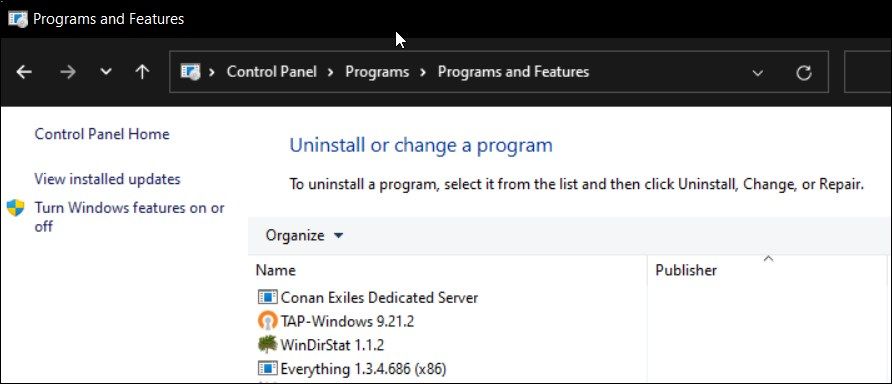
- 在左窗格中,单击 打开或关闭 Windows 功能。
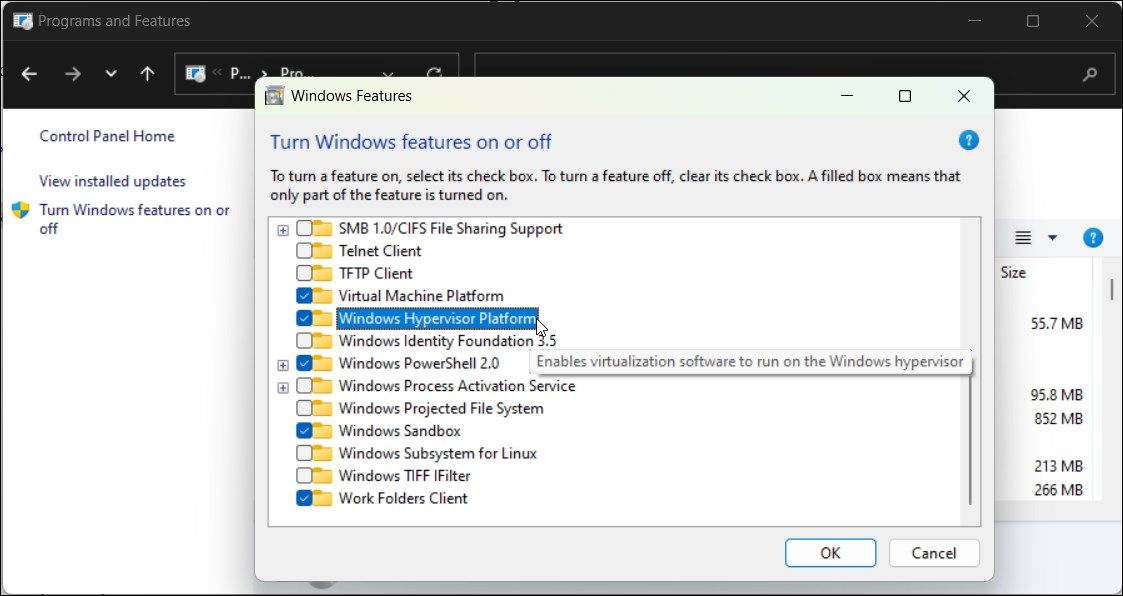
- 在里面 Windows功能 对话,向下滚动并找到 虚拟机平台 和 Windows 管理程序平台。
- 选择两个选项并单击 好的.
- Windows 将开始安装必要的文件。 因此,等待该过程完成。 完成后,点击 现在重启 重新启动系统并应用更改。
3.设置Hypervisor在系统启动时运行
如果 Hypervisor 在系统启动期间无法启动,Windows Sandbox 可能无法工作。 要解决此问题,您可以修改引导配置数据 (BCD) 文件以在系统启动时自动启动 Hypervisor。
将 Hypervisor 设置为在系统启动时启动:
- 请按 赢 钥匙 并输入 命令. 然后,右键单击 命令提示符 并选择 以管理员身份运行。
- 在命令提示符窗口中,键入以下命令并按 Enter:
BCDEDIT /Set {current} hypervisorlaunchtype auto - 等待成功消息并重新启动您的 PC。
- 重启后,以管理员身份打开命令提示符,运行以下命令:
bcdedit - 接下来,向下滚动到 管理程序启动类型 条目并确保它被设置为 汽车.
- 尝试启动 Windows Sandbox 并检查未找到管理程序错误是否已解决。
请注意,将 Hypervisor 设置为在启动时启动,在第三方虚拟化工具(如 VMWare)上运行的虚拟机可能无法正常工作。
要在启动时禁用 Hypervisor,请在提升的命令提示符中键入以下命令:
bcdedit /set hypervisorlaunchtype off
完成后,重新启动计算机以应用更改。
再次设置您的沙箱
虽然仅适用于 Windows 10 和 11 运行系统的专业版、企业版和教育版,但 Sandbox 是一种出色的轻量级虚拟化解决方案,可用于测试 PC 上的不安全文件和应用程序。
但是,如果此虚拟化选项不可用,请考虑使用 Windows Sandbox 替代方案,例如 Sandboxie-Plus。 它可以免费使用并适用于所有版本的 Windows 操作系统

