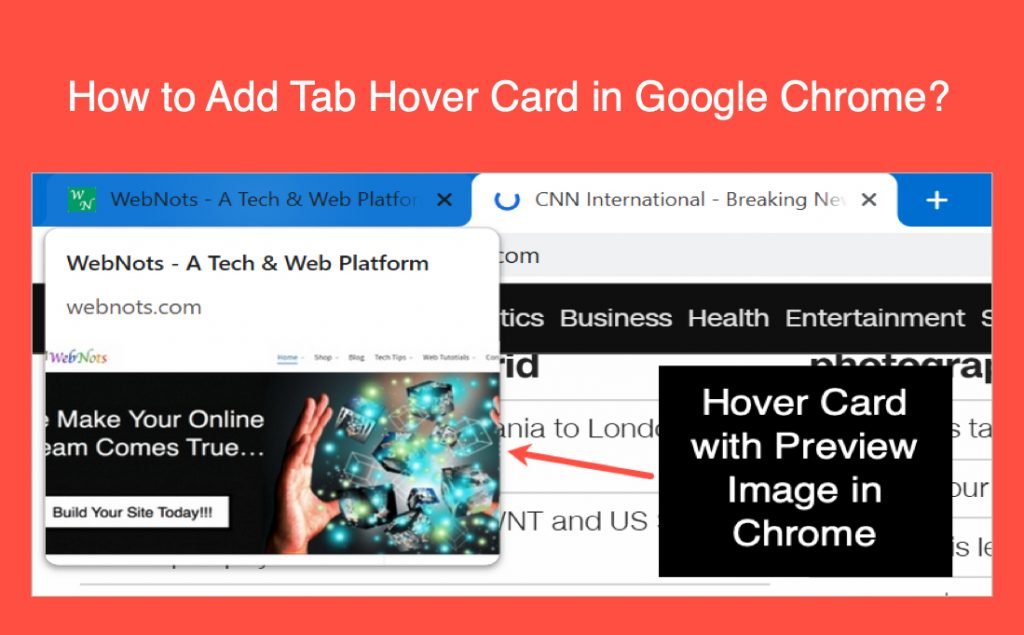如何在谷歌浏览器中添加标签悬停卡
与 Chrome 和 Firefox 浏览器相比,Microsoft Edge 有许多漂亮的功能。 其中一项功能是选项卡悬停卡,用于在将鼠标悬停在非活动选项卡上时显示选项卡内容的图像预览。 当您打开多个标签时,这将有助于快速检查网页。 下面是标签悬停在 Edge 浏览器上的外观。
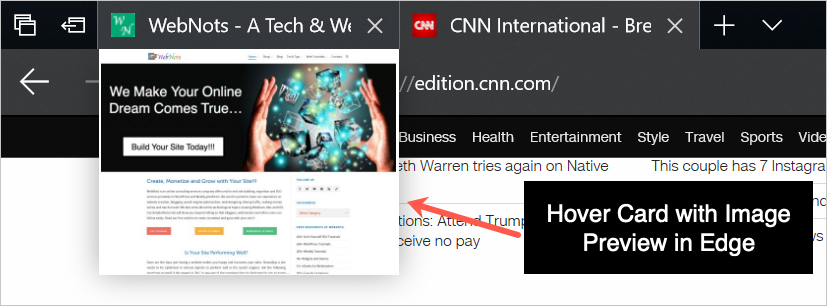
Chrome 中的默认选项卡悬停行为
谷歌浏览器是一个死板的浏览器,不提供很多自定义选项。 它在标签悬停卡的稳定版本上没有功能。 默认情况下,当您将鼠标悬停在其上时,它将在选项卡上显示网页的标题。

如何在谷歌浏览器中添加标签悬停卡?
但是,您可以使用实验标志来启用此功能。 Chrome 有两个标志来启用带有和不带有预览图像的悬停卡。
没有预览图像的悬停卡片
- 启动 Google Chrome 浏览器并转到“chrome://flags” URL。
- 您将看到一条警告,说明实验性功能可能会影响浏览器的正常工作行为。
- 搜索“hover card”以过滤名称为“Tab Hover Cards”的标志。
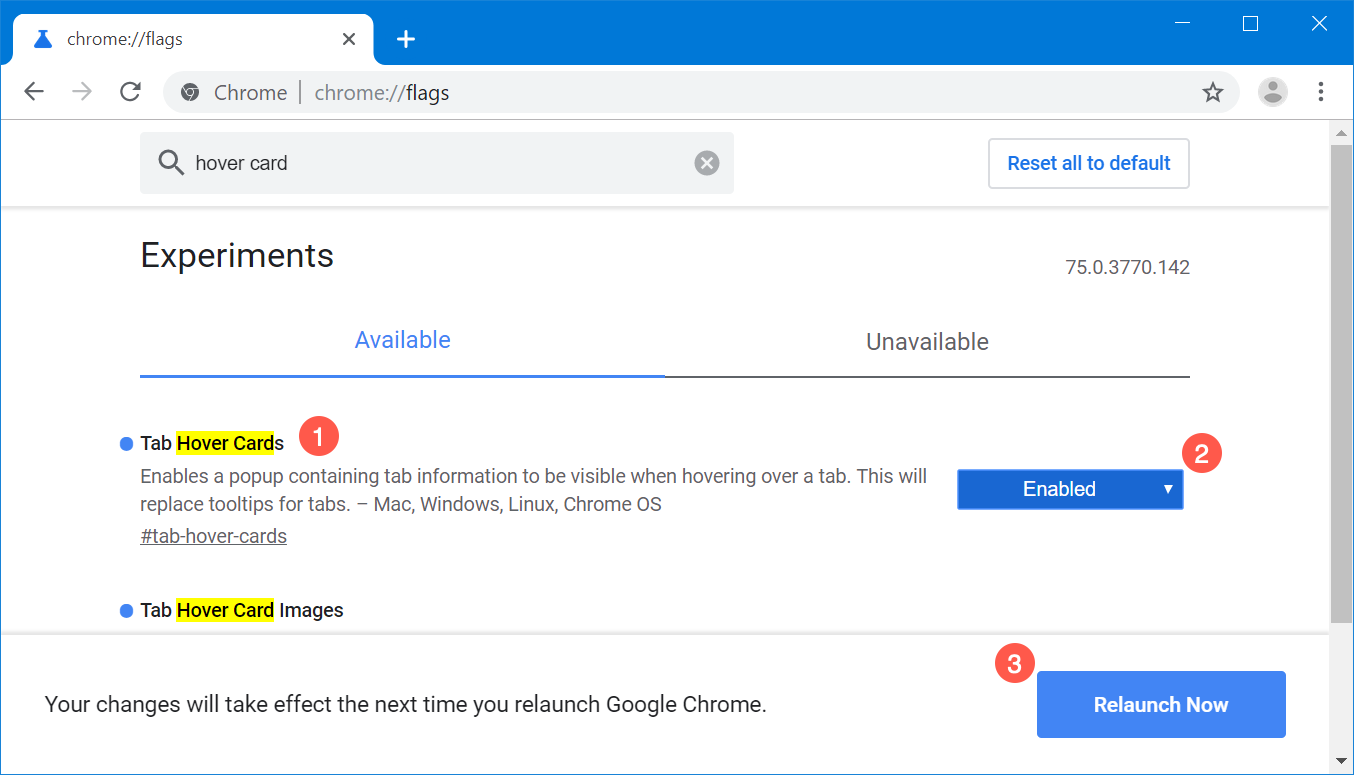
- 选择“启用”选项,然后单击“立即重新启动”按钮重新打开浏览器。
- 现在您已经在 Chrome 中启用了选项卡悬停卡。 在浏览器中打开几个选项卡,然后将鼠标悬停在其中一个选项卡上。
- Chrome 将在优雅的悬停卡片中显示标题和网站名称。
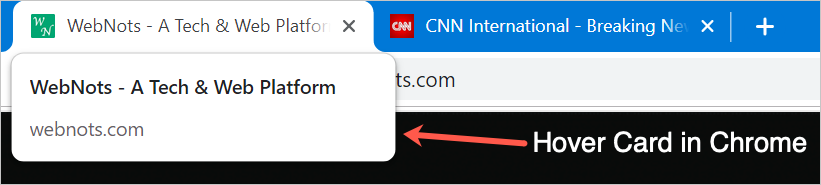
带有预览图像的悬停卡
上面的悬停卡片很好,没有该选项卡上的网页预览图像。 您需要启用另一个标志以在悬停卡中显示图像。
- 当您在“chrome://flags”页面时,搜索“hover card”。
- 启用“选项卡悬停卡片图像”标志并重新启动浏览器。
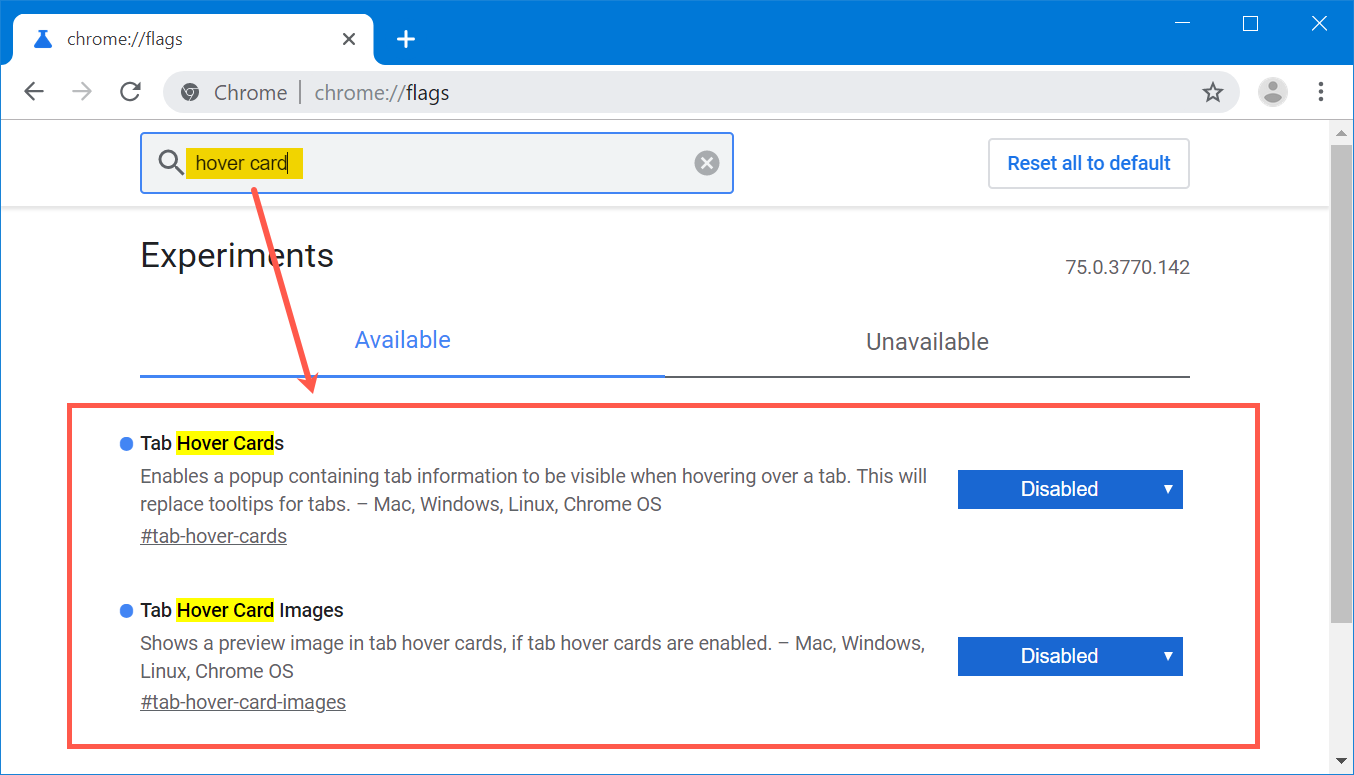
- 请记住,您首先需要启用“Tab Hover Cards”标志才能使此预览标志起作用。
- 启用这两个标志后,在浏览器上打开几个选项卡并将鼠标悬停在非活动选项卡上。
- Chrome 将显示带有该网页内容预览图像的悬停卡片。
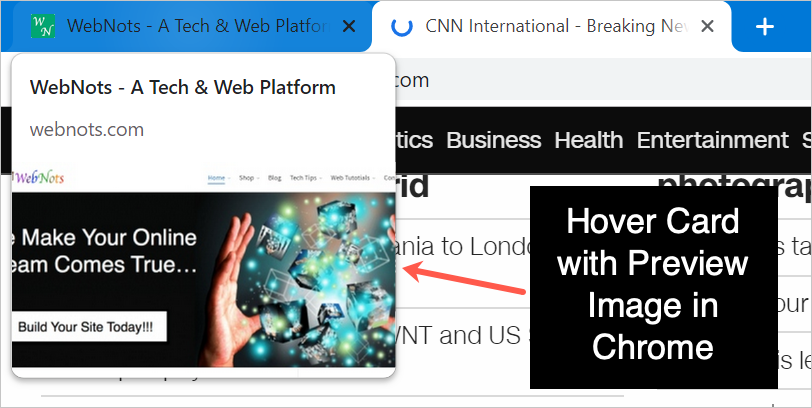
请注意,当您将鼠标悬停在活动选项卡上时,您只会看到带有图像的卡片,因为内容已经在浏览器上可见。
在 Chrome Android 和 iOS 应用上查看标签
Chrome Android 和 iOS 应用程序具有不同的功能以适应移动布局。 当您打开多个网页时,该应用程序将显示一个带有已打开标签数量的徽章。
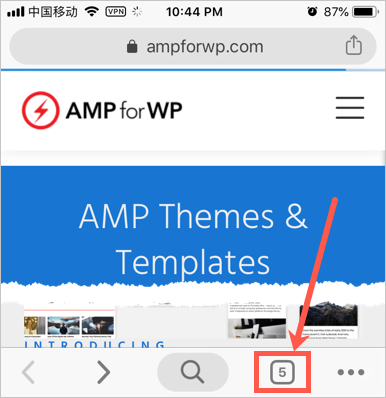
点击徽章以卡片样式查看所有打开的选项卡的缩略图。
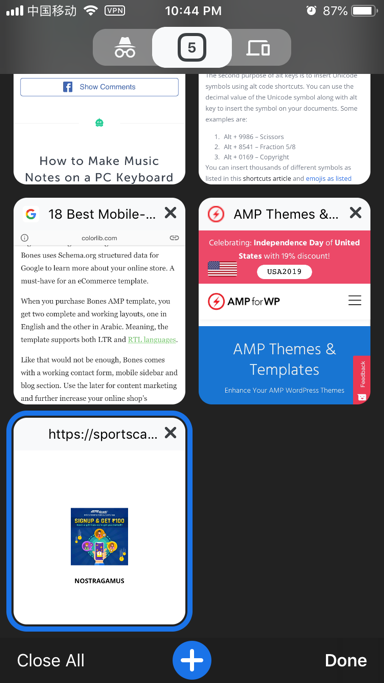
但是,这与在 Safari 浏览器中以浮动样式查看多个选项卡完全不同。
选项卡管理扩展
Chrome 带有一些有用的标签管理扩展。 但是,我们没有发现任何扩展程序提供选项卡悬停卡功能。 您可以尝试其他扩展程序,例如“快速标签”或“Tabbie:简单的标签查看器”,以有效地管理多个打开的标签。