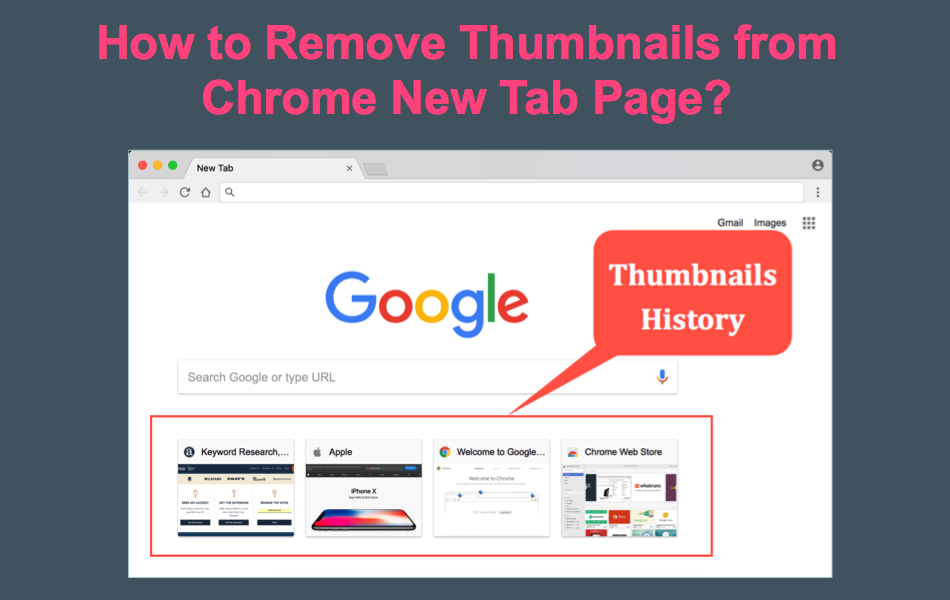如何在Chrome新标签页中删除快捷方式
谷歌浏览器是谷歌用作营销工具的强大浏览器。 当您打开浏览器或打开新标签页时,默认情况下会显示标题为“新标签页”的页面。 这个新标签页显示 Google 搜索框,以及 Gmail 等许多 Google 产品的链接。 它还将显示您最近作为快捷方式查看的网站的缩略图或网站图标列表。 这些快捷方式或缩略图历史可能看起来不错的选择,以便您可以轻松访问页面。 但在许多情况下,例如屏幕共享或向他人展示您的桌面,这会很烦人。 任何人都可以清楚地看到那些直接侵犯您隐私的缩略图。 在这里,我们将解释如何从 Chrome删除快捷方式。
推荐:响应式多功能WordPress主题Enfold
我可以删除那些烦人的快捷方式吗?
答案取决于您使用的 Chrome 版本。
- 如果您拥有最新的 Chrome 版本,则可以使用开关关闭快捷方式。
- Google 在 69 版上更新了 Chrome 浏览器。现在您将在新标签页上看到最近访问过的网站的圆形图标,而不是大的矩形缩略图。 现在这些被称为快捷方式,您可以根据需要删除并一键恢复它们。
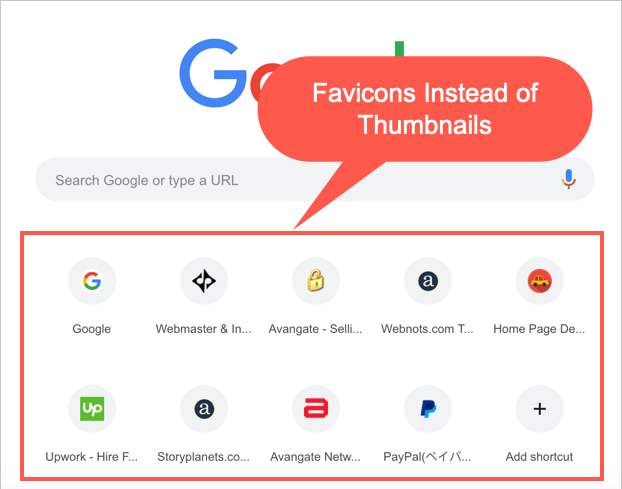
- 在低于 69 的版本中,Chrome 会在新标签页上显示更大的矩形缩略图。 并且没有默认设置来切换缩略图历史记录。 即使完全删除历史记录仍然会显示空的缩略图框。 当您浏览网站时,这些框将再次开始显示网站预览。 但是有一些间接的方法可以用来删除这些缩略图。
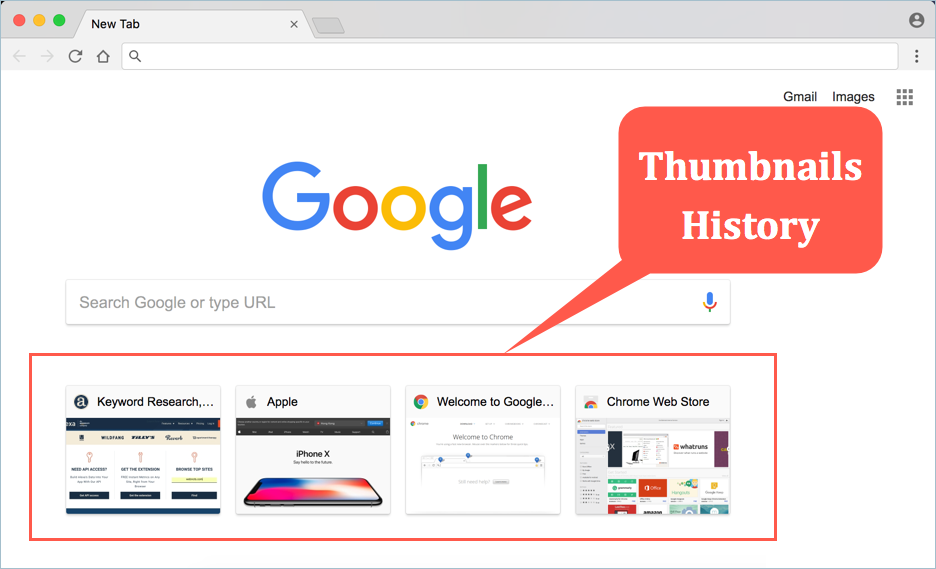
另请查看如何在 Firefox Quantum、Mac Safari 和 iOS Safari 上删除缩略图以保护您的隐私。
如何从 Chrome 新标签页中删除快捷方式?
让我们讨论以下选项,您可以尝试适合您的选项。
- 禁用新标签页上的快捷方式(版本 78 或更高版本)
- 删除网站图标快捷方式(在 69 版或更高版本上)
- 恢复已删除的快捷方式(版本 69 或更高版本)
- 添加自定义快捷方式(在版本 69 或更高版本上)
- 删除单个缩略图(在 68 或更低版本上)
- 删除完整历史记录(所有版本)
- 更改启动页面设置(所有版本)
- 打开完整的空白新标签页(所有版本)
首先,我们建议您升级到最新的 Chrome 版本,以便您可以轻松删除出现在新标签页上的快捷方式。
1.禁用新标签页上的快捷方式(版本78+)
如果您使用的是 Chrome 78 或更高版本,Google 会根据您的历史记录或您访问的网站显示快捷方式。 您可以选择要显示的内容或完全禁用新标签页上的所有快捷方式。
- 打开 Chrome 浏览器。 如果您有任何其他页面作为您的主页,请打开一个新选项卡。
- 点击右下角的“自定义”按钮。
- 单击侧边栏中的“快捷方式”。
- 您将看到两个选项——历史记录中的快捷方式和访问量最大的网站中的快捷方式。 如果要继续使用快捷方式,请选择要显示的选项。
- 如果要删除快捷方式,请启用“隐藏快捷方式”开关以从新标签页中完全删除所有快捷方式。
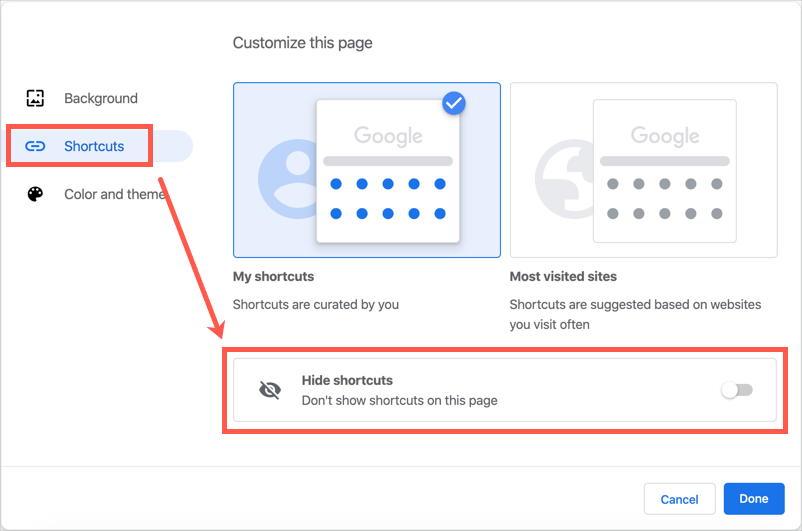
2. 删除 Favicon 快捷方式(版本 69+)
您也可以从新标签页中删除它们,而不是完全禁用快捷方式。 启动 Google Chrome 并将鼠标悬停在其中一个快捷方式图标图像上。 单击名为“编辑快捷方式”的三个点按钮。
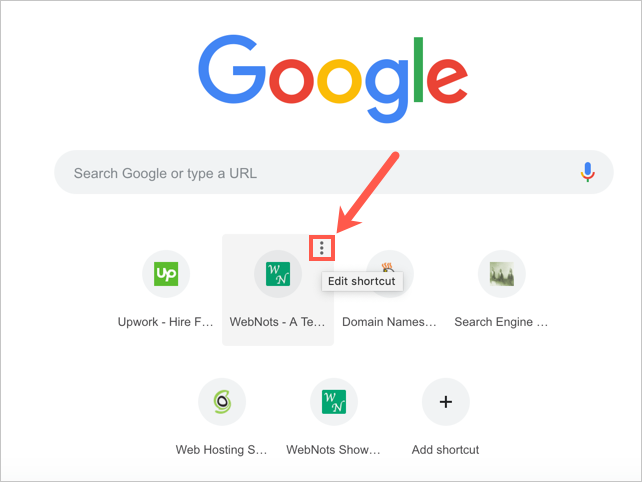
在出现的弹出窗口中,单击“删除”按钮以从新标签页中删除快捷方式图标。
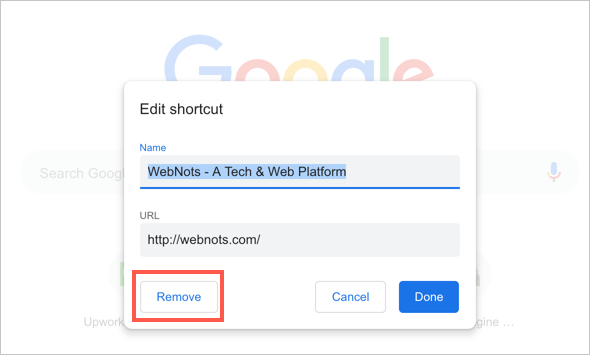
删除快捷方式图标后,它将不再出现。 这将帮助您从新标签页中删除那些烦人的网站图标图像。 但是,您需要将快捷方式一一删除。 我们没有看到任何一键删除所有快捷方式的选项。
3.恢复删除的快捷方式(69+版本)
删除快捷方式后,Chrome 会提供两个选项——撤消和恢复默认快捷方式。 撤消只会恢复最后删除的快捷方式,而恢复会恢复所有烦人的网站图标。
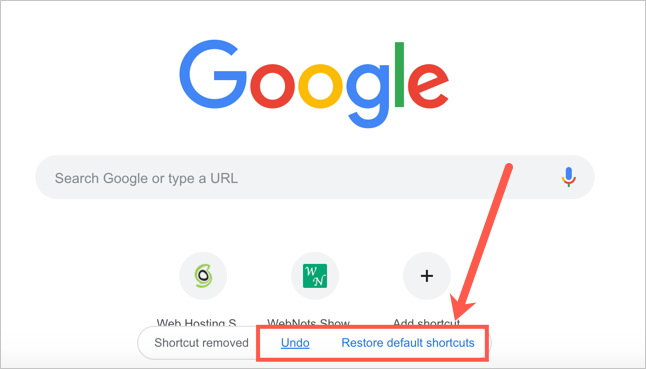
您还可以通过单击浏览器右下角显示的齿轮图标来恢复所有快捷方式。 选择“恢复默认快捷方式”以恢复新标签页上的所有历史记录。
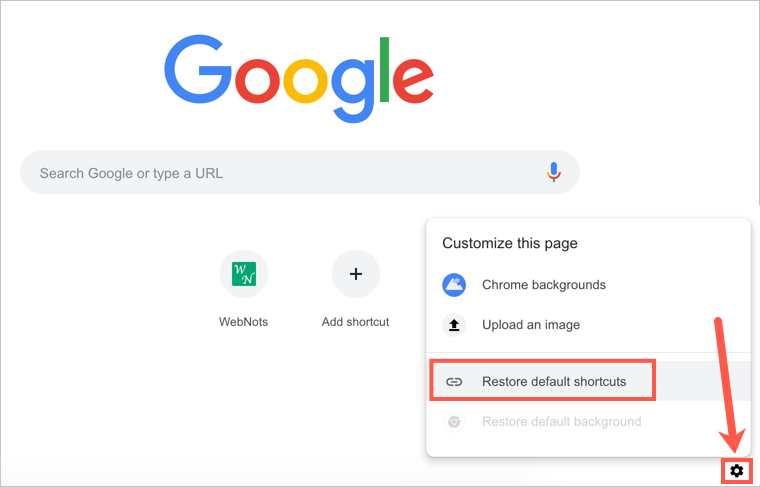
4. 添加自定义网站快捷方式(版本 69+)
您还可以选择将自己的自定义快捷方式添加到新标签页。 单击主页或新标签页上的“添加快捷方式”按钮。
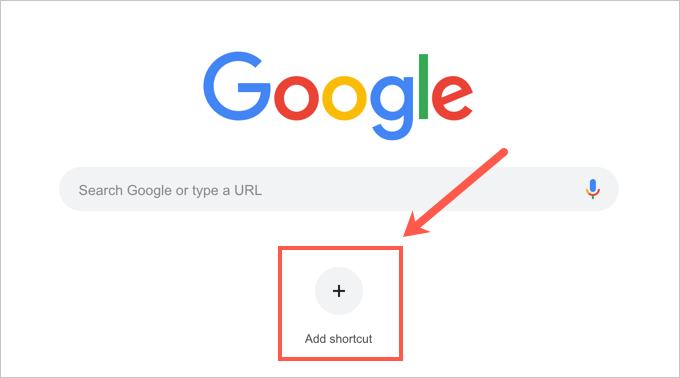
输入网站名称、URL,然后单击“完成”按钮。 这将在主页和新标签页上添加输入网站的图标。 这是将所有您喜爱的网站保留在新标签页上以快速访问它们的简单方法。
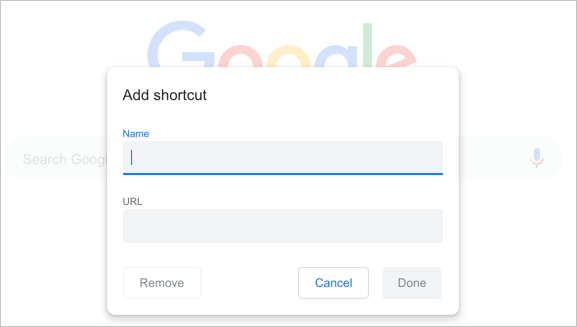
5. 删除单个缩略图(版本 68 或更低)
打开 Chrome 并将鼠标悬停在缩略图预览图像上。 您将在图像上看到一个“X”标记,说明为“不显示在此页面上”。 单击“X”标记以删除站点缩略图。
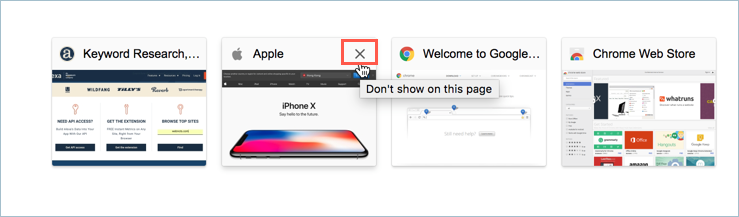
请记住,删除缩略图将从浏览器中删除站点的历史记录。
6. 删除整个历史 [All Versions]
在 Mac 上按“Command + Shift + Delete”或在 Windows 上按“Control + Shift + Delete”。 删除所有浏览历史记录。

这将从新标签页中删除所有缩略图。 了解有关在不同浏览器中清除浏览器历史记录的更多信息。 但是,当您开始浏览网站并积累历史记录时,缩略图或网站图标将开始出现。
7. 更改启动设置(所有版本)
在上述两种方法中,Chrome 68 或更低版本的新标签页上仍然会显示空的缩略图占位符。
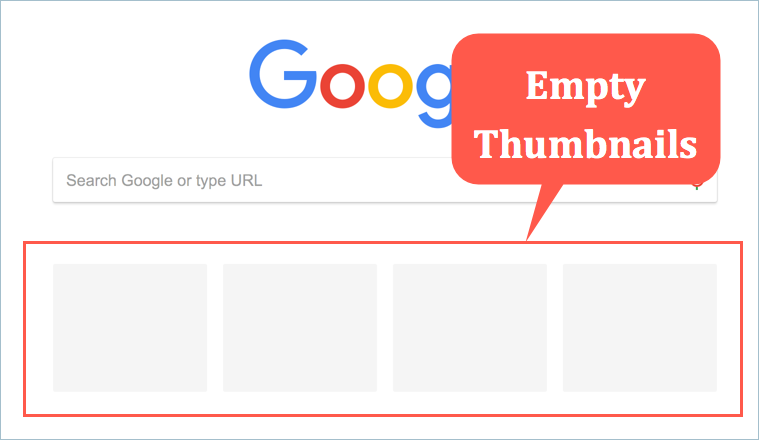
在 69 或更高版本上,您仍会看到“添加快捷方式”按钮。 虽然您无法在新标签页上删除它,但将启动页更改为空白页将有助于在启动浏览器时打开空白页。 转到命令 URL“chrome://settings”并向下滚动到“启动时”部分。 选择“打开特定页面或一组页面”选项,然后单击“添加新页面”。 输入“about:blank”作为站点 URL,然后单击“添加”按钮。
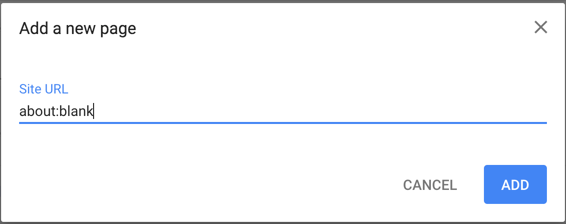
“启动时”部分应如下所示:
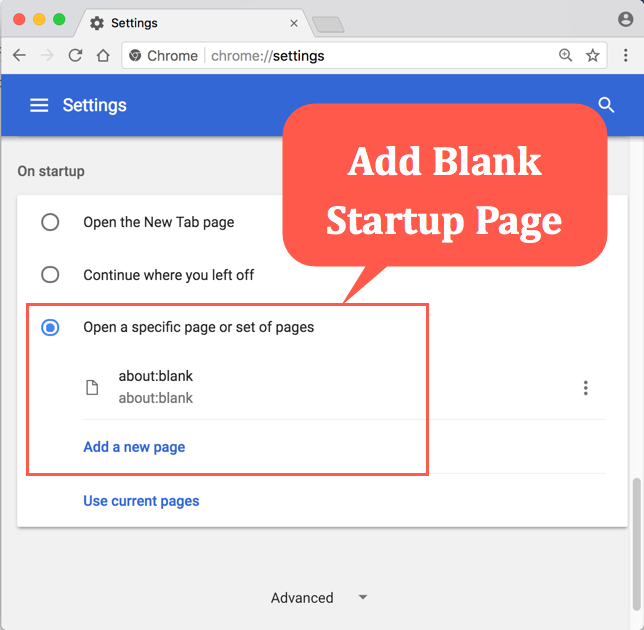
关闭所有打开的窗口并重新打开 Chrome。 它将显示一个空白页面作为启动页面。 但是单击新标签将再次显示带有 Google 搜索的页面和历史记录中的站点缩略图或添加快捷按钮。
更改启动页面在 Windows 中非常有用,关闭所有打开的浏览器窗口将关闭浏览器。 因此,当您再次启动 Chrome 时,它将显示一个空白页面作为启动页面。 但这在 Mac 上用处不大。 因为关闭所有窗口不会关闭浏览器。 它仍将在 Dock 上运行,再次启动将打开一个带有历史缩略图的新页面选项卡或添加快捷按钮。
8.打开完全空白的新标签页(所有版本)
这是从 Google Chrome 新标签页中完全删除所有那些烦人的缩略图或快捷方式的正确解决方案。 但是您需要为此从 Chrome 网上应用店安装扩展程序。 前往商店并搜索“空白页”。 将过滤器用作“扩展”以将结果限制为仅扩展。
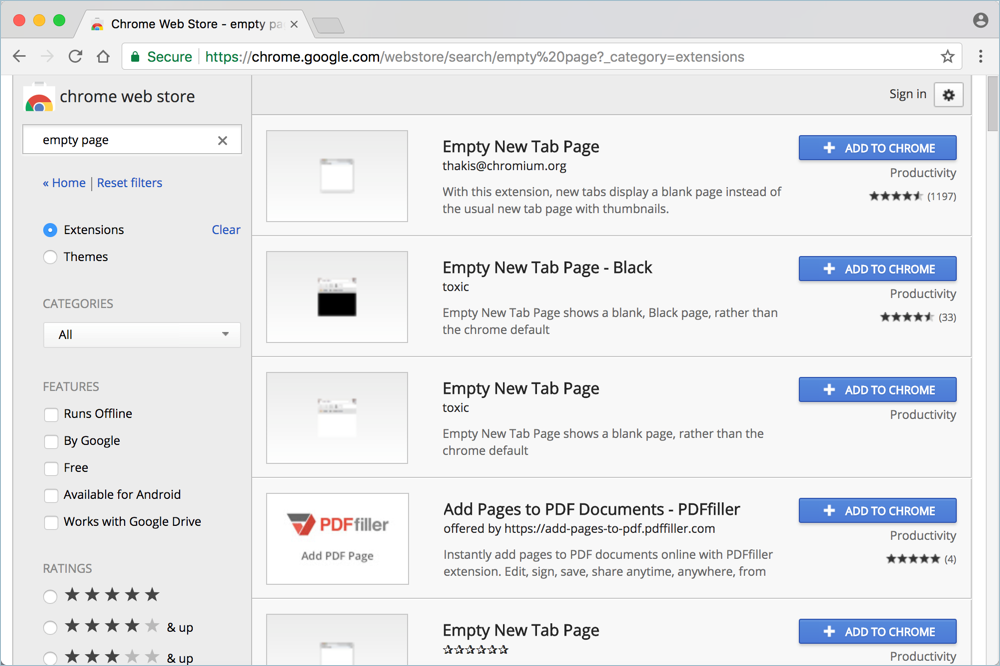
Chrome 网上应用店中有很多空的新标签页扩展。 单击“添加到 Chrome”按钮并安装“空的新标签页”扩展程序。 每当您打开新选项卡或新窗口时,您都会看到一个空白页面。
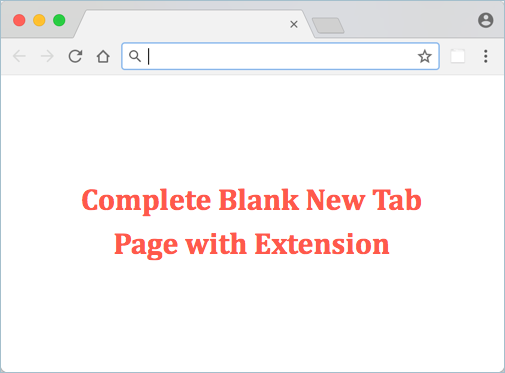
请记住,扩展程序还将启动页面更改为空白页面。 但是,如果您想要不同的或默认的启动页面,您可以根据需要转到设置并更改启动页面。
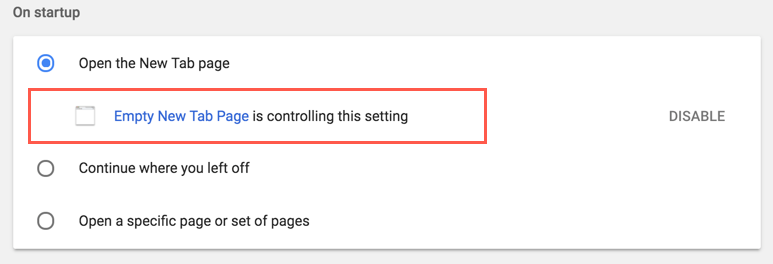
最后的想法
现代浏览器有很多功能可以保存收藏夹、书签、历史记录,以帮助用户快速访问网站。 几乎所有浏览器都在主页和历史记录和收藏夹中的新标签页上显示缩略图。 虽然这很有用,但它也会影响隐私。 我们认为,网络浏览器的主要目的是上网,所有其他功能都应该是可选的,可以打开或关闭。 幸运的是,Chrome 69 版或更高版本提供了有限的删除快捷方式的自由。
不幸的是,Chrome 68 或更低版本不允许这样做,而其他浏览器则允许。 使用第三方扩展程序应该有助于从 Chrome 新标签页中完全删除缩略图。 但我们坚信应该为用户提供一个选项,以完全使用默认浏览器的设置启用或禁用此功能。