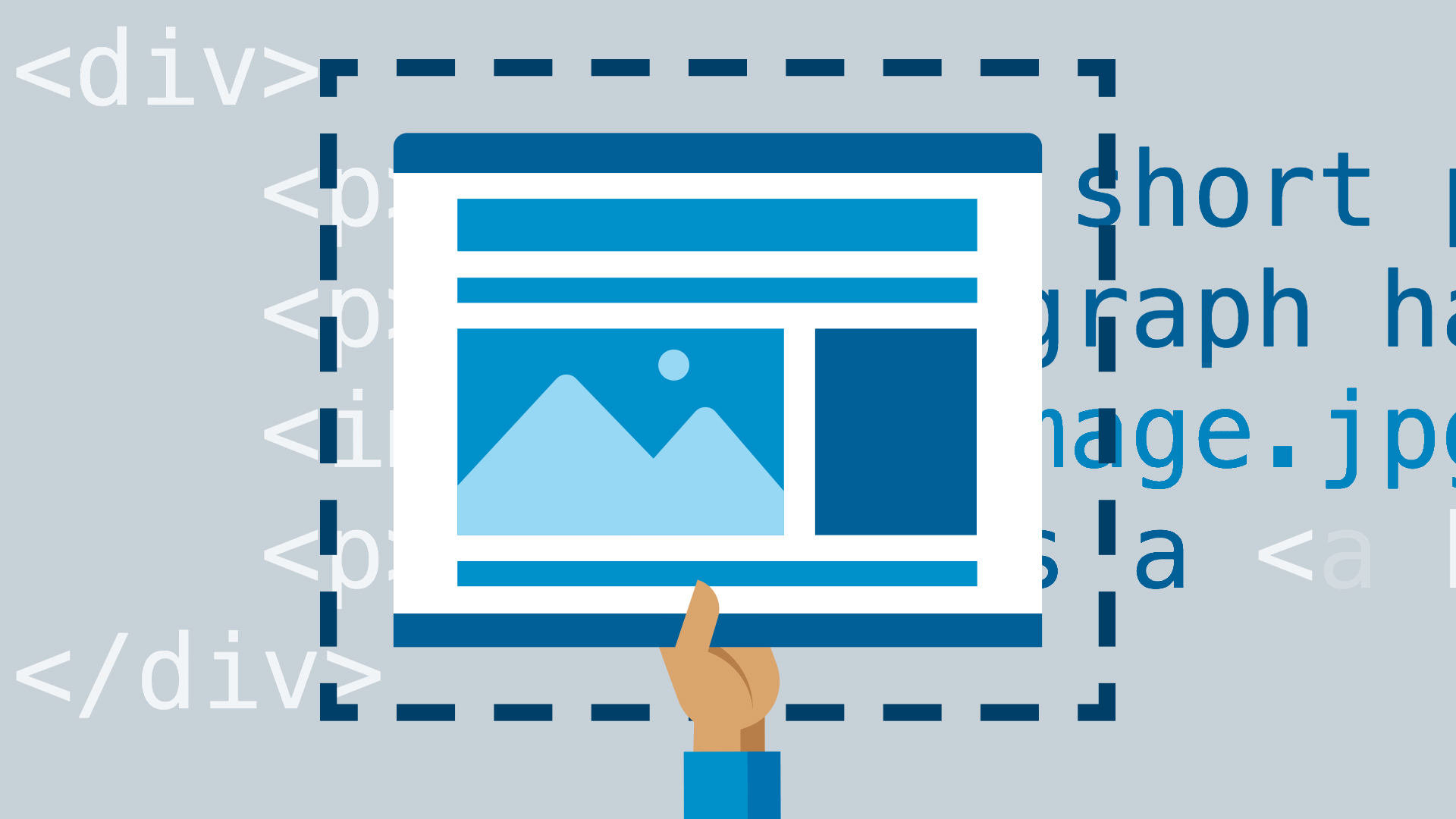如何在Excel中对列进行分组
在处理大量 Excel 工作表时,您可以通过将列分组来避免感到困惑和不知所措。
这将使您能够轻松显示和隐藏工作表的不同区域,以便仅相关数据可见。
在本教程中,我将向您展示如何在Excel中对列进行分组的三种方法。
笔记: 在应用以下任何方法之前,请确保工作表没有任何隐藏列。
推荐:Excel中行与列区别
方法#1:选择要分组的列并应用分组命令
当我们使用此方法时,我们首先选择要分组的列,然后应用“分组”命令。
以下数据集显示了各种平板电脑三个季度的销量。

在上面的数据集中,我想对之间的所有列进行分组 药片 列和 累计 列(这样所有月份和季度的销售数据都可以通过单击轻松隐藏)。
以下是在 Excel 中对列进行分组的步骤:
- 通过单击 B 列标题,按住鼠标按钮,然后将列标题拖动到 M 列标题来选择列。
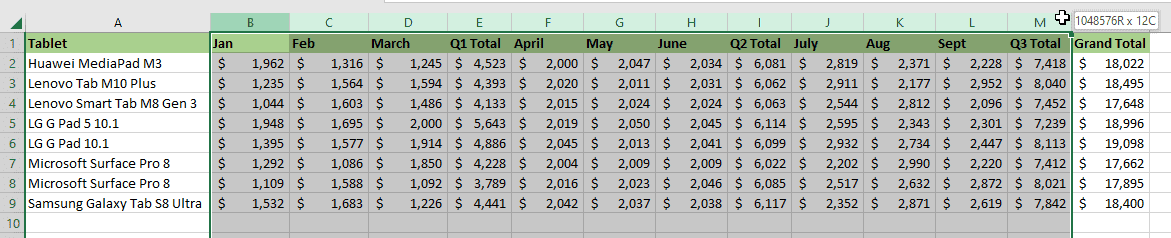
- 选择 数据 选项卡,在 大纲 组,单击向下箭头 团体 按钮并选择 团体 选项。
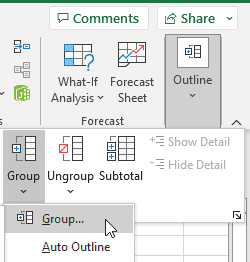
或者,您可以使用键盘快捷键 Shift + Alt + 向右箭头。
创建 1 级大纲如下所示(一条灰线出现在已分组的列上方):
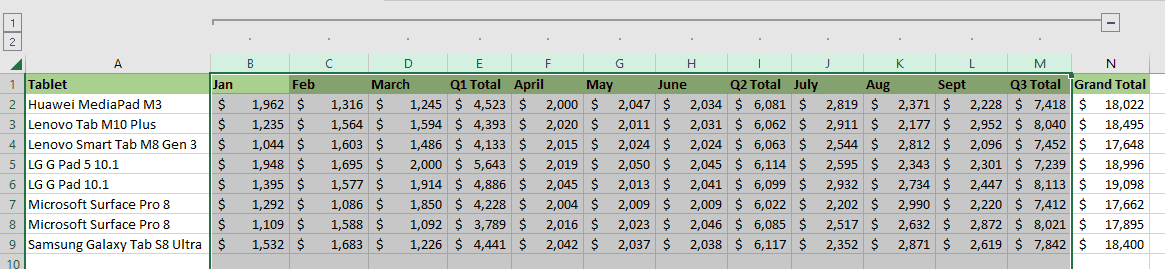
当点击左上角的大纲数字1按钮(或者点击右上角的减号按钮)时,该组内的所有列都会被隐藏,如下图:
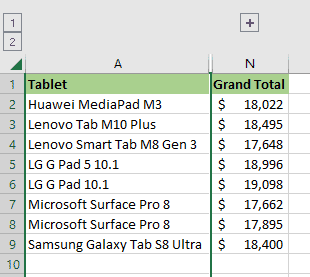
要取消隐藏列,请单击组顶部的加号 (+) 按钮。
如何创建内部组
在上面的示例中,我们仅创建了一个大纲,其中对所有选定的列进行了分组。
现在您可以按照相同的步骤在主组中创建内部组。
例如,在我们的数据集中,我们将所有月份的数据分组在一起作为主大纲,然后我们还可以为每个季度创建内部组。
下面是我们的数据集,其中有一个 1 级大纲,其中 A 列和 N 列之间的所有列都被分组。
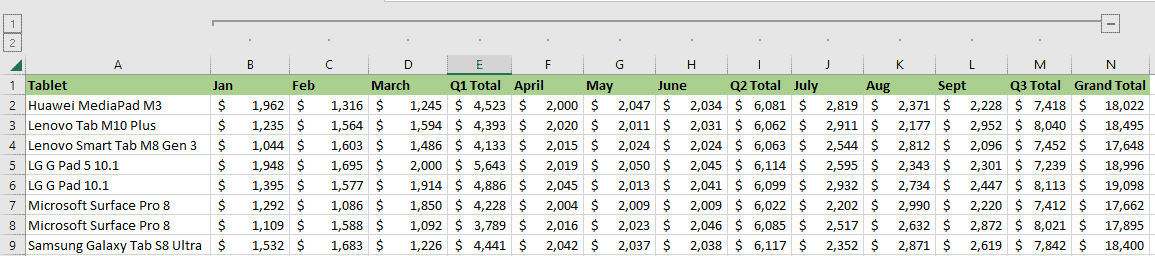
我们想要在该组中创建一个内部列组。
以下是创建内部列组的步骤:
- 选择我们想要包含在内部组中的列。 在本例中,我们希望包括 B、C 和 D 列。
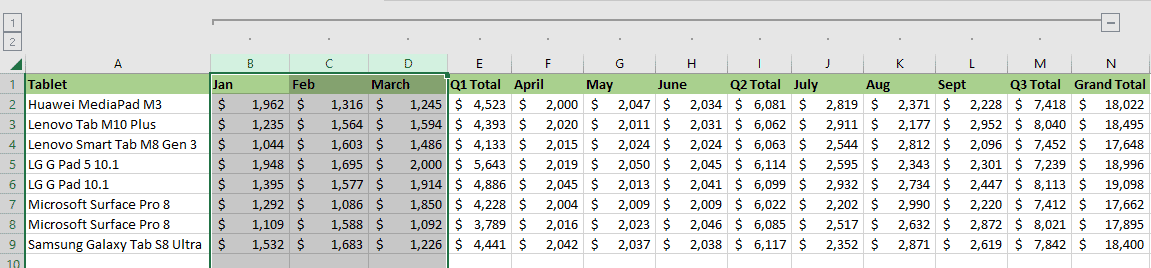
- 选择 数据 选项卡,在 大纲 组,单击向下箭头 团体 按钮并选择 团体 选项。
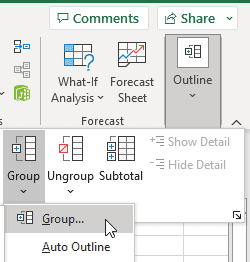
或者,您可以使用键盘快捷键 Shift + Alt + 向右箭头。
内部组已创建:
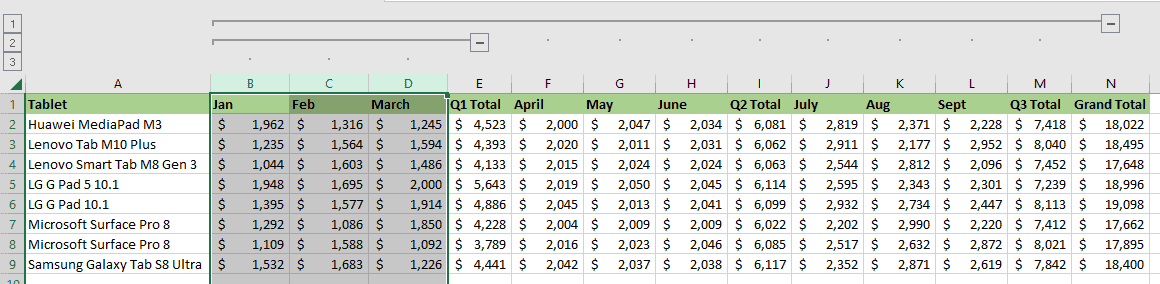
请注意,由于只能对相邻列进行分组,因此我们必须对要创建的任何其他组重复该过程。
我们可以以相同的方式对 Q2 Total 列之前的三列和 Q3 Total 列之前的三列进行分组。
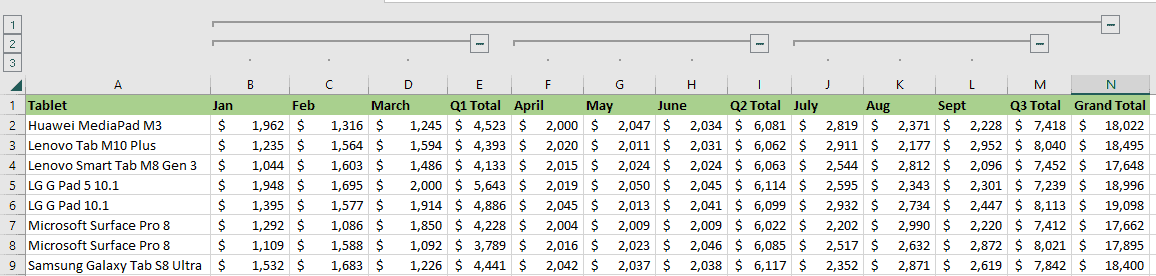
我们现在有 2 个级别的列组:
- 一个外部 1 级组由 B 至 M 列组成。
- 三个内2级组; BD 列、EH 列和JK 列。
要折叠所有内部组,请单击组左侧的 2 级按钮。
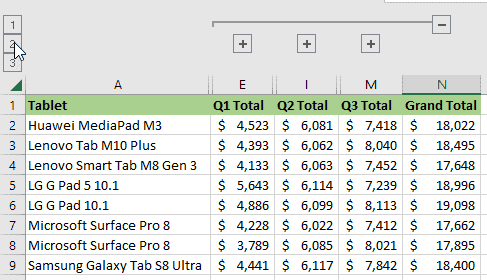
要折叠每个内部组,请单击组顶部的减号 (-) 按钮。
推荐:WordPress专业干净现代布局主题Framer主
方法#2:选择要分组的列中的单元格并应用分组命令
此方法是方法 #1 的变体。
我们不是选择要分组的列然后应用分组命令,而是选择要分组的列中的单元格并应用分组命令。
以下数据集显示了各种平板电脑三个季度的销量。

我们想要对之间的所有列进行分组 药片 和 累计 柱子。
以下是在 Excel 中对列进行分组的步骤:
- 在我们要分组的列中至少选择一个单元格。

- 选择 数据 选项卡上的大纲组中,单击 团体 按钮并选择 团体 选项。
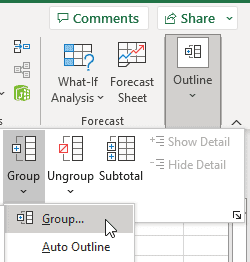
或者,您可以使用键盘快捷键 Shift + Alt + 向右箭头。
- 在打开的“组”对话框中,选择“列”选项,然后单击“确定”。
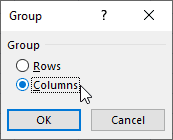
创建级别 1 轮廓如下所示:
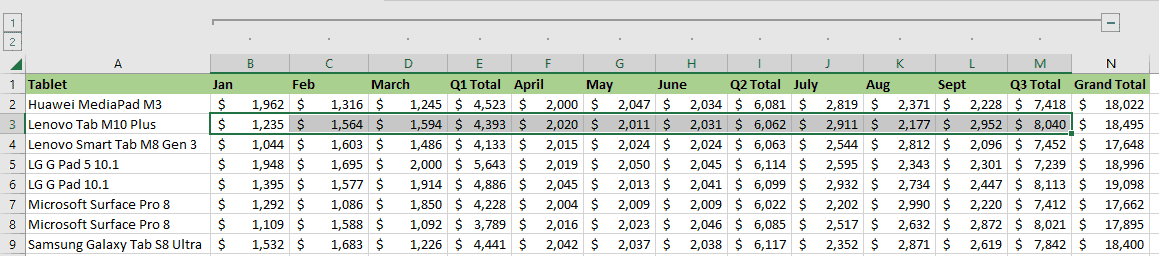
创建大纲后,您可以通过单击工作表右上角的减号按钮(减号按钮位于灰线的末尾)来快速隐藏列。
一旦您单击减号按钮,您分组的所有列都将被隐藏,您将得到如下所示的结果。
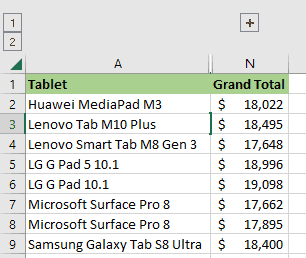
要取消隐藏列,请单击组顶部的加号 (+) 按钮。
方法#3:使用自动轮廓选项
如果您的数据集具有可预测的模式,您可以使用 自动轮廓 选项中的 大纲 group 自动对列进行分组。
以下数据集具有可预测的模式。

B、C、D、F、G、H、J、K 和 L 列包含相同类型的数据,即各种平板电脑的每月销售数据。
E、I 和 M 列中的每一列都包含前三列的总和。 N 列包含 E、I 和 M 列的总计。
我们可以使用以下命令轻松地对该数据集中的列进行分组 自动轮廓 选项。
我们使用以下步骤对之间的列进行分组 药片 列和 累计 柱子。
- 选择包含数据集的工作表选项卡以激活工作表。
- 选择 数据 选项卡,在 大纲 组,单击向下箭头 团体 按钮并选择 自动轮廓 选项。
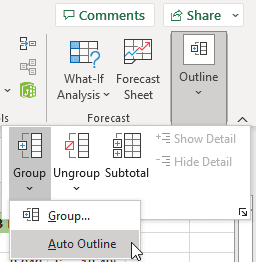
创建 1 级和 2 级轮廓如下所示:
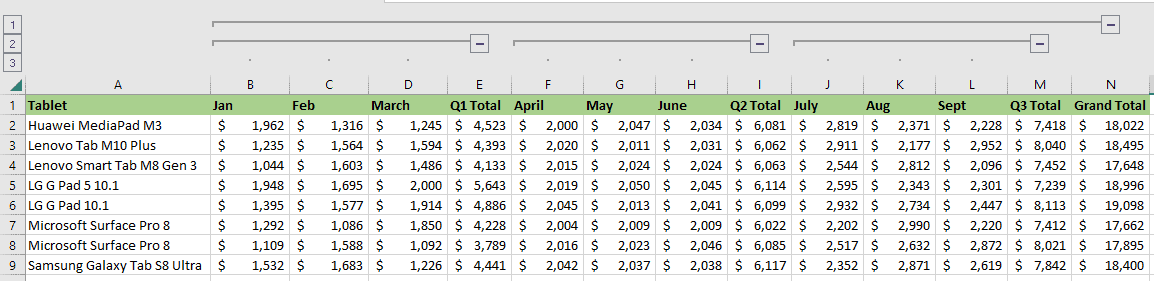
数据集的列已分为一个 1 级大纲和三个 2 级大纲。 存在三个 2 级大纲,因为数据代表三个季度的平板电脑销量。
当点击左上角的大纲数字1按钮(或灰线末端右上角的减号按钮)时,该组内的所有列都会被隐藏,如下图:
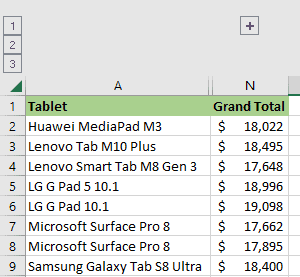
我们可以通过单击组顶部的加号 (+) 按钮来取消隐藏列或展开组。
要以三个为一组隐藏月份,请单击 2 级大纲的减号 (-) 按钮。
在以下示例中,我们单击 2 级大纲的第一个减号 (-) 按钮来隐藏前三个月:
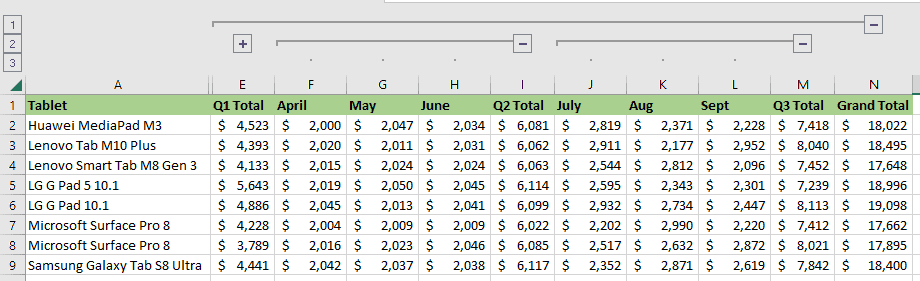
要折叠所有 2 级组,我们单击大纲区域左侧的 2 级按钮:
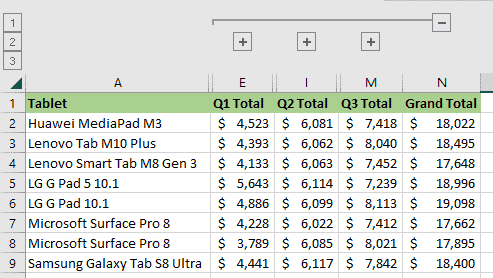
当摘要列位于详细列右侧时如何对列进行分组
有时,您的数据集可能在详细信息列的左侧有摘要列,如下所示:

在使用自动轮廓功能之前,您需要执行以下操作:
- 单击右下角的对话框启动器图标 大纲 团体。
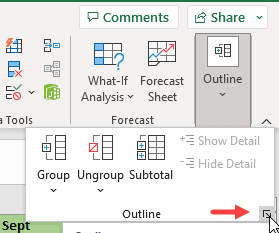
- 在出现的设置对话框中,取消选择“详细信息右侧的摘要列‘ 选项并单击“确定”。
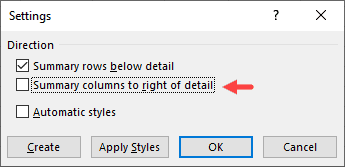
您现在可以使用 自动轮廓 选项如该方法前面所解释的,结果如下:
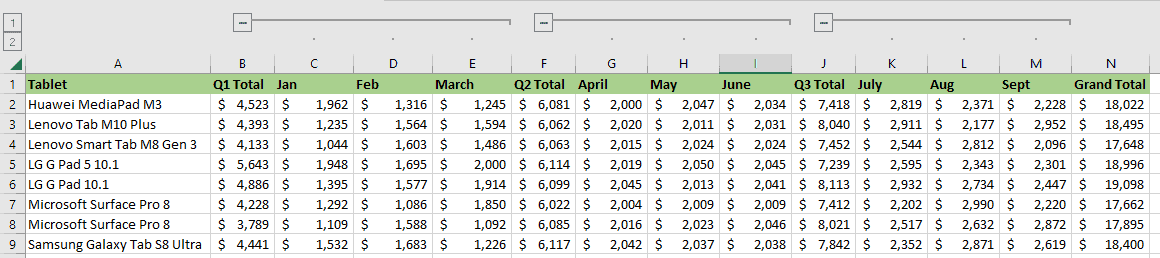
请注意,自动大纲功能仅生成了包含三个组的一级分组,并且减号 (-) 按钮位于组的左侧而不是右侧。
如何取消特定列的分组
要取消特定列的分组,请执行以下操作:
- 选择要取消分组的列,例如以下数据集中的 BD 列,
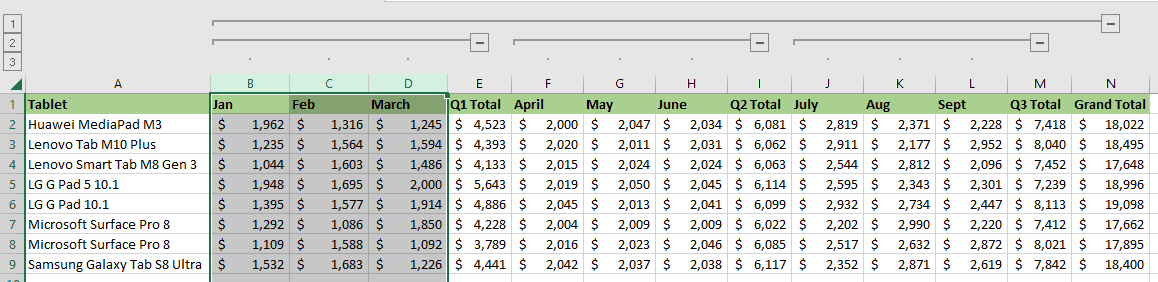
- 上 数据 选项卡,在 大纲 组,单击 取消分组 按钮。
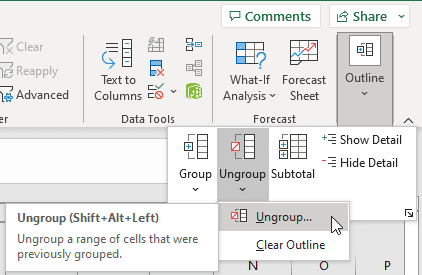
或者,您可以使用快捷方式 Shift + Alt + 向左箭头键。
BD 列未分组,如下所示:
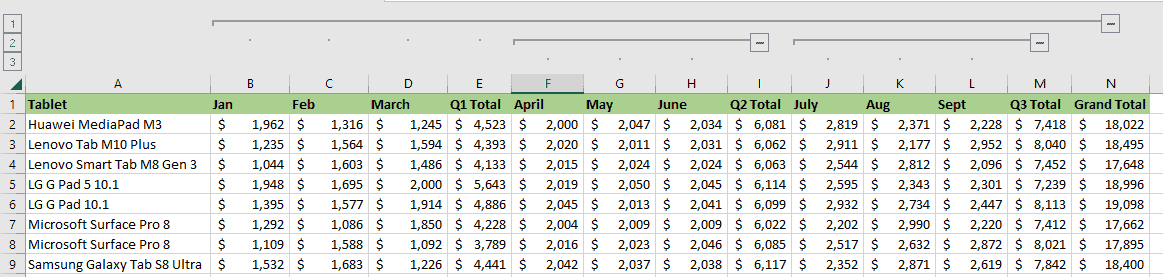
如何清除分组列中的大纲
要删除所有列分组,请执行以下操作:
- 打开 数据 选项卡,在 大纲 组,单击下方的向下箭头 取消分组 按钮并选择 清晰的轮廓 选项。
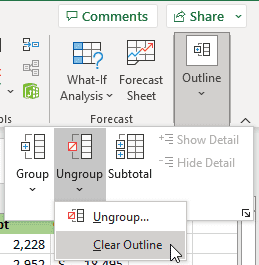
其他步骤将立即删除所有列分组中的轮廓将消失。
在本教程中,我介绍了一些如何在Excel中对列进行分组可用于在 Excel 中快速对列进行分组的方法。
如果您的数据按照可预测的模式排列,您可以使用“自动大纲”选项,该选项会自动为您的数据集创建一层或多层分组。
您还可以手动选择列(或要分组的列中的单元格),然后使用功能区中的选项对它们进行分组