如何在Mac中安装Microsoft Edge
微软使用基于 Chromium 的开源软件改进了他们标志性的 Edge 浏览器。 除了新外观之外,Edge Chromium 版本还提供了许多新功能。 如果您对 Windows 计算机上的新浏览器印象深刻,您也可以尝试在其他平台上使用。 在我们之前的文章中,我们已经解释了如何在 iOS 中使用 Edge 浏览器。 这是在 Mac中安装Microsoft Edge 的方法。
推荐:如何在Microsoft Edge删除您的浏览器由您的组织消息管理
下载 Mac 版 Edge
在 iOS 和 Android 手机上,您可以从各自的 App Store 轻松下载和安装 Edge。 不幸的是,微软没有通过 Mac App Store 提供 Edge。 您必须从他们的网站下载安装程序包才能在 Mac 上安装 Edge。
打开 Safari 浏览器并转到 Microsoft Edge 官方下载页面。 请记住,使用 Safari 下载 Edge 应用程序。 如果您在 Mac 中使用 Chrome 或其他浏览器下载该应用程序,安装后可能无法运行。
如果您从 Mac 访问该页面,您将自动看到选择了 macOS 选项的下载按钮。
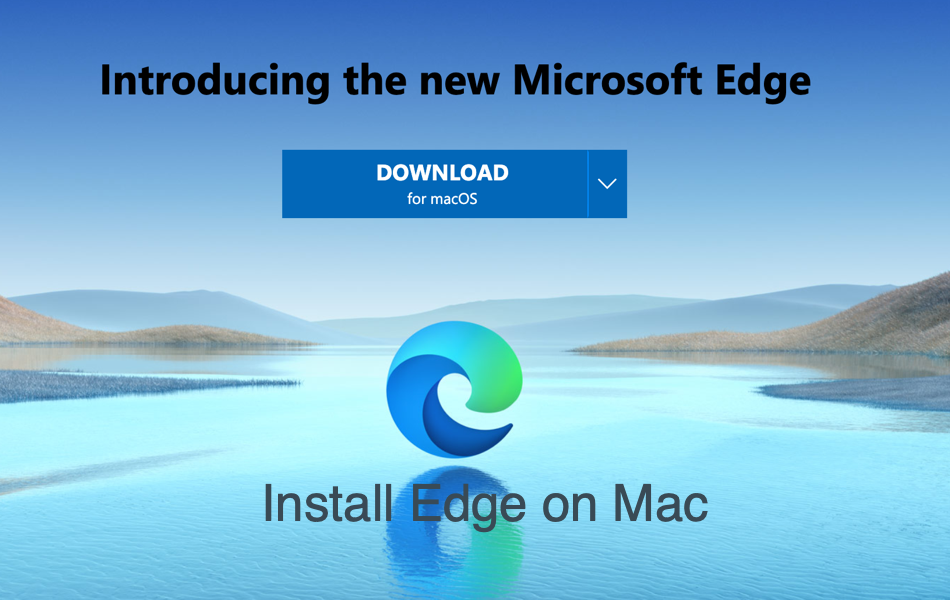
如果您从 Windows 或任何其他操作系统下载应用程序,请单击下载按钮旁边的小箭头。 从下拉列表中选择“for macOS”选项(您需要将此安装程序文件传输到 Mac 以安装 Edge)。
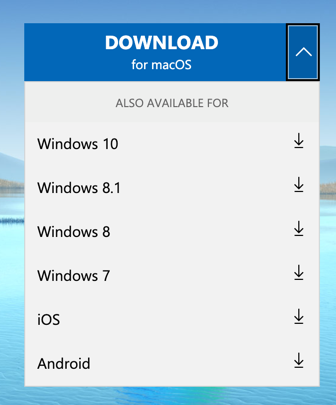
单击下载按钮,然后在下一个屏幕上,如果您不想与 Microsoft 共享诊断数据,请取消选中该框。 单击“接受并下载”按钮开始从网站下载安装程序包。
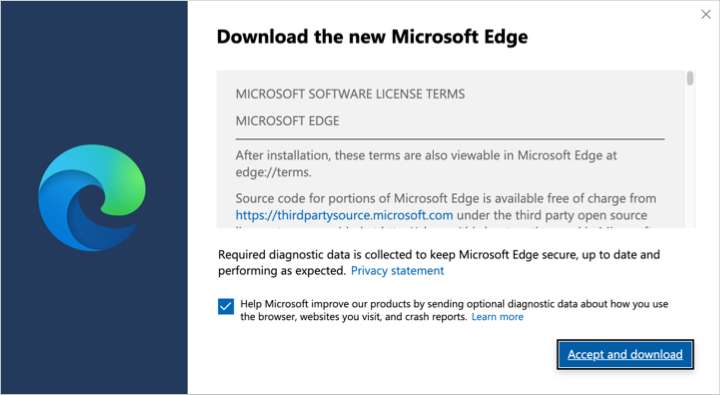
单击下一个弹出窗口中的“允许”按钮以允许 Safari 从 Microsoft 网站下载文件。
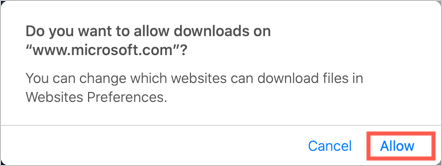
下载将自动开始。
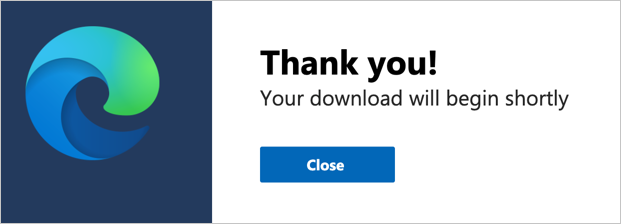
如果您使用 Chrome 下载,在下载文件后,您会看到如下消息,警告 .pkg 文件可能会损害您的 Mac。 单击“保留”以保留文件。

同样,使用 Safari 下载文件以避免安装后应用程序崩溃问题。 下载文件后,单击“显示下载”按钮并选择“在 Finder 中显示”镜头图标。
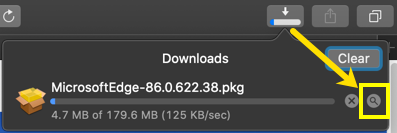
或者,转到“下载”文件夹并找到安装程序包。
在 Mac 中安装 Edge
双击安装程序包以运行安装过程。 它将引导您通过向导来执行这些步骤。
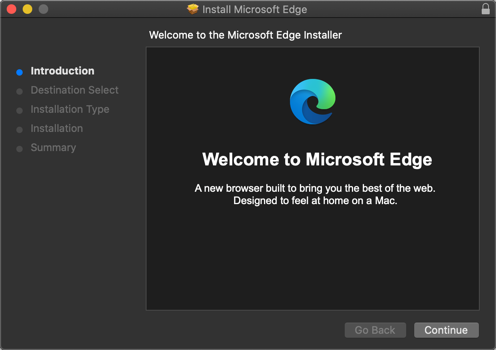
单击“继续”按钮并在 Mac 上安装 Edge 浏览器。 您最终应该会看到一条成功消息,指示安装已完成。
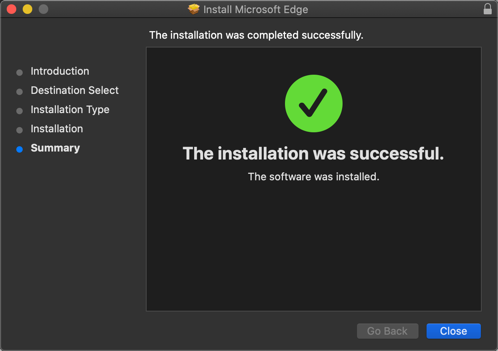
如果提示删除安装程序包文件,请单击“关闭”按钮并选择“移至垃圾箱”。
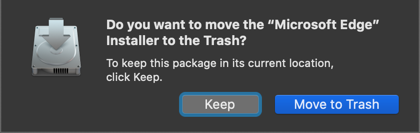
访问浏览器
安装完成后,Edge 会自动打开。 否则,请转到“应用程序”文件夹并打开 Microsoft Edge 应用程序。 如果幸运的话,您会看到浏览器正在打开。 在大多数情况下,您会看到 Edge 应用程序在 Dock 上弹跳了几次并在未打开的情况下崩溃。 如果您在安装应用程序后遇到任何问题,请查看以下选项。
- 确保您已使用 Safari 下载并启用数据共享复选框的应用程序。 如果您通过 Chrome、Firefox 或任何其他第三方应用程序下载,该应用程序将会崩溃。
- 删除应用程序、安装程序包并重新安装应用程序。
- 重新启动 Mac 并尝试访问 Edge。
在 Microsoft 论坛上查看此主题,以找到任何其他适合您的解决方案。
最初设定
当您能够在 Mac 上打开 Edge 时,您将看到如下所示的“欢迎使用 Microsoft Edge”屏幕。
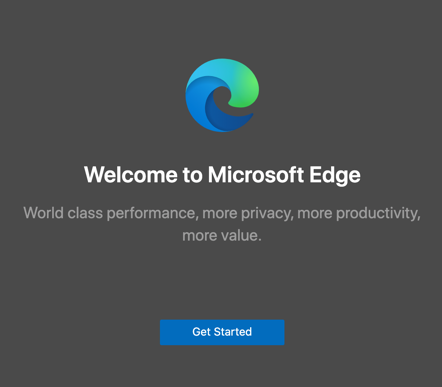
从可用选项之一中选择新标签的样式。 您可以稍后通过单击新标签页上显示的齿轮图标来更改此设置。
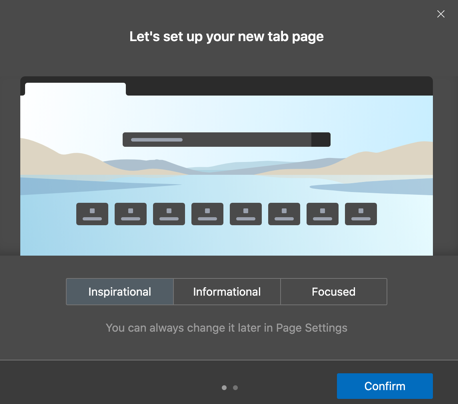
接下来,登录您的 Microsoft 帐户以在您的所有设备上同步浏览活动。 我们建议将此作为集合使用,其他功能在使用登录时会更有用。否则,请单击“不登录继续”链接以继续。
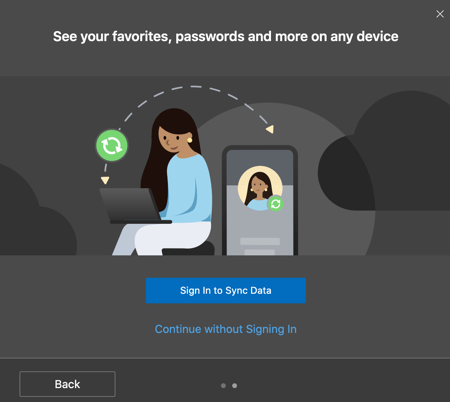
最后,Edge 会提示您从 Safari 导入浏览器数据。 您可以关闭该弹出窗口或单击“了解如何”链接以了解有关将收藏夹和阅读列表移动到 Edge 的更多信息。
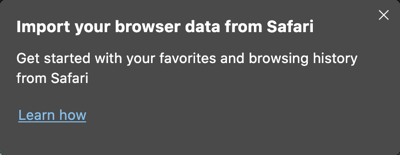
适用于 Mac 的 Microsoft Edge 中的显着功能
经过漫长的安装和设置过程,您将看到 Microsoft 的欢迎页面,其中提供了许多有关在 Mac 上使用 Edge Chromium 版本的提示。
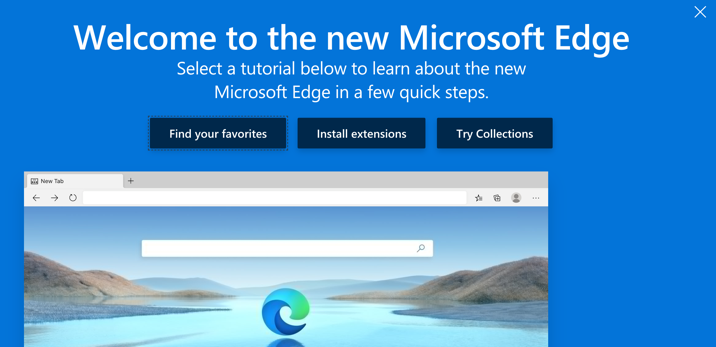
以下是您应该在 Mac 上尝试使用 Edge 的一些精彩功能:
- 点击地址栏右侧显示的“收藏”图标,开始收集类似网页。 当您正在研究收集网页组以便稍后在另一台设备上访问时,这很有用。
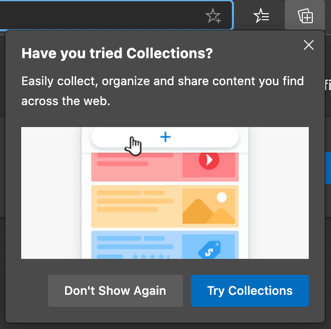
- 与 Google Chrome 类似,您可以使用地址栏中的快捷命令 URL 访问所有设置。 例如,edge://settings 将带您进入设置页面,edge://settings/appearance 将带您进入外观部分。
- 设置自定义安全级别并尝试家庭模式与家人共享浏览器。
- 添加网站应用程序、扩展程序并使用不同的主题更改外观。
- 使用“朗读”功能让 Edge 为您朗读页面内容。
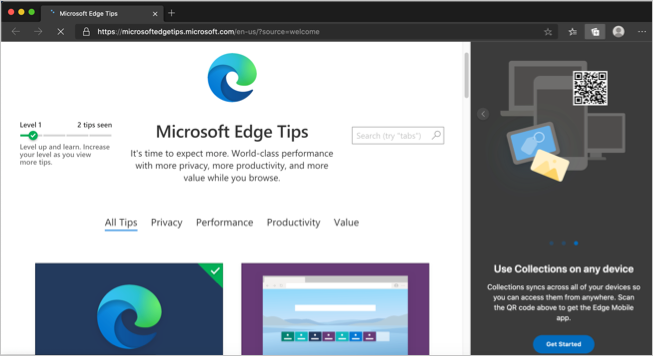
最后的话
与早期版本相比,带有 Chromium 版本的 Microsoft Edge 是完全不同的浏览器。 如果您将 Windows PC/手机与 Mac/iPhone 一起使用,那么您会喜欢最新应用程序的功能。 但是,大多数功能看起来就像 Google Chrome,如果您讨厌 Chrome,可能会惹恼您。 此外,您可能还会觉得缺少一些功能,例如在以前的版本中添加注释。