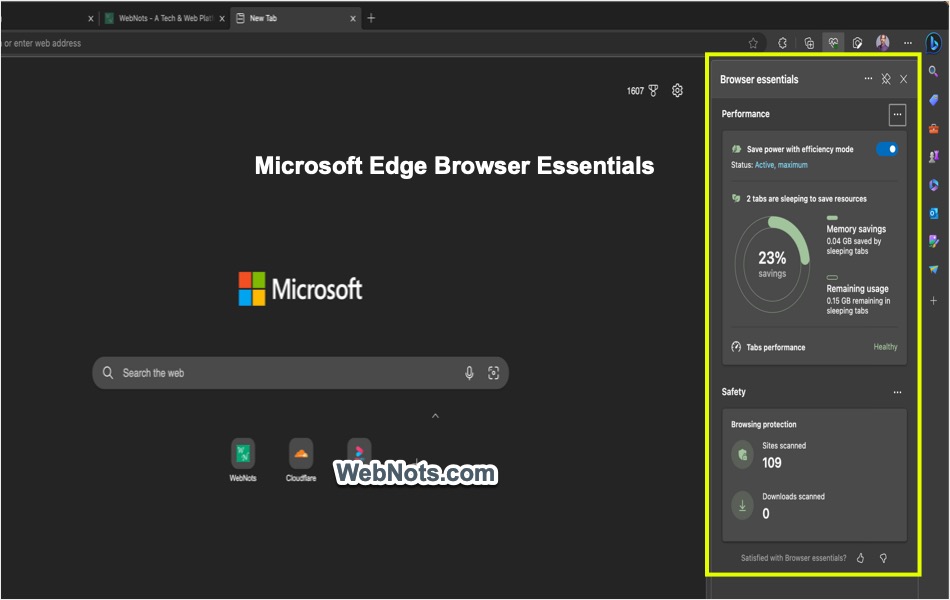如何在Microsoft Edge中启用和使用Browser Essentials
微软不遗余力地为 Edge 应用程序引入新功能。 Browser Essentials 是 Edge 中最新添加的功能之一,可提供性能和安全提示。 尽管这不是一项新功能,而是对 Performance Hub 的修改,以显示浏览器优化的状态和建议的用户操作。 查看此 Browser Essentials 功能,确保您以更快、更安全和可靠的方式使用 Edge 浏览器。
推荐:如何在Mac中将Chrome设置为默认浏览器
在 Edge 工具栏中添加 Browser Essentials 图标
该功能于 4 月第一周宣布,并从 Edge 112 版本开始推出。 如果可用,您将在地址栏旁边的 Edge 工具栏中看到一个带有脉搏图标的心形。 因此,请确保更新您的浏览器以添加 Browser Essentials 功能。 如果图标未显示,您可以从设置中启用它:
- 打开Edge并转到 edge://settings/help 页面以将您的浏览器更新到最新版本。
- 之后,导航到设置中的“外观”部分或转到 边缘://设置/外观 地址栏中的页面。
- 在右侧设置页面上向下滚动并转到“选择要在工具栏上显示的按钮:”部分。
- 找到并打开“Browser Essentials Button”选项。
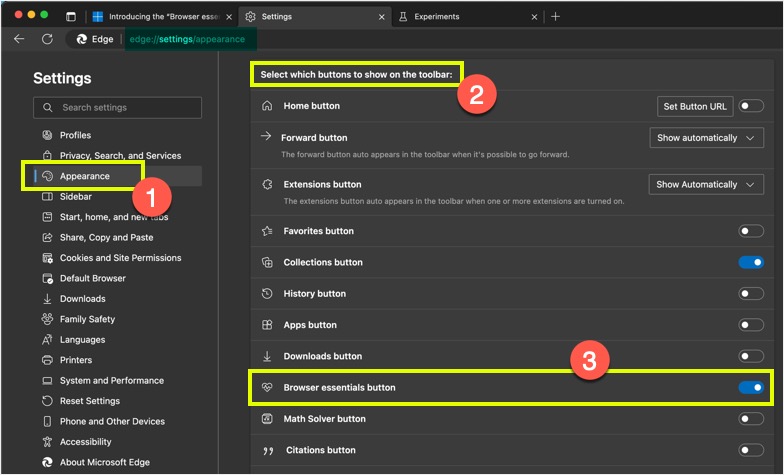
这将在您的工具栏中添加“Browser Essentials”,它看起来像一颗带有脉冲图标的心。
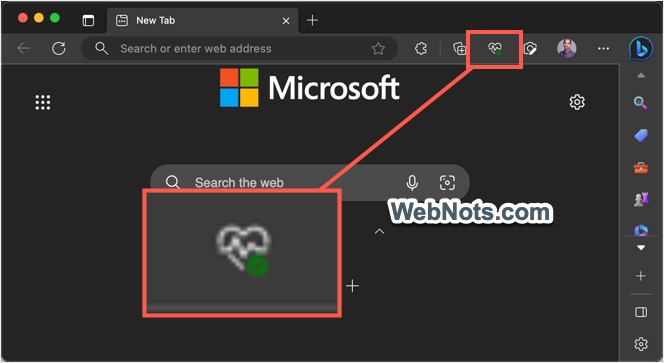
如果您没有看到该按钮,您可能需要等待一段时间,直到在您所在的地理区域推出。
在 Edge 中使用 Browser Essentials
启用工具栏上的图标后,单击它以查看状态和建议。 最初您可能找不到太多详细信息,请等待一段时间让浏览器收集并根据使用情况显示更多详细信息。
Edge中的Browser Essentials此时有以下三个部分:
- 表演部分 – 在这里您可以找到 Edge 中效率模式的状态、睡眠选项卡和整体选项卡性能。 只需打开“使用效率模式节省电量”即可节省电池电量,您可以在睡眠选项卡部分找到保存的资源。
- 保安科 – 在这里,您可以根据过去 30 天的活动使用 SmartScreen 在 Edge 中找到扫描的网站数量和下载文件。
- 建议措施 – 如果 Edge 使用性能检测器检测到任何问题,您将看到修复这些问题的建议。
您可以单击每个框右上角显示的三个点图标,然后选择管理选项以转到相应的设置页面。 此时,您无法使用 Browser Essentials 做很多事情,因为它是一项新功能。 但是,您可以期望 Microsoft 添加新的面板或小部件以使其有用。
为 Browser Essentials Experimental Flag 启用 Show in Hover
默认情况下,您需要单击心形图标才能在 Edge 中查看“浏览器基本功能”窗格。 但是,您可以通过将鼠标悬停在心形图标上(无需单击)来启用实验性功能来显示窗格。
- 保存所有工作并转到 edge://flags/ Edge 中的页面。
- 在页面顶部显示的搜索框中键入“essentials”。
- 这将过滤“浏览器基本工具栏按钮悬停功能”标志。
- 它将处于“默认”状态,表示该功能已禁用。
- 单击下拉菜单并选择“已启用”选项。
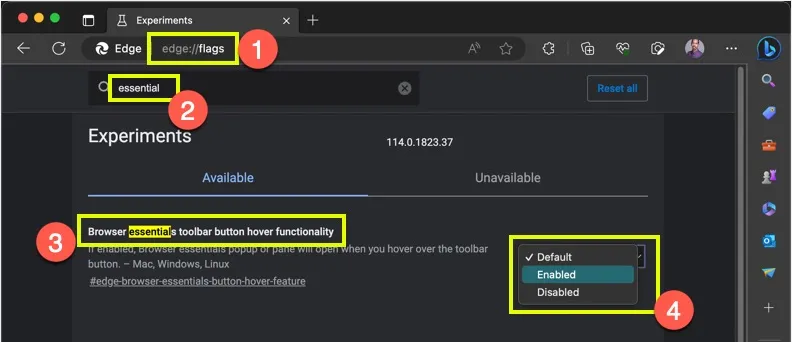
- 系统将提示您重新启动浏览器并单击“重新启动”按钮。
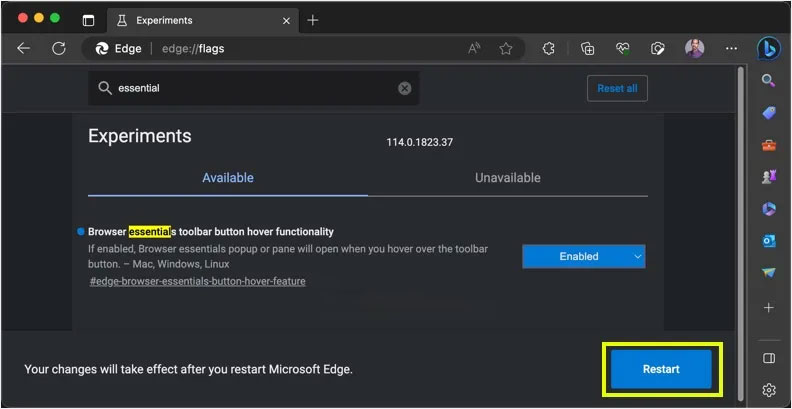
- Edge 将重新启动,只需将鼠标悬停在心形图标上,即可看到为您打开的 Browser Essentials 窗格。