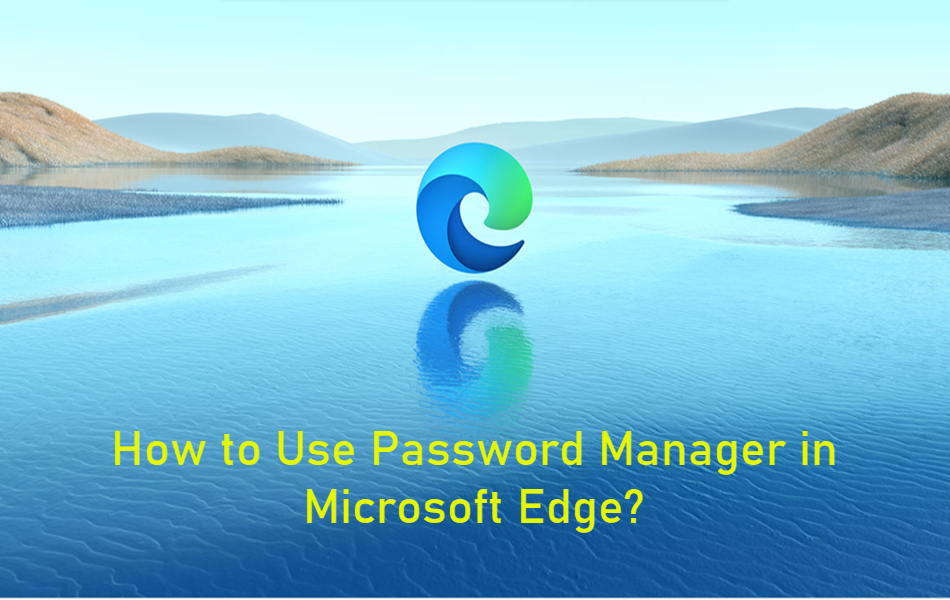如何在Microsoft Edge中导入导出和管理密码
管理登录密码是这个数字世界中最困难的事情之一。 网站和应用程序都有自己的登录凭据,每次忘记密码和重置都是一项烦人的任务。 同样,您还需要在更改设备时导出和导入所有密码。 Microsoft Edge 等浏览器提供了简单的解决方案来存储您的密码。 在本文中,我们将说明如何使用默认密码管理器在 Microsoft Edge 中导入、导出和管理密码。
推荐:4 个最佳Windows 11密码管理器
Microsoft Edge密码管理器
最新的基于 Chromium 的 Edge 具有与 Google Chrome 浏览器类似的密码管理功能。 您不再需要任何第三方扩展来进行密码管理,这真的很强大。 但是,Chrome 有一个限制,即虽然您可以导出为 CSV 文件,但您无法导入密码。 幸运的是,您可以在 Edge 中导入和导出密码以及以下密码管理选项。
- 登录网站时,Edge 会要求您存储密码。
- 它将自动允许您使用存储的用户名和密码登录网站。
- 您可以使用 Microsoft 帐户在 Windows PC、MacBook、iPhone 和 Android 手机等设备上同步所有密码。 但是,您无需登录 Microsoft 帐户即可将密码仅存储在一台设备中。
- Edge 还可以在数据泄露中找到泄露的密码,并建议您使用强密码。 您可以直接在 Edge 上或从网站的登录表单更新密码。
- 您可以根据需要删除特定站点的密码或选择不存储。 例如,您可以选择不保存银行和其他机密网站的密码。
访问 Edge 密码管理器
有两种方法可以访问 Microsoft Edge 中的密码管理器。
- 单击右上角显示的“设置及更多”三个点图标,然后从菜单列表中选择“设置”。

- 当您在 Edge 设置页面时,转到“配置文件”部分并选择“密码”选项。

- 现在,您将看到密码管理器,您可以在其中在一个地方管理所有密码。

或者,您可以简单地转到 Edge://setting/passwords 访问 Edge 中密码管理器部分的 URL。
Edge 密码管理器选项
让我们详细解释所有选项以及列表中的导入和导出密码。
禁用密码管理器
当您在 Edge 密码管理器中时,请确保启用“提供保存密码”选项。 每当您登录网站时,Edge 都会要求您使用此设置保存密码。 您可以关闭此设置以完全禁用 Edge 中的密码管理器。
登录选项
启用密码管理器(这是默认选项)后,Edge 会在您登录网站时要求保存密码。 点击“保存”保存密码,点击“从不”不保存密码。

在设置部分,您可以查看所有网站以及存储的密码以及您不想存储密码的网站。

Edge 会记住选择从不保存密码的网站,并且不会在您下次登录时询问您。 如果您改变主意,请转到设置并单击“从不保存”部分下站点旁边显示的 X 图标。 下次登录时,Edge 会建议保存密码,您可以安全地存储密码。 在“登录:”部分下,您可以选择您选择在 Edge 中存储密码的网站的登录行为。

在查看网站的登录表单时,自动登录将启用获取用户名和密码。 您可以单击从 Edge 检索的登录用户名的用户名字段以及如果您的密码较弱时使用强密码的建议。

单击密码字段以检索存储的密码或从 Edge 获取强密码建议。

在 Edge 中管理保存的密码
如您所见,“保存的密码”部分将显示每个密码的“健康状况”。 您可以将鼠标悬停在上面并获取警报,无论它是弱的、多次使用的还是在数据泄露中泄露的。

- 单击网站上的眼睛图标以查看该网站的存储密码。 您需要提供 Windows 管理员密码才能查看密码。
- 同样,单击每个站点末尾显示的三个点图标以获取其他选项。 您可以复制/编辑/更改/删除密码并隐藏健康状态。

在 Edge 中导入和导出密码
要导入和导出密码,请单击“保存的密码”选项末尾显示的三个点。

您将看到两个选项——导入密码和导出密码。

选择“导出密码”以下载所有存储的密码,然后在出现的弹出窗口中单击“导出密码”按钮。

Edge 将提示您输入 Windows 管理员密码,输入您的管理员密码并单击“确定”按钮。

在下一步中,您可以选择计算机上的位置,以“Microsoft Excel 逗号分隔值”格式(CSV 格式)保存密码文件。

现在,找到保存的文件并打开以查看所有密码。 该文件将有四列名称、URL、用户名和密码,如下所示。

您可以添加其他行并重新导入 Edge。 同样,如果您没有将密码与 Microsoft 帐户同步,您可以从一台计算机下载文件并导入另一台计算机。 您还可以使用此功能从 Google Chrome 中导出密码,然后通过调整格式导入到不同计算机的 Edge 中。
当您在 Edge 密码管理器部分时,单击“导入密码”对“保存的密码”选项。 您将看到如下所示的“导入浏览数据”弹出窗口。

警告符号表示导入现有站点的密码将被覆盖。 默认情况下,您将在“导入自”下看到“密码 CSV 文件”,然后单击下拉菜单以查看其他选项。 如您所见,您可以从 Internet Explorer、Google Chrome 或收藏夹/书签中的 HTML 文件导入密码。

选择“密码 CSV 文件”,然后单击“选择文件”按钮。 选择您的文件以导入密码,您将看到一条成功消息,上面写着“全部完成 – 我们已将您的数据带过来”。

现在,您可以在“保存密码”部分看到所有导入的密码。 请记住,导入密码不会删除任何现有条目。 它会将新站点的密码添加到列表中并覆盖相同 URL 的条目。
密码安全选项
Edge 密码管理器提供强大的安全选项来保护您的在线安全。
- 禁用“在密码字段中显示”显示密码“按钮”选项,以防止在登录表单中查看输入的密码。
- 为 Edge 启用“建议强密码”选项,以在您保存的密码较弱时建议强密码。
- 如果您想获得密码泄露警报,请启用“在在线泄露中发现密码时显示警报”选项。

单击启用密码泄漏警报后出现的“查看结果”选项。 它将带您进入密码监控页面,向下滚动到页面底部,然后单击“立即扫描”按钮。

如果有泄露的密码,您可以在结果中看到更改或忽略它们。
注意 请记住,尽管在 Edge 中使用密码管理器是安全的,但任何拥有您计算机管理员密码的人都可以查看和下载您的所有密码。