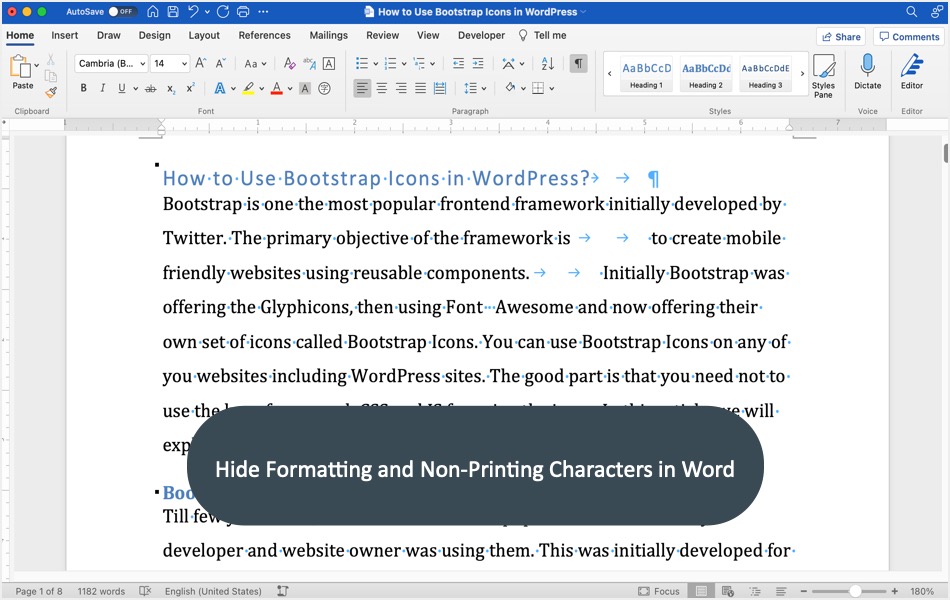如何在Word中隐藏格式和段落标记
您是否曾经因为 Word 文档中出现大量垃圾字符而发疯? 当您按 Enter 键、添加选项卡甚至按空格键时,它们都会出现。 尽管这些字符显示在文档中,但它们不会出现在物理打印输出中。 您可以通过按“Control + P”键在打印预览中进行检查。 这些是不可打印的字符,仅用于格式化目的。 如果您的 Word 文档总是显示段落标记和其他格式符号,您可以在这里隐藏它们。
推荐:动态杂志响应式WordPress主题Saxon
在 Word 中格式化符号
由于 Word 在打开不兼容的文档时也会显示垃圾字符,因此最好了解真正的垃圾字符和不可打印的格式符号之间的区别。 例如,下面是 Word 中段落标记的外观。 它将为每个空格显示一个点,并在每个段落的末尾显示一个段落标记。

以下是您可能会看到的格式符号和标记的完整列表,具体取决于使用情况。
在 Word Windows 版本中隐藏格式标记
如果您对文本内容之间显示的其他垃圾符号感到恼火,这里有隐藏它们的选项。 请记住,这些字符始终是不可打印的,您可以做的是显示或隐藏它们。
使用键盘快捷键
当您只在文档中看到段落标记时,可以使用键盘快捷键轻松隐藏它们。 按“Control + *”键切换标记以在文档中隐藏或显示。 由于 * 键位于标准英文键盘中的数字 8 键上,因此您需要使用“Control + Shift + 8”才能工作。

使用菜单图标
除了键盘快捷键,您还可以使用功能区中的菜单图标。 转到主菜单并在“段落”分组部分下检查。 单击段落标记符号以在文档中隐藏或显示它们。

从 Word 选项中隐藏格式标记
Word 还在后台选项部分提供了一个设置来启用格式化符号。 它提供了两种选择——一种是显示或隐藏单个标记,另一种是显示或隐藏所有标记。 上面提到的键盘快捷键和菜单图标基本上会在后台切换所有标记的设置。 但是,当您启用显示单个格式符号时,它们将不起作用。 例如,如果您启用了该符号,您的文档将为所有选项卡显示箭头标记。 无法使用键盘快捷键或菜单图标关闭此功能。 因此,唯一的选择是转到后台 Word 选项部分并禁用该设置,如下所述。
- 单击“文件”菜单,然后转到“选项”菜单。
- 这将打开 Word 选项对话框并转到“显示”部分。
- 禁用对“始终在屏幕上显示这些格式标记”部分下的所有项目的复选标记。
- 单击“确定”按钮以应用更改。

现在,您不会在文档中看到任何格式标记。
在 Word for Mac 中隐藏非打印字符
如果您使用 Word for Mac(作为 Microsoft 365 的一部分或作为独立应用程序),您可以使用菜单图标隐藏非打印段落标记字符。 但是,Mac 中没有为此目的分配默认键盘快捷键。 如果要在 Word for Mac 中禁用选项卡、锚点和其他非打印格式符号,请按照以下说明操作。
- 当您在 Word 应用程序中时,转到“Word > 首选项…”菜单。 或者,您可以按“Command + ,”键打开首选项对话框。

- 这将打开 Word 首选项,如下所示,然后单击“查看”选项。

- 在下一个屏幕上,禁用“显示非打印字符”部分下的所有选项。

关闭首选项对话框,现在您将看到所有非打印字符都隐藏在文档中。