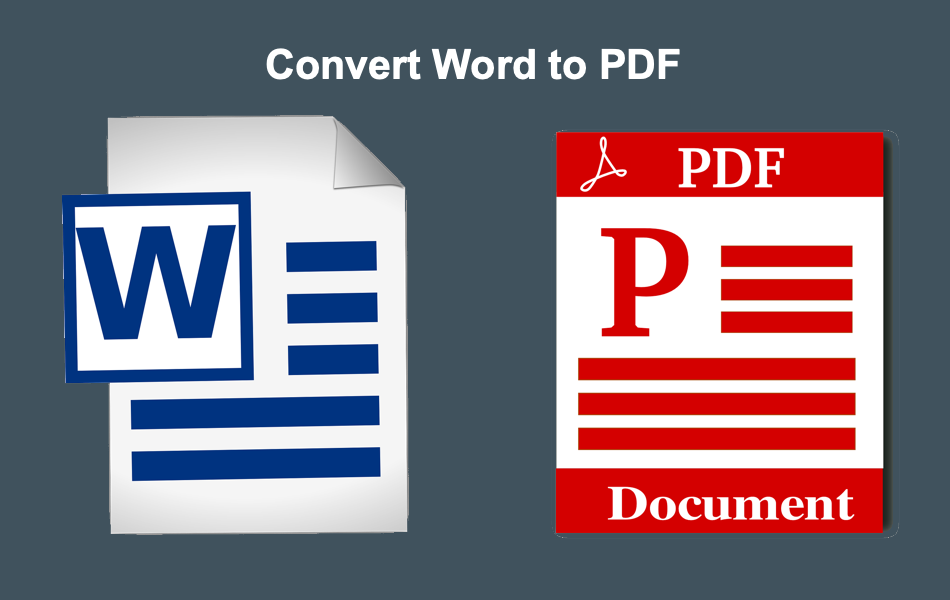如何将Microsoft Word文档转换为PDF
Microsoft Word 是用于不同目的的古老且流行的文字处理应用程序之一。 默认情况下,Word 会将文档保存为 .docx 格式,同时支持与 .doc 格式的兼容模式。 由于其受欢迎程度,几乎所有富文本处理应用程序都支持 .doc 和 .docx 文件格式。 但是,当您与可能在不同设备上查看内容的其他用户共享 Word 文档时,就会出现问题。 最好的选择是将您的 Word 文档转换为 PDF 格式,以确保内容以更安全、可靠和可读的格式共享。
推荐:响应式WordPress主题StartFlow主题
共享 Word 文档的问题
Apple 在 Mac、iPhone 和 iPad 上免费提供 Pages。 但是,Microsoft 将 Word 作为高级 Microsoft 365 订阅的一部分提供。 您必须按月支付费用才能使用最新的 Word 版本,这使得许多用户离开 Word 并使用替代的免费应用程序。 此外,人们还使用智能手机阅读未安装 Word 的电子邮件附件和文档。 这可能会导致不同的问题,如下所列:
- 许多公司公司使用自定义字体,这些字体对于那些在网络外阅读文档的人来说是不可用的。
- Word 中有很多字体在其他应用程序中不可用。 例如,Word for Mac 有一种流行的 Source Sans Pro 字体。 但是,这在 Pages 应用程序中不可用,您会看到类似“此文档缺少字体”的警告。 您需要选择一种替换字体才能将整个文档更改为另一种字体。 这可以轻松杀死您数小时以来所做的所有格式化。

- 任何人都可以在未经作者许可的情况下编辑 Word 文档并共享更新的内容。 您可以通过将其转换为 PDF 格式来避免这种情况。 由于这个事实,现在许多人以 PDF 格式共享推销文件。
- 图像和其他对齐方式将保留在 PDF 中,尤其是当用户在小型移动设备中查看文档时。
- 无需 Acrobat 或文本处理应用程序即可使用 Edge 和 Chrome 浏览器打开 PDF 文件。
您可以在本文中查看为文档使用 PDF 格式的优势。
如何将 Word文档转换PDF格式?
将 Word 文档转换为 PDF 格式有两种方法。
- 您是 Word 文档的所有者,或者您的设备上安装了 Word 应用程序。
- 您没有 Word 应用程序并从某人那里收到了 Word 文档,并希望将其转换为具有正确格式的 PDF。
让我们解释在 Windows、Mac 和智能手机上使用 Word 应用程序将您的文档转换为 PDF 以及在没有 Word 应用程序的情况下进行在线转换。
1. 在 Windows 中将 Microsoft Word文档转换为PDF
当你有 Word 应用程序时,很容易将文档转换为 PDF 格式。
- 打开您的文档,然后单击“文件 > 另存为”菜单。
- 您将看到多个选项来保存文件并选择“浏览”。

- 这将在 Windows 中打开标准的“另存为”对话框,Word 将尝试将文档保存为默认的“Word 文档”(.docx) 格式。

- 单击“另存为类型”下拉菜单并选择“PDF”选项。

- 您将看到用于保存 PDF 文档的其他优化选项。 如果您想打印 PDF,请选择“标准”,否则如果您想使用 PDF 进行在线发布,请选择“最小尺寸”。

- 选择“发布后打开文件”复选框,然后单击“保存”按钮。
- 转换后的 PDF 文件现在将使用默认应用程序打开,主要是在 Adobe Acrobat 或 Microsoft Edge 浏览器中。
1.1。 在电子邮件中共享 PDF 而不保存
Word 还允许您直接从应用程序共享 PDF 格式的文档。
- 单击位于 Word 应用程序右上角的“共享”按钮。
- 您将看到如下所示的“共享”弹出窗口,然后单击“附加副本”部分下方显示的“PDF”选项。

- 这将使用您在 Windows 中的默认电子邮件客户端打开一封新电子邮件,并在电子邮件中附加转换后的 PDF。
- 在电子邮件中填写其他详细信息并发送您的 PDF 文档,而无需将其保存到您的计算机上。

有关的: 如何在打开和键入文档时修复缓慢的 Microsoft Word?
2. 在 Mac 中将 Microsoft Word 转换为 PDF
按照 Word for Mac 和 Microsoft 365 中的以下说明进行操作。
- 打开 Word 文档,然后单击“文件 > 另存为…”菜单。 这将打开用于选择保存文件的位置的对话框。

- Word 将尝试以默认的 .docx 格式保存文件。
- 单击“文件格式”下拉菜单以查看可用于保存文档的其他文件格式。
- 从“导出格式”标题下的可用列表中选择“PDF”选项。

- 您将看到类似于 Windows 的 PDF 优化选项。 根据您的需要选择最适合电子分发或最适合打印的选项。

- 单击“导出”按钮开始将 Word 文档转换为 PDF。
- 您将看到转换进度,文件将保存在所选位置。

转换后您没有打开 PDF 的选项,您需要手动导航到该位置以查找并打开文件。
2.1。 直接从 Word for Mac 共享 PDF
您可以在查看 Word 文档时直接在电子邮件中共享转换后的 PDF 文档,而不是保存 PDF 文件。
- 转到“文件 > 共享”菜单并选择“发送 PDF”选项。

- 这将在 Mac 中打开您的默认电子邮件应用程序,并使用转换后的 PDF 文件作为附件撰写一封新电子邮件。
- 填写收件人电子邮件和主题详细信息以发送 PDF 文件。

请记住,转换后的 PDF 文件不会以这种方法保存到您的 Mac。
有关的: 如何更改 Word 和 Excel 中的嵌入文件名?
3. 在 Word 移动应用中将 Word 转换为 PDF
拥有 Microsoft 365 订阅后,最好使用同一订阅在 Android 和 iPhone 中使用 Word 和其他 Office 应用。 我们将解释使用 iPhone 中的 Word 应用程序将 Word 转换为 PDF。 您也可以按照 Android Word 应用程序中的类似说明进行操作。
- 在 Word 应用程序中打开文档,然后点击右上角的三个点图标。

- 您可以通过电子邮件发送 PDF 副本或将文档导出到您的手机。

- 点击“导出”并选择 PDF 格式。
- 选择保存文件的位置,输入文档名称并点击“导出”以获取 PDF 文件。

- 要发送电子邮件,请点击共享图标并选择“发送副本”选项,或点击三个点图标并选择发送副本”。
- 将格式更改为 PDF 并选择您的电子邮件客户端以通过电子邮件发送 PDF 文件。

4、在线Word转PDF
有在线 PDF 转换器可用于将 Word 转换为 PDF 格式。 这里的好处是,当您没有安装 Word 应用程序时,您可以在手机和台式机上使用这些在线工具。
- 转到 SmallPDF 并访问 PDF 转换器工具。
- 上传您的 Word 文档,转换将自动开始。

- 单击“下载”按钮并选择“保存到设备”选项将转换后的 PDF 文件保存到您的设备。 您还可以通过单击“共享”按钮共享转换后的 PDF 文档。

您每天可以获得两次免费转换,并使用 Google Drive 或 Dropbox 上传和下载文件。 这种方法的唯一问题是您需要将文档上传到他们的服务器。 因此,当您有可靠的文件或者您可以升级到高级选项以安全转换时,这不适合。
最后的话
使用 Word 应用程序或使用第三方工具很容易将您的 Word 文档转换为 PDF 格式。 我们建议在共享文档时使用 PDF 格式,以确保内容安全。