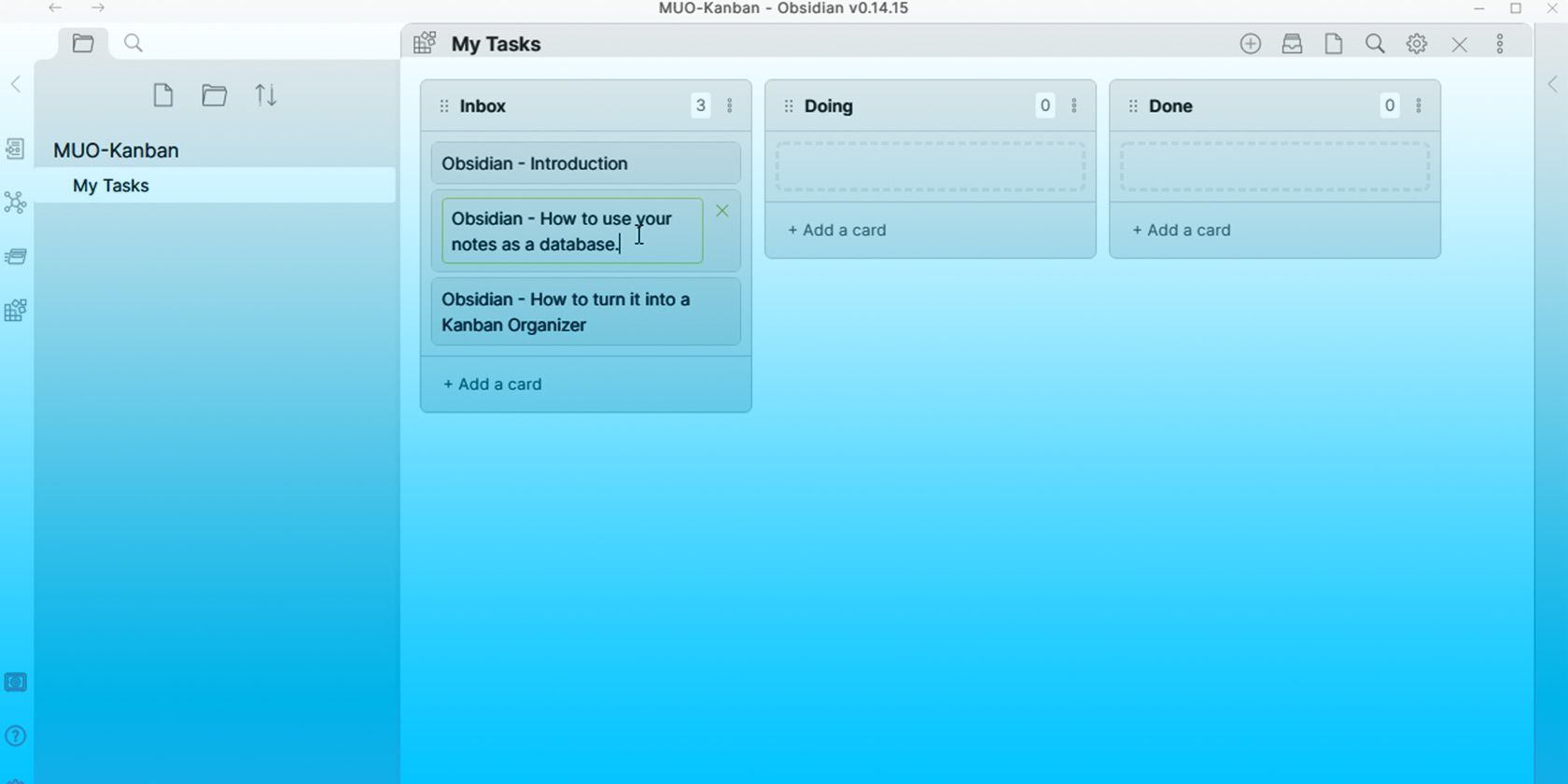如何将Obsidian变成个人看板组织者
您可能已经尝试使用数十种任务管理解决方案之一来组织您的生活。 我们的悲观主义者意识到他们并没有那么不同,如果一个人不适合你,可能没有人会。 您需要的不仅仅是任务列表。
进入黑曜石。 虽然它主要是一个笔记解决方案,但 Obsidian 的看板插件允许您使用这种可视化的组织方法来管理您的任务。 它易于设置,使用简单,最重要的是,免费!
因此,让我们看看如何将笔记转换为任务,并使用 Obsidian 在看板上直观地处理它们。
推荐:什么是DuckDuckGo Privacy Essentials
什么是Obsidian看板?
看板方法基于最初用于跟踪工厂内生产的带有卡片笔记的板范式。 要了解更多信息,请查看我们关于如何使用日本看板技术管理任务的文章。
在众多可用的看板解决方案中,一些最受欢迎的在线工具是:
如果您更喜欢以桌面为中心的解决方案,请查看我们的这些桌面看板应用程序来组织您的待办事项列表并最大限度地提高生产力。
现在,黑曜石加入了这个名单,在许多方面,甚至超过了一些既定的解决方案。 这是因为 Obsidian 的看板插件复制了这些解决方案允许您“在列之间处理卡片”的方式,但您也可以使用 Obsidian 的所有其他功能。
因此,看板上的一张卡片可以指向一条笔记,其中可能包括指向其他笔记、图像、文件、网址的链接,或包含列表(“普通”或带有任务)。
它是看板,但它也是 Obsidian,产生了令人难以置信的多功能解决方案。
如何将看板带入 Obsidian
对于本指南,我们将跳转到安装 Obsidian 并设置以访问保管库中的笔记的位置。 如果您还没有设置它,或者您想知道“保险库”与笔记有什么关系,请查看我们关于如何使用 Windows 版 Obsidian 将笔记变成第二大脑的文章。
就像 Obsidian 的作者一样,我们也无法保证 Obsidian 第三方插件的安全性或可信赖性。 由于我们不是这些解决方案的作者,而只是使用它们,因此我们应该警告您,我们不能为它们提供担保。
- 单击黑曜石左侧栏底部带有齿轮的图标以访问其设置。 你也可以使用它的 CTRL + , 默认快捷方式(如果您尚未重新映射它)或按 CTRL + P 要访问其命令面板,键入“设置”,突出显示 打开设置 进入,然后点击 进入.
- 从那里移动到 社区插件 页。
- 禁用黑曜石 安全模式,这反过来又禁止在 Obsidian 中使用第三方插件。 选择 关闭安全模式 当警告使用第三方插件的潜在风险时。
- 禁用安全模式后,黑曜石的 社区插件 页面将显示一些实际选项。 点击 浏览 旁边 社区插件 入口。 是的,这不是一个错误。 这是页面上的“社区插件”条目,也标有“社区插件”。
- 使用左上角的搜索字段查找“看板”。 选择具有该名称的插件,通过 迈耶斯,从左侧的列表中。 然后,点击 安装 其页面上将出现在右侧的按钮。
- Obsidian 默认不启用已安装的插件。 因此,要使用看板插件,您必须返回 社区插件 页。 然后,将其右侧的开关拨至“开”。
看板的附加插件
在 Obsidian 中使用看板时,安装更多插件是值得的。 我们不会讨论它们,因为这超出了本文的范围。 尽管如此,我们认为我们应该提供一个简短的列表,您可以自己查看并选择您认为值得的:
- 数据视图
- 全屏模式插件
- 黑曜石标签
- 滑动窗格
你可以在 Obsidian’s 中找到他们的名字 设置 > 社区插件 页。 关于其中一个有用的补充,我们之前介绍了如何使用 Obsidian 和 Dataview 插件将您的笔记变成数据库。
Obsidian 看板入门
安装并激活看板插件后,您就可以开始在 Obsidian 中使用看板了。
首先制作一个新的看板。 看板插件允许您以多种方式创建看板:
- 您可以通过按下来使用 Obsidian 的命令面板 CTRL + P,输入“看板”,然后选择 看板:创建新的看板 入口。
- 您可以在创建空笔记后执行相同操作,但选择 看板:将空笔记转换为看板 反而。
- 通过右键单击 Obsidian 导航窗格中的文件夹(默认情况下,它在左侧边栏中显示为“带有文件夹图标的选项卡”)并选择创建一个 新看板 从菜单中。
看板插件将显示一个小的请求者窗口,您可以从中创建您的第一个列表。 在顶部的空白字段中输入您的列表名称,然后单击 添加列表.
如果您不熟悉看板,我们建议您从经典的三列方法开始。 创建三个列表:
- 第一个给你 收件箱 将持有传入/未来的任务。
- 第二, 正在做,将容纳您正在处理的内容。
- 第三个, 完毕是您将已完成的任务移动到的位置。
洗牌看板卡
看板上的每个列表都包含一系列卡片。 使用建议的 Inbox-Doing-Done 设置,这些将代表任务。
- 要在其中一个列表上创建新卡片,请单击 添加一张信用卡 列表底部的按钮。
- 输入您想在卡片上显示的内容,然后按 Return 或 Enter 来创建它。 请注意,文本字段将保持活动状态,光标位于其中。 因此,您可以继续在第二张卡片、第三张卡片等中输入您想要显示的内容 – 非常适合批量输入。
- 要编辑现有卡片,请双击它。 你会看到它的标题变成了一个可编辑的字段。 你可以在那里输入任何你想要的东西。
- 将鼠标光标悬停在卡片上时,您会在其右侧看到一个三点图标。 您可以从此按钮访问特定于卡片的菜单,允许您编辑卡片,就像您双击它一样。 您还可以从卡片创建新笔记、复制它、在它之前或之后插入一张新卡片等。大多数选项是不言自明的。
- 您可能很少使用单卡菜单中的选项。 您会发现,批量创建卡片然后拖动它们要快得多。 是的,它和您想的一样简单:左键单击一张卡片并按住按钮。 然后,拖动卡片以更改其顺序或将其移动到另一个列表。
- 您也可以以完全相同的方式重新排列列表本身:通过拖动它们。 然而,与卡片不同的是,点击和拖动卡片的最佳“热点”位于其标题的左侧——由两列点标记。
- 您可能还会注意到列表也有一个菜单。 通过单击右上角的三点图标,您可以编辑列表、将卡片存档、在所选列表之前或之后插入新列表、删除它们等。
- 与其他黑曜石笔记不同,看板笔记将在右上角的菜单上显示一个额外的齿轮图标。 您可以通过单击此按钮访问特定看板的设置。 请注意,您可以有许多看板,每个看板都有不同的设置。
- 我们不会讨论这些选项,因为默认值应该适用于大多数用户。 如果您决定深入研究它们,您可以选择从该看板创建新笔记时使用的模板,更改它们的文件夹、列的宽度等。
使用Obsidian 实现更高水平的生产力
我们把最好的留到最后:每张卡片的内容“表现”类似于实际笔记。 因此,黑曜石的简码,将字符串括在括号或双括号中以将其转换为链接,也适用于卡片!
因此,您可以将它们上的文本直接链接到您的一个或多个笔记。 这就是您如何将卡片链接到包含任务详细信息的页面,将 Obsidian 变成超详细的看板任务和项目经理!