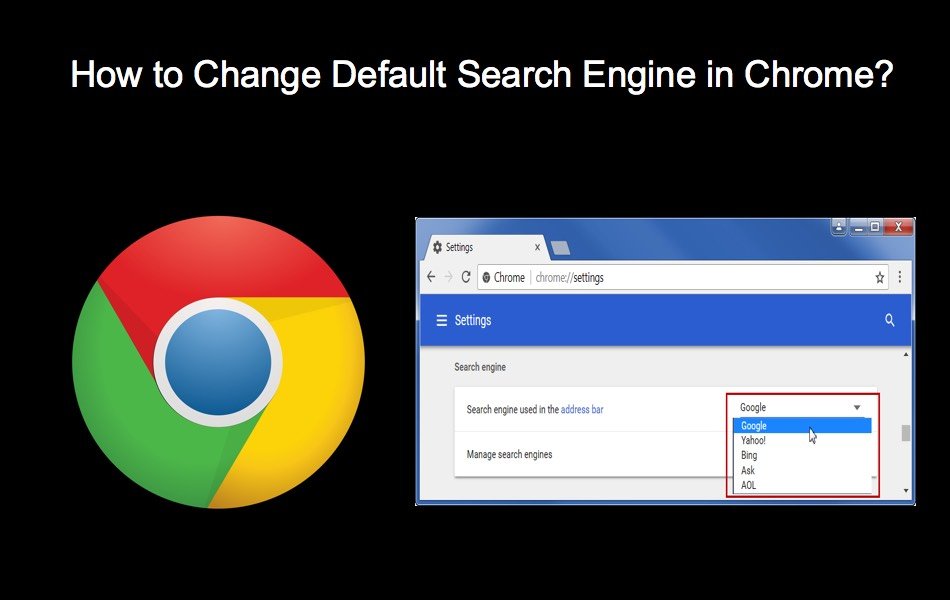如何更改 Chrome 中的默认搜索引擎
当谈到浏览互联网时,一切都与速度和完成工作的速度有关。 流行的浏览器 Google Chrome 提供了很多完成工作的技巧。 您无需每次都去 google.com 或 bing.com 搜索信息。 Chrome 的多功能框地址栏使用 Google 作为默认搜索引擎,并允许您直接从地址栏进行搜索。 在本文中,让我们解释如何更改 Chrome 中的默认搜索引擎并管理其他可能性。
更改默认搜索引擎
去 ”Chrome://settings/”地址栏中的 URL 并向下滚动到“搜索引擎”部分。
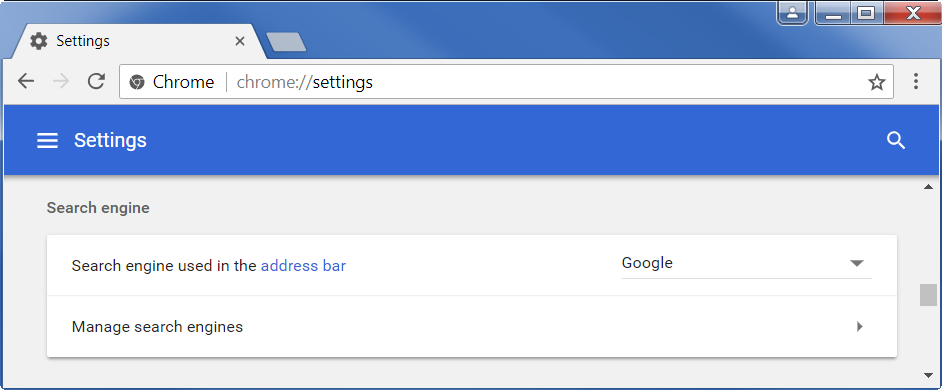
Chrome 搜索引擎部分
第一个选项是“地址栏中使用的搜索引擎”,Chrome 默认使用谷歌搜索引擎。 单击下拉列表以查看可用的搜索引擎列表。 您将看到 Google、Yahoo!、Bing、Ask 和 AOL。
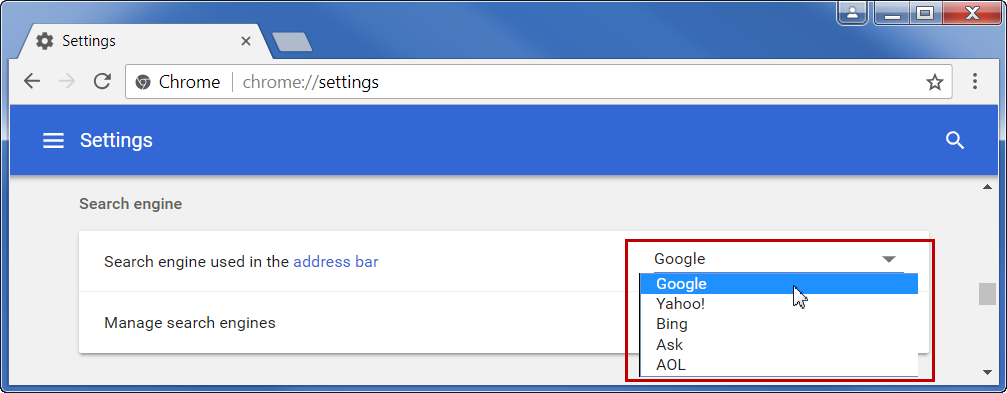
更改 Chrome 中的默认搜索引擎
选择您最喜欢的搜索引擎,以后将在地址栏搜索中使用该引擎。
推荐:在谷歌浏览器中管理标签的 7 种方法
添加新的搜索引擎
如果您没有在列表中找到您的本地和最喜欢的搜索引擎,请不要担心。 点击第二个选项——“管理搜索引擎”。 您将看到两个部分,如下面的屏幕所示。 第一部分将显示“默认搜索引擎”以及更多详细信息,例如查询 URL 和关键字。 从这里您也可以单击任何搜索引擎的三个点按钮并将其设置为默认值。 您也可以简单地从列表中删除搜索引擎。
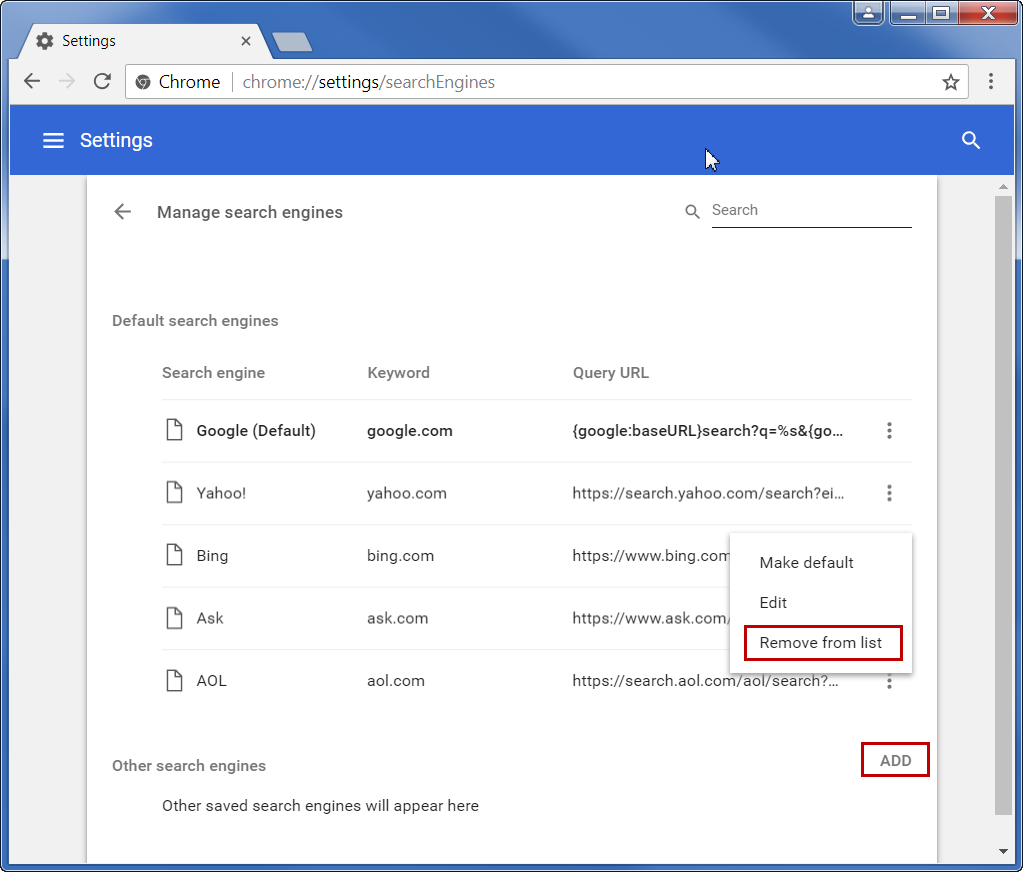
从列表中删除或添加搜索引擎
第二部分是“其他搜索引擎”,它允许您将您喜欢的搜索引擎添加到列表中。 单击“添加”按钮并输入所需的详细信息。 您需要输入名称、关键字和查询 URL。 例如,您可以输入百度搜索引擎网址为 https://www.baidu.com 没有像下面这样的任何查询。
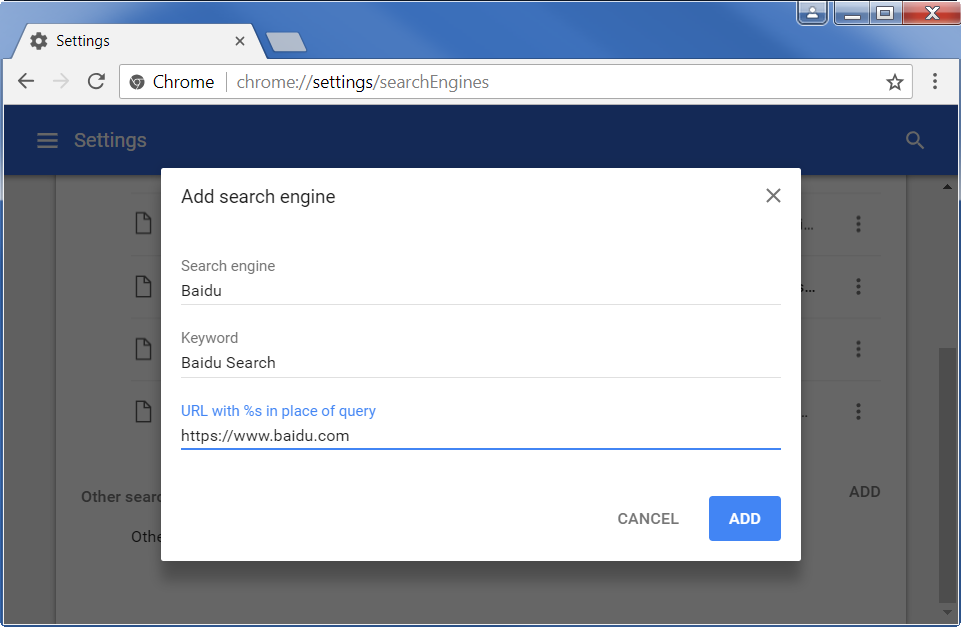
添加新的搜索引擎
添加搜索引擎后,它应该在“其他搜索引擎”部分下如下所示。
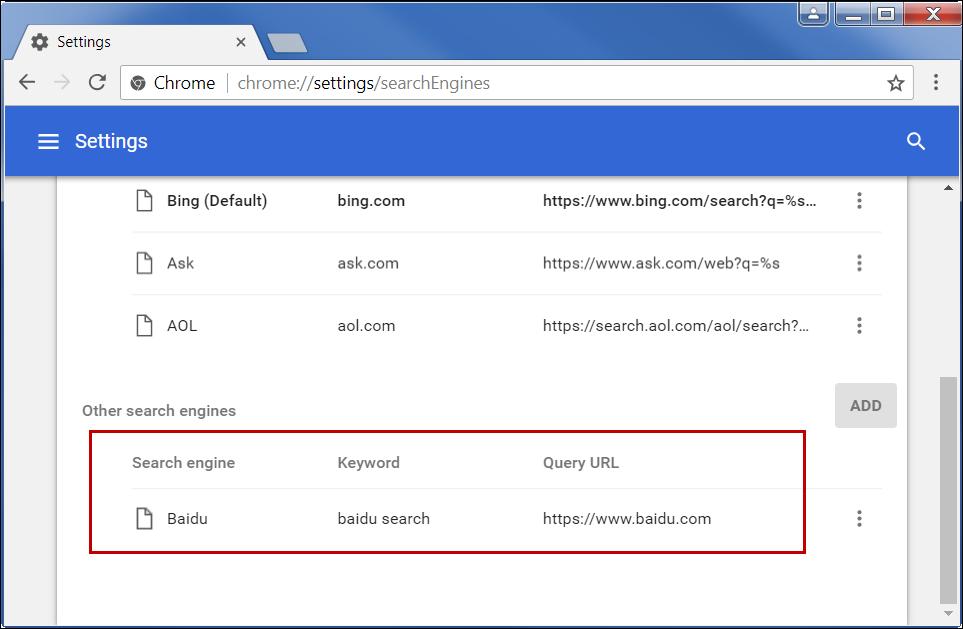
查看添加的搜索引擎
在 Chrome 中使用地址栏搜索
在我们之前的文章中,我们已经详细解释了如何在 Chrome 中使用多功能框。 基本上 Chrome 将使用地址栏中的默认搜索引擎进行搜索,而无需访问搜索引擎网站。 在地址栏中输入任何搜索查询,例如输入“google”。 您将看到带有默认搜索引擎的搜索选项,如下所示,在这种情况下是 Bing 搜索。
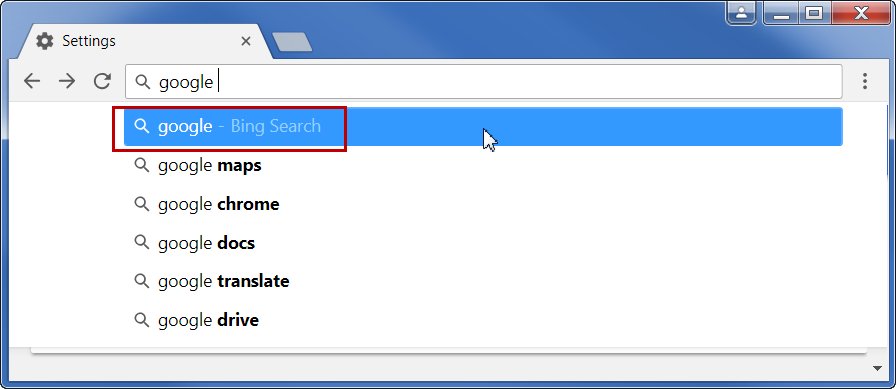
通过默认搜索引擎使用预测进行搜索
单击或选择该选项将打开 Bing 搜索,显示您在地址栏中输入的查询的结果。
在地址栏上输入任何搜索引擎站点时,Chrome 都会向您显示直接搜索的选项。 例如,当您输入 google.com 时,您会看到“Press tab to search Google”选项,如下所示:

按 Tab 在 Chrome 地址栏中搜索
按 Tab 或空格键会将地址栏更改为以“Search Google |”开头的搜索框。 您可以输入搜索查询并按 Enter 键以使用输入关键字的搜索结果打开 Google。

使用 Chrome 地址栏搜索
也可以直接输入“搜索谷歌| 关键字”以获取关键字的搜索结果。