如何防止其他用户更改Windows 11中的设置
您可以使用 Windows 11 中的设置应用程序做很多事情。您可以使用它来个性化操作系统、管理应用程序和硬件、配置 Windows 安全性以及执行更新等。 调整错误的系统设置可能会使计算机完全无法使用。
如果您不希望其他用户意外在您的 Windows 11 PC 上进行更改,您只需禁用“设置”应用即可。 就是这样。
推荐:Windows 11上修复应用程序错误0xc0000135方法
如何使用本地组策略编辑器禁用设置
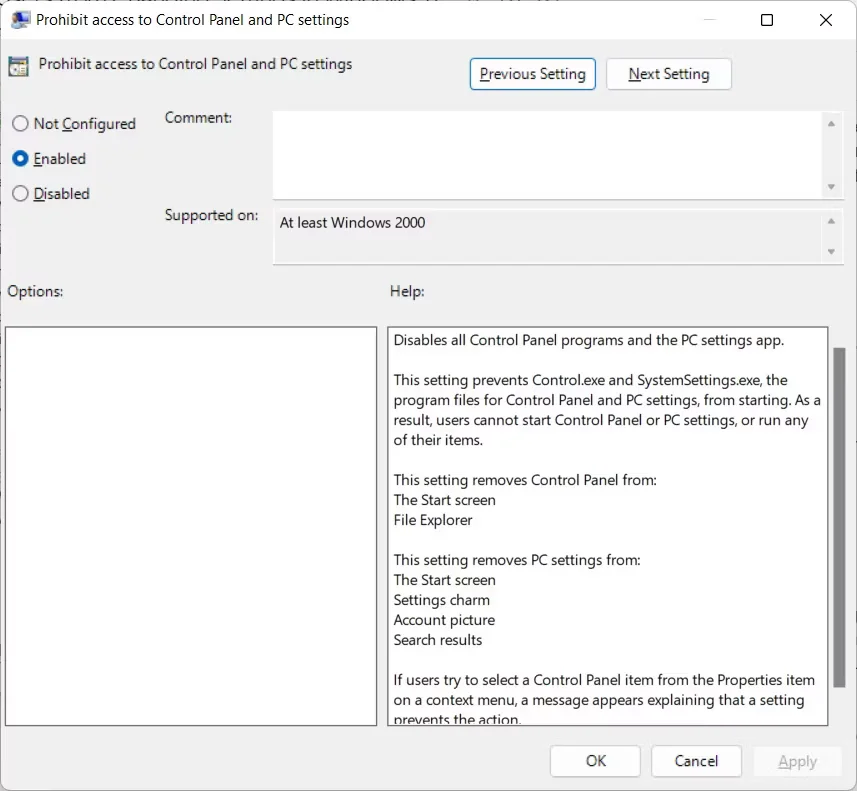
要使用本地组策略编辑器禁用设置应用程序,请按 win键 + R 打开 Windows 运行。 然后,输入 gpedit.msc 在文本框中并点击 进入.
如果您是 Windows 11 家庭版用户,本地组策略编辑器将不可用,您应该改用 Windows 注册表编辑器(我们将在下一节中讨论此方法)。
在下面 用户配置, 选择 管理模板 > 控制面板. 然后,右键单击 禁止访问控制面板和 PC 设置 并选择 编辑.
点击 启用 径向按钮。
点击 好的 关闭对话框并应用更改。
现在,每当有人尝试打开“设置”应用程序时,它都会自动关闭,阻止他们使用它。 您可以通过打开 禁止访问控制面板和 PC 设置 再次政策并点击 未配置 径向按钮。
最好的部分是这也会禁用控制面板,这是用户可以更改 PC 设置的另一种方式。 事实上,如果您在禁用控制面板后尝试打开它,您会收到以下错误消息。
如何使用 Windows 注册表编辑器禁用设置
您还可以使用注册表编辑器禁用 Windows 11 中的设置应用程序。但是,您必须注意不要在此过程中意外弄乱注册表。 只需做这件事,然后关闭注册表编辑器。
要打开注册表编辑器,请按 win键 + R, 进入 注册表编辑器 在文本框中,然后点击 进入. 当 UAC 提示出现时,单击 是的.
在注册表编辑器的左侧面板中,导航到 HKEY_CURRENT_USER > 软件 > Microsoft > Windows > CurrentVersion > 策略 > Explorer. 然后,双击 无控制面板 右侧面板中的注册表项。
放 价值数据 至 1 在出现的对话框中。
现在您已禁用“设置”应用(和“控制面板”)。 如果您想更改 PC 的设置,只需返回 无控制面板 中的注册表项 注册表编辑器 并设置 价值数据 至 0.
控制对设置应用程序的访问
在 Windows 11 中禁用“设置”应用程序以及“控制面板”后,您不再需要担心其他用户会弄乱 PC 的设置。 如果有人想做出改变,你必须先批准它。 这是控制谁访问“设置”应用程序的一种简洁有效的方法。