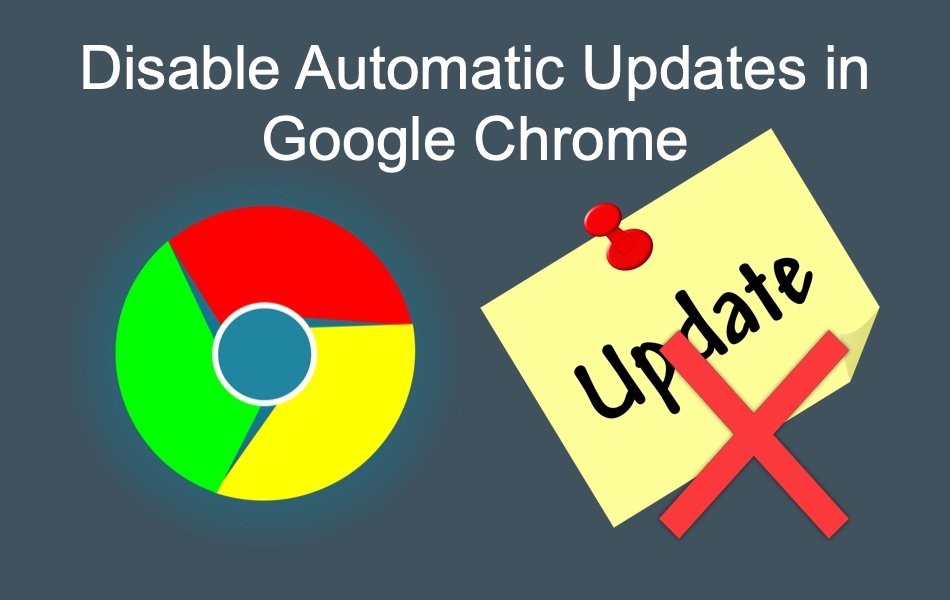禁用自动Chrome更新的7种方法
Chrome 是全球 65% 的人使用的最强大的浏览器。 早些时候,谷歌在 Chrome 上强制使用了一些功能,比如没有删除书签栏的选项,也无法删除新标签页上的网站图标。 后来,谷歌在 69 版本中引入了禁用书签栏和删除图标的附加选项。但是,自动更新仍然是强迫用户使用的一项烦人的功能。 在本文中,我们将解释如何在 Windows 和 Mac 计算机中禁用自动 Chrome 更新。
推荐:在Windows上打开启动修复工具的5种方法
自动更新如何在 Chrome 中工作?
Google Chrome 使用一个程序来自动更新类似于这个名为 Omaha 的开源程序。 每当您以 5 小时的频率连接到互联网时,自动更新就会运行并检查最新版本。 每当您进入某些设置页面时,自动更新也会运行。 例如,转到命令 URL“chrome://settings/help”,您将看到自动更新立即开始。
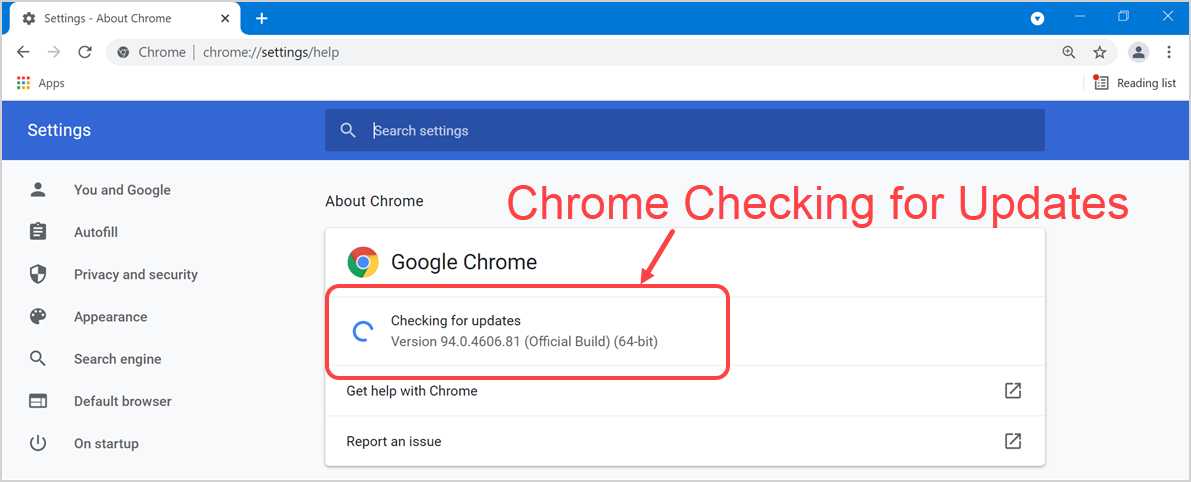
检查后,Chrome 将下载并安装浏览器更新。 您将看到最新版本的成功消息,表明浏览器已更新。
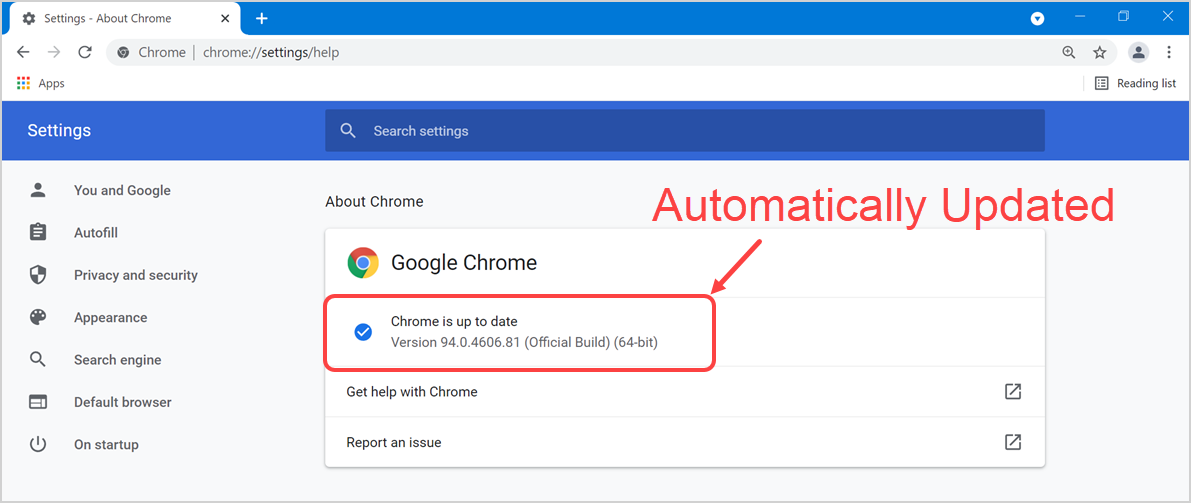
请注意,开源 Chromium 浏览器没有自动更新功能。 在 Windows 和 Mac 上只有谷歌浏览器有这个功能,即使它没有在 Linux 平台上自动更新。 您可以通过订阅 Chrome 发布博客来跟踪每六周发生一次的主要 Chrome 版本。
为什么自动更新可能会烦人?
自动更新有助于使您的浏览器保持最新状态。 出现问题的原因如下:
- 自动更新在您不知情的情况下发生。 许多用户不喜欢在执行其他重要任务时在后台运行并下载大文件的进程。
- 基于 Chromium 的 Edge 之类的浏览器可以选择禁用按流量计费的连接自动更新。 但是,谷歌浏览器没有禁用按计量连接自动更新的选项。
- 最新版本可能会更改功能。 例如,之前在 Chrome 中创建网站的快捷方式非常容易。 后来,此选项被删除,然后又重新添加。 这种类型的变化将使用户的生活变得困难。 当您突然失去使用多年的功能时,应该会有很多拥抱。
- Chrome 中没有用于禁用此自动更新功能或恢复到早期浏览器版本的选项。
所以不管你喜不喜欢都需要强制使用最新版本。
如何禁用自动 Chrome 更新?
无论出于何种原因,您想停止自动 Chrome 更新,您都可以使用列出的选项之一,只需几个步骤即可完成。
- 重命名更新文件夹 (Windows)
- 使用 Windows 系统配置 (Windows)
- 从 Windows 服务管理器 (Windows)
- 使用注册表编辑器禁用 (Windows)
- 更改自动更新 URL (Mac)
- 将所有自动更新 URL 指向 localhost(Windows 和 Mac)
- 修改 plist 文件 (Mac)
1.重命名谷歌浏览器更新文件夹(Windows)
这是任何人都可以毫不费力地在 Windows 11 和 Windows 10 中禁用自动 Chrome 更新的最简单方法之一。
- 转到Chrome安装驱动器,通常为C:驱动器。
- 然后导航到 Windows 10 中的“C:\Program Files\Google\”和 Windows 11 中的“C:\Program Files (x86)\Google\”。
- 您将看到“更新”文件夹。 尝试重命名此文件夹; 如果可以,那么这将禁用 Chrome 更新。 在大多数情况下,您无法重命名此文件夹。
- 在这种情况下,打开“Update”文件夹并将“GoogleUpdate”应用程序文件重命名为“GoogleUpdate1”或“123GoogleUpdate”。
- 您可能需要提供管理员权限才能修改文件名。 如果您已经以管理员身份登录,请在“文件访问被拒绝”弹出窗口出现时单击“继续”。
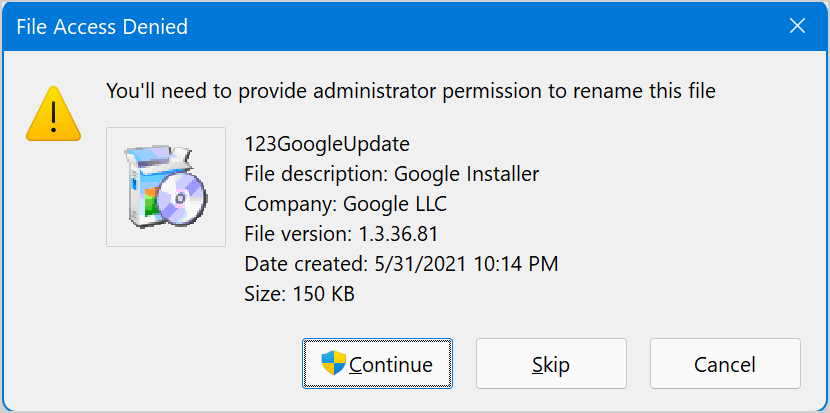
- 它在 Windows 11 中应该如下所示,文件名已更改。
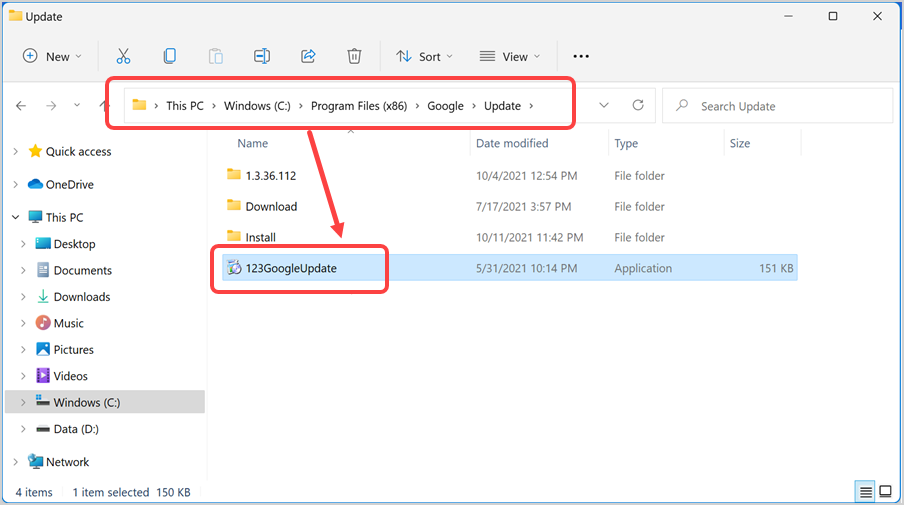
- 在 Windows 10 上,它在文件资源管理器中如下所示。
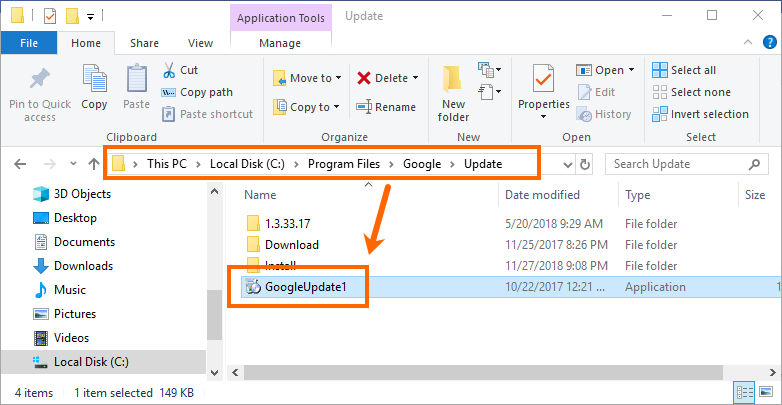
- 现在转到 Chrome 并检查 URL “chrome://settings/help”。 您应该会在自动更新中看到一条错误消息:“检查更新时发生错误; 更新检查未能启动(错误代码 3:0x80080005 — 系统级别)”或类似错误。
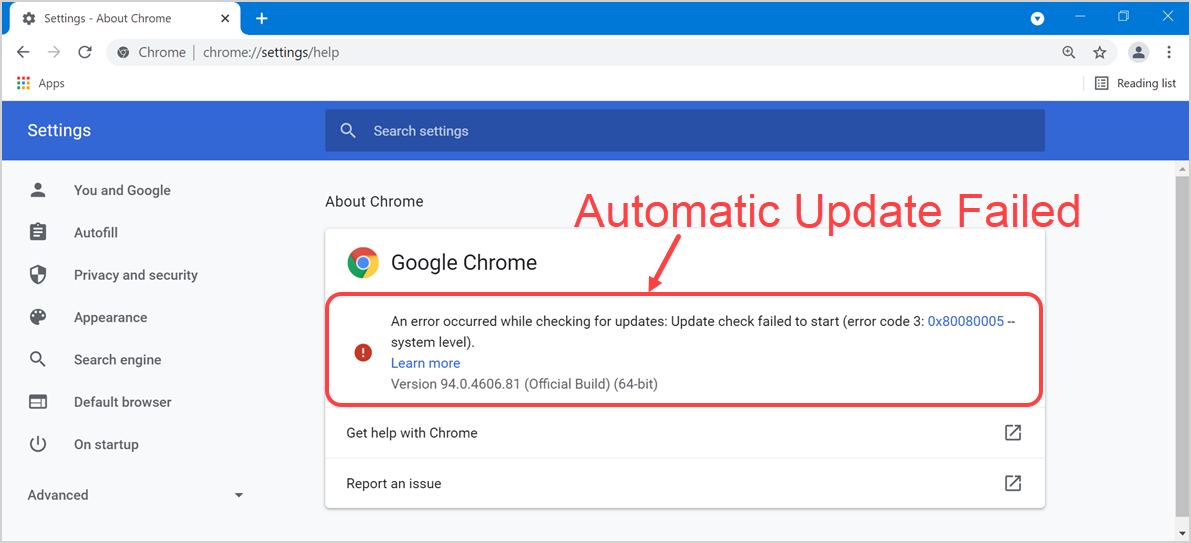
在 Mac 上,您可以转到“用户 > 您的 Mac 驱动器 > 库 > Google > GoogleSoftwareUpdate”并重命名此文件夹。 不幸的是,当您检查自动更新时,Chrome 会重新创建此文件夹并运行自动更新。 因此重命名此文件夹在 Mac 上不起作用。
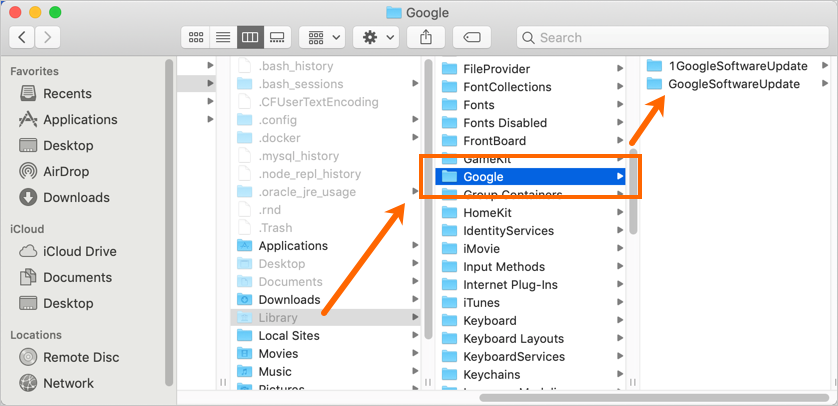
2. 从 Windows 系统配置中禁用自动 Chrome 更新 (Windows)
- 按“Win+R”快捷键或在Windows搜索框中输入“运行”打开“运行”命令,选择运行命令。
- 键入“msconfig”并单击“确定”或按“Enter”打开系统配置面板。
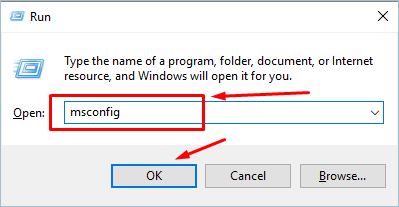
- 在系统配置窗口中,选择“服务”选项卡。 在窗口底部,取消选中“隐藏所有 Microsoft 服务”左侧的框。
- 浏览服务列表并取消选中“Google Update (gupdate)”和“Google Update (gupdatem)”。
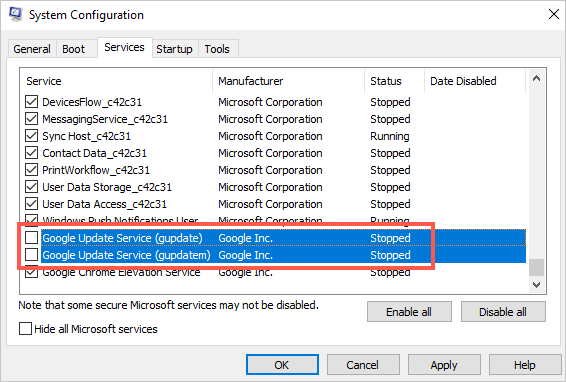
- 单击“应用”,然后单击“确定”按钮以保存更改。
- 当提示重新启动 PC 时,单击“重新启动”以使更改生效。
有关的: 如何在基于 Chromium 的 Microsoft Edge 中停止自动更新?
3. 从 Windows 服务管理器 (Windows) 禁用 Chrome 更新
- 通过在 Cortana 中搜索“运行”或按键盘上的“Win + R”键来打开“运行”命令。 键入“services.msc”,然后单击“确定”。 这将打开服务管理器窗口。
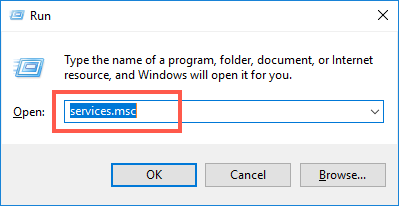
- 或者,在 Windows 或 Cortana 搜索中键入“控制”并选择“控制面板”,选择“系统和安全”并向下滚动,然后单击“管理工具”。
- 双击“服务”以打开服务管理器屏幕。
- 在列表中查找“Google Update (gupdate)”和“Google Update (gupdatem)”。
- 双击两者(一次每个)并在“启动类型”下的“常规”选项卡上选择“禁用”选项,然后单击“确定”。
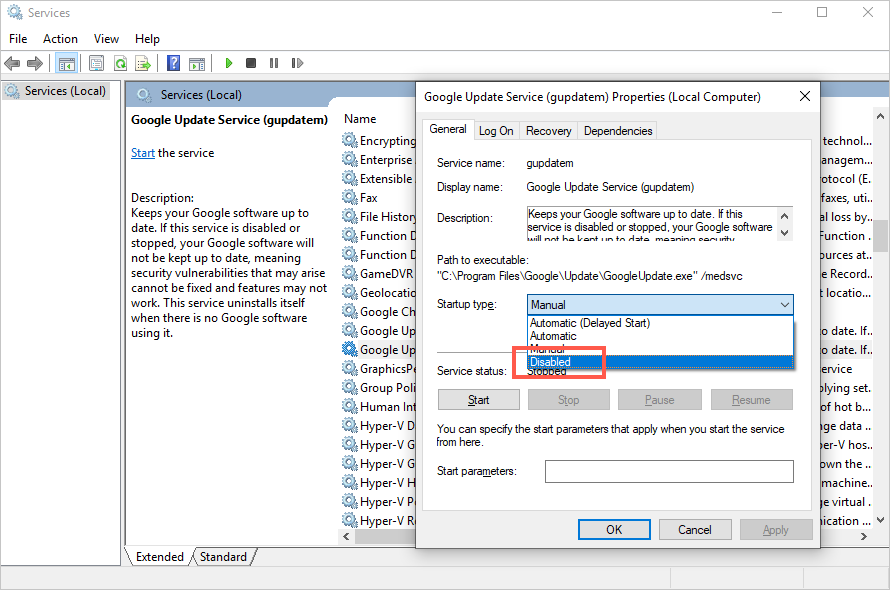
与 Google Chrome 类似,您也可以在 Windows 10 中禁用自动更新以避免意外问题和数据丢失。
4. 禁用注册表编辑器中的自动 Chrome 更新 (Windows)
您还可以通过编辑注册表项来阻止 Chrome 自动更新。
- 从“运行”实用程序的“Win + R”键中,键入“regedit”并单击“确定”以打开注册表编辑器。
- 在注册表编辑器上打开“HKEY_LOCAL_MACHINE”文件夹。 您可以双击文件夹或单击箭头打开。
- 打开“软件”文件夹并向下滚动到“策略”。
- 右键单击“策略”文件夹,选择“新建”,然后单击“密钥”。
- 将新创建的密钥重命名为“Google”。
- 右键单击“Google”文件夹,选择“新建”,然后单击“密钥”并将密钥重命名为“更新”。
- 在注册表编辑器的右侧,右键单击“默认”选项下方的空白区域并选择“新建”,然后选择“DWORD”。
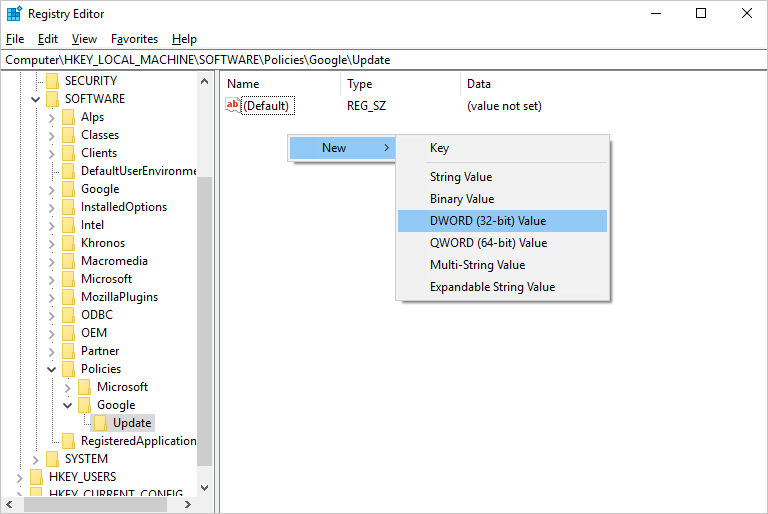
- 将新密钥重命名为“Updatedefault”。
- 双击“Updatedefault”编辑DWORD值并将“值数据”设置为0。
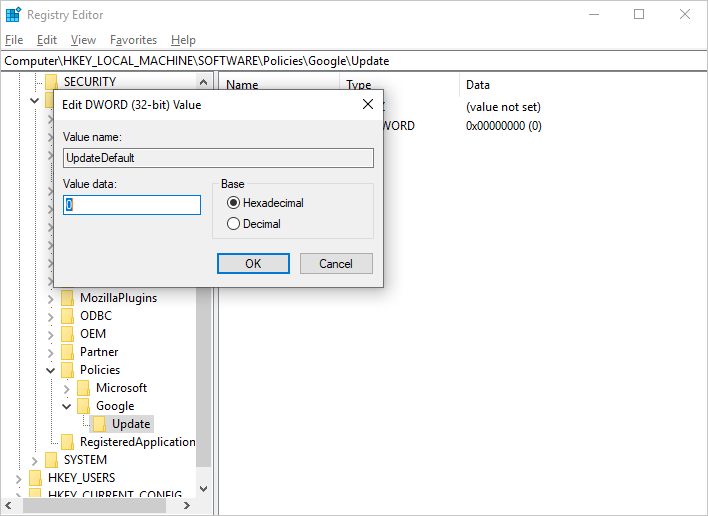
- 单击“确定”保存更改并退出“注册表编辑器”。
如果这不起作用,请尝试创建其他 DWORD 键并设置如下值:
DWORD: AutoUpdateCheckPeriodMinutes and Value: 0
DWORD: DisableAutoUpdateChecksCheckboxValue and Value: 15. 更改 Chrome 自动更新 URL (Mac)
与 Windows 类似,您可以遵循一些技巧来禁用 macOS 中的自动 Chrome 更新。 在 Mac 上,尝试更改 Chrome 自动更新 URL 以禁用更新。
- 打开 Finder 并转到“应用程序”文件夹。
- 右键单击或控制 + 单击 Google Chrome 文件夹,然后转到“显示打包内容”。
- 单击“目录”文件夹并打开“Info.plist”文件。 请记住,您需要有像 Xcode 这样的编辑器才能打开 plist 文件。 此外,您应该拥有“Contents”文件夹和“Info.plist”文件的写入权限以进行编辑。
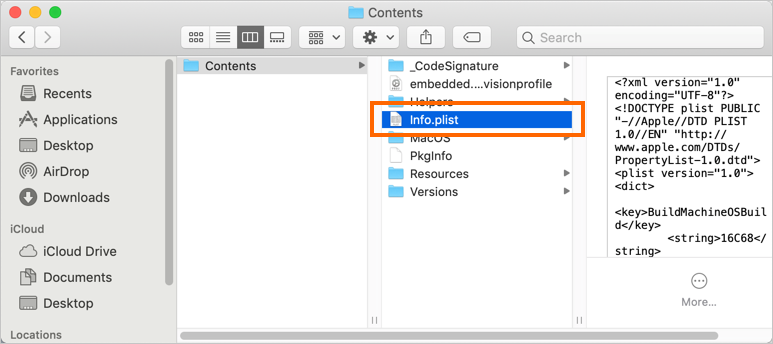
- 查找“KSUpdateURL”键。 在我们的例子中,它指向“https://tools.google.com/service/update2”。
- 只需将文件重命名为其他名称并保存更改即可。
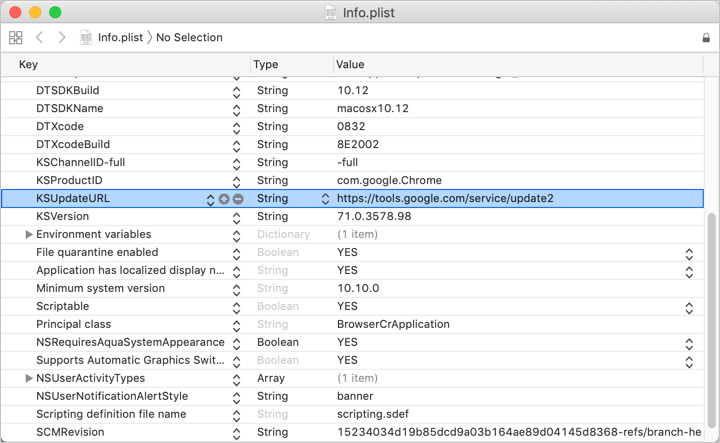
如果这不起作用,那么您可能需要禁用 Google 用于 Chrome 的所有更新 URL。
有关的: 如何在 Firefox 中禁用自动更新?
6. 阻止 Chrome 更新 URL(Windows 和 Mac)
Google 使用以下服务之一进行更新服务。 因此,您可以在 Windows 和 Mac 上使用 hosts 文件阻止这些域,以禁用 Chrome 浏览器中的自动更新。 但是,稍后如果 Google 使用不同的 URL 进行更新,则浏览器将继续自动更新。
- google.com/dl/*
- google.com/*
- com/dl/*
- *.gvt1.com
- google.com/service/update2
- google.com
- googleapis.com/service/update2
- google.com
了解如何在 Windows 和 Mac 中编辑主机文件。
7.修改Mac中的更新间隔
在 Mac 上,您可以修改更新频率间隔以停止自动更新。
- 打开 Finder 并导航到“Go > Go to Folder…”菜单项。
- 输入路径“~/Library/Preferences”并按回车键。
- 你会看到很多首选项文件并寻找“com.google.Keystone.Agent.plist”文件。
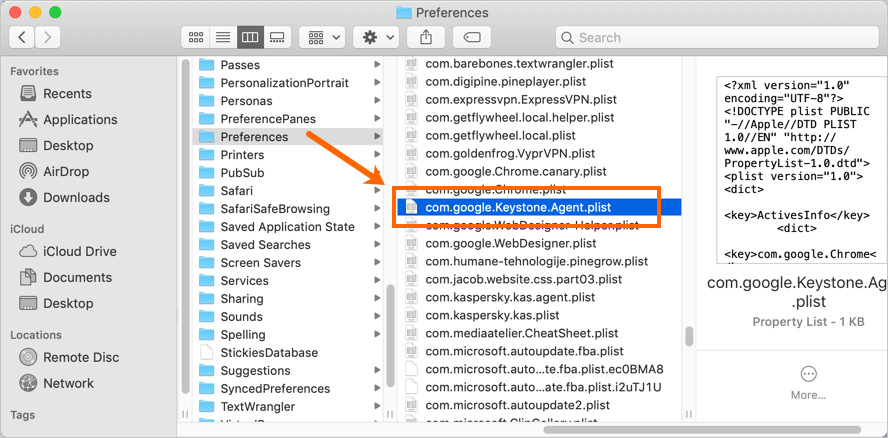
- 使用 Xcode 编辑器或任何其他 XML 编辑器(如 TextWrangler)打开文件。 请记住,您不能使用 TextEdit 或其他普通编辑器编辑 plist 文件。
- “checkInterval”的默认密钥字符串为 18000。将密钥字符串值更改为 0。
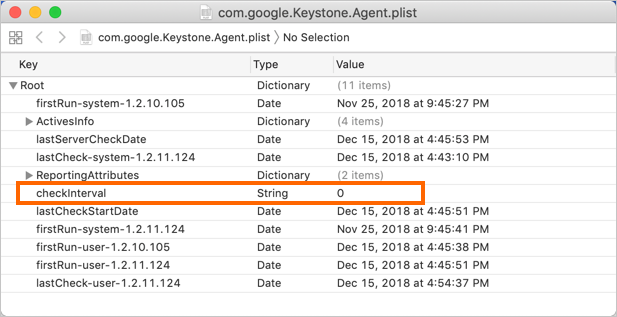
- 保存您的文件并关闭。
- 如果您没有 Xcode 或无法编辑 plist 文件,请按“Command + Spacebar”并输入“terminal”。 打开终端应用程序并输入以下命令。
defaults write com.google.Keystone.Agent checkInterval 0- 如上所述,这将在 plist 文件中设置值。
现在自动更新不应该在您的 Chrome 浏览器上运行。
结论
对于大多数用户来说,自动 Chrome 更新不是问题,但您可以在需要时停止它们。 Google 不建议停止这些更新,因为它们对于改善您的浏览体验和安全性至关重要。 重要的是要了解,通过禁用 Chrome 更新,您可能容易受到严重的安全问题的影响,同时缺少一些新的有用功能。 如果出于某种原因您想要禁用 Chrome 自动更新,请始终记住手动检查可用更新并在需要时进行更新。 此外,您可以通过颠倒上述过程来启用自动更新。