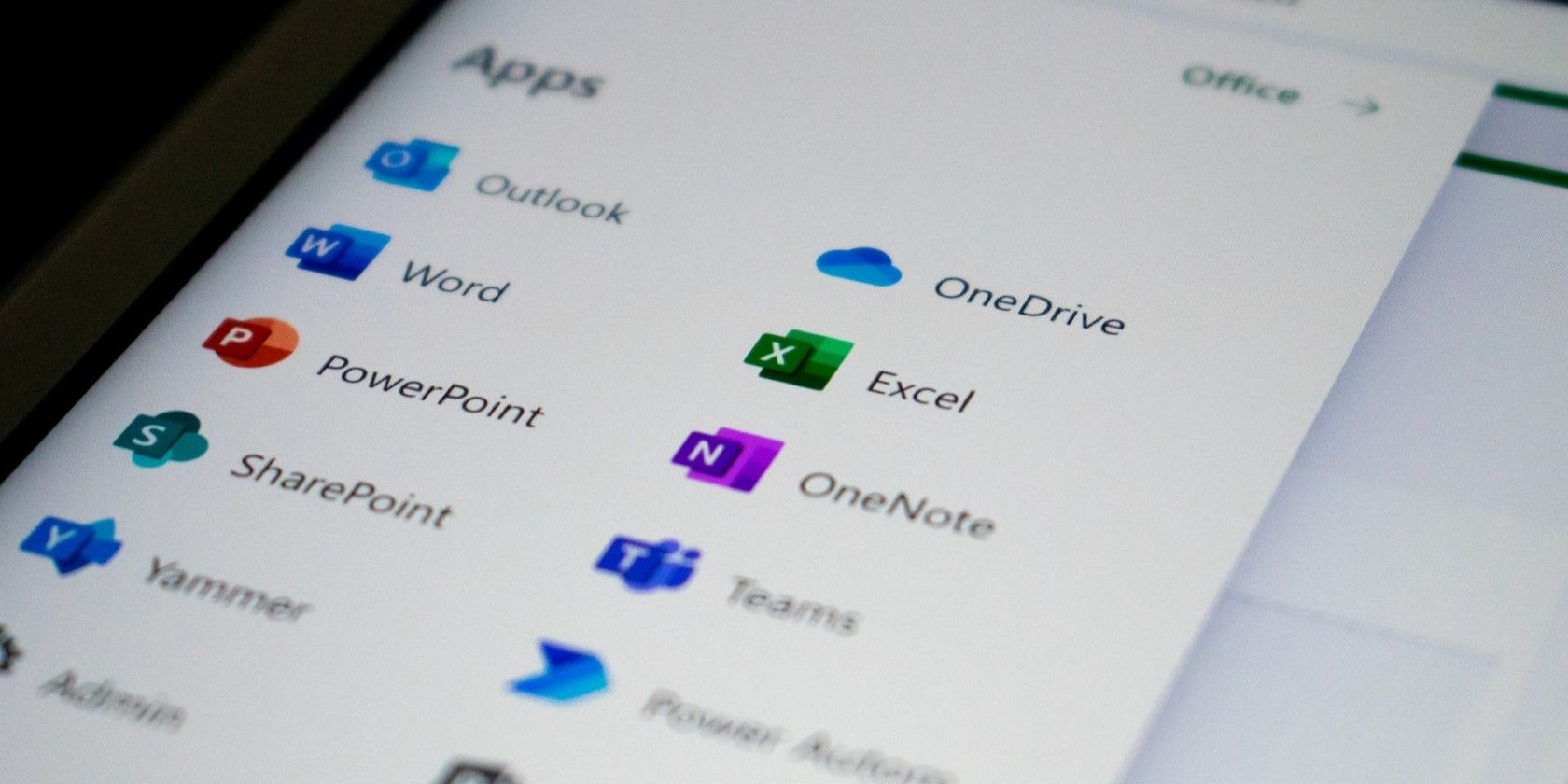Windows上停止自动更新Office方法
默认情况下,所有 Office 应用都设置为在后台自动更新。 尽管此方法使你的 Office 应用程序保持最新功能和改进,但这些更新有时会使你不堪重负,或者更糟的是,会导致新问题。
幸运的是,有多种方法可以在 Windows 上禁用自动 Office 更新。 让我们逐一介绍这些方法。
推荐:如何在Excel中复制列宽快捷方式
1. 如何通过设置应用程序停止自动 Office 更新
Windows 允许您直接从“设置”应用检查是否有任何待处理的 Office 更新。 这允许您安装 Office 更新以及其他系统更新。 如果你不想这样,你可以禁用 接收其他 Microsoft 产品的更新 设置应用程序中的选项。 这是相同的步骤。
- 打开 开始菜单 然后点击 齿轮图标 启动设置应用程序。
- 选择 Windows更新 从左侧边栏。
- 选择 高级选项.
- 禁用旁边的切换 接收其他 Microsoft 产品的更新.
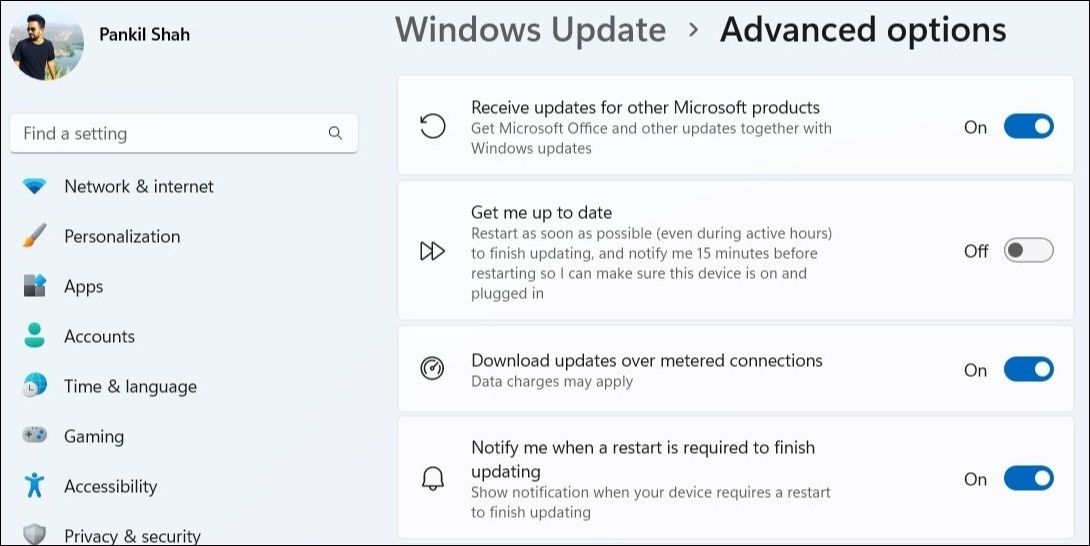
2.如何使用其应用程序之一停止自动 Office 更新
您还可以使用其应用程序之一(例如 Word 或 Excel)选择退出自动 Office 更新。 这是你如何去做的。
- 打开任何 Office 应用,例如 Word。
- 点击 文件 左上角的菜单。
- 选择 帐户 从左窗格中。
- 点击 更新选项 管理帐户部分中的下拉菜单,然后选择 禁用更新.
- 选择 是的 确认。
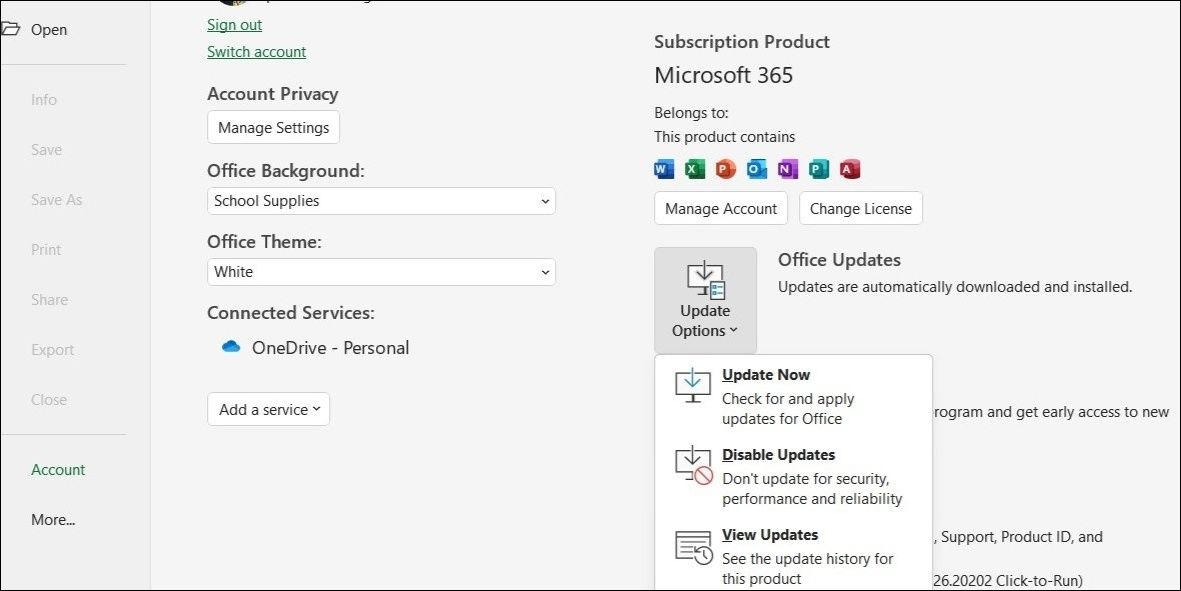
完成上述步骤后,你的 Office 应用将不会检查和安装较新的更新。 别担心,您仍然可以手动安装更新。
如果您想稍后重新启用自动更新,请使用上述相同的步骤并选择 启用更新 在里面 更新选项 菜单。
3. 如何使用组策略编辑器停止自动 Office 更新
禁用自动 Office 更新的另一种方法是通过组策略编辑器。 值得注意的是,您只能在 Windows 的专业版、教育版或企业版上访问组策略编辑器。 如果您使用的是 Windows Home,请务必先了解如何在 Windows Home 上访问本地组策略编辑器,然后再继续。
默认情况下,组策略编辑器不包含任何用于管理 Microsoft Office 设置的模块。 因此,为了停止通过组策略编辑器自动更新 Office,首先,您必须下载并安装 Microsoft Office 产品的管理模板。 这是相同的步骤。
- 打开 Web 浏览器并前往 Microsoft 下载中心下载 Office 应用程序的管理模板文件 (ADMX/ADML)。
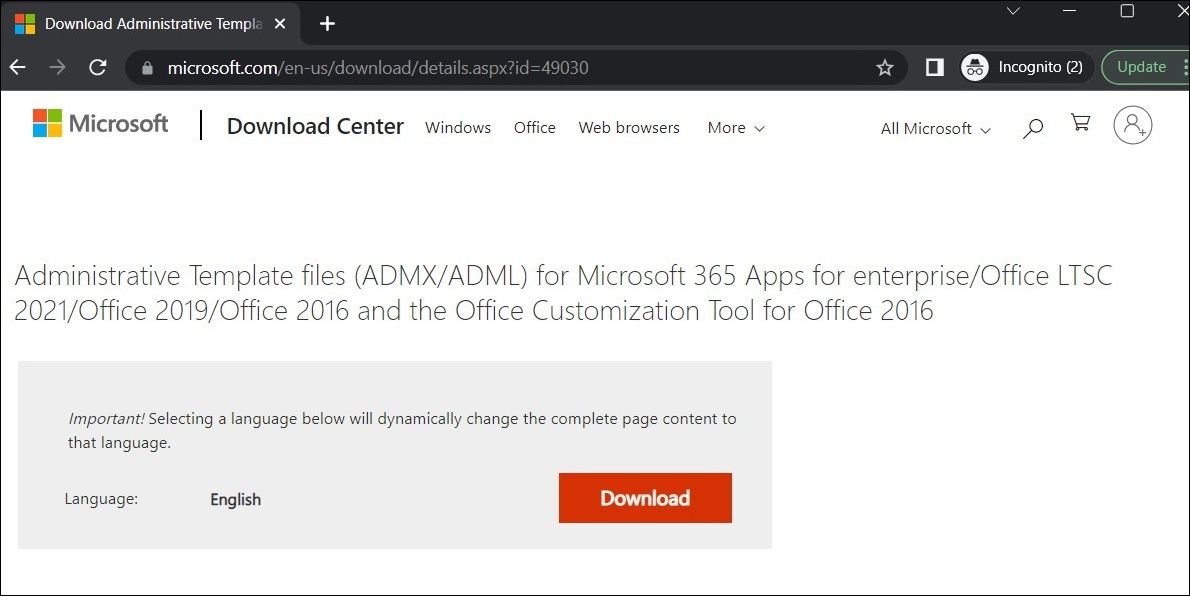
- 双击下载的 执行文件 运行它。
- 接受许可条款并单击 继续 按钮。
- 安装程序将提示您提供提取内容的位置。 选择一个空文件夹并点击 好的.
- 转到您提取文件的位置并打开 admx 文件夹。
- 选择所有的 admx文件 并按下 Ctrl+C 复制它们。
- 前往 C: > Windows > PolicyDefinitions 文件夹。
- 将所有 admx 文件粘贴到 策略定义 文件夹。
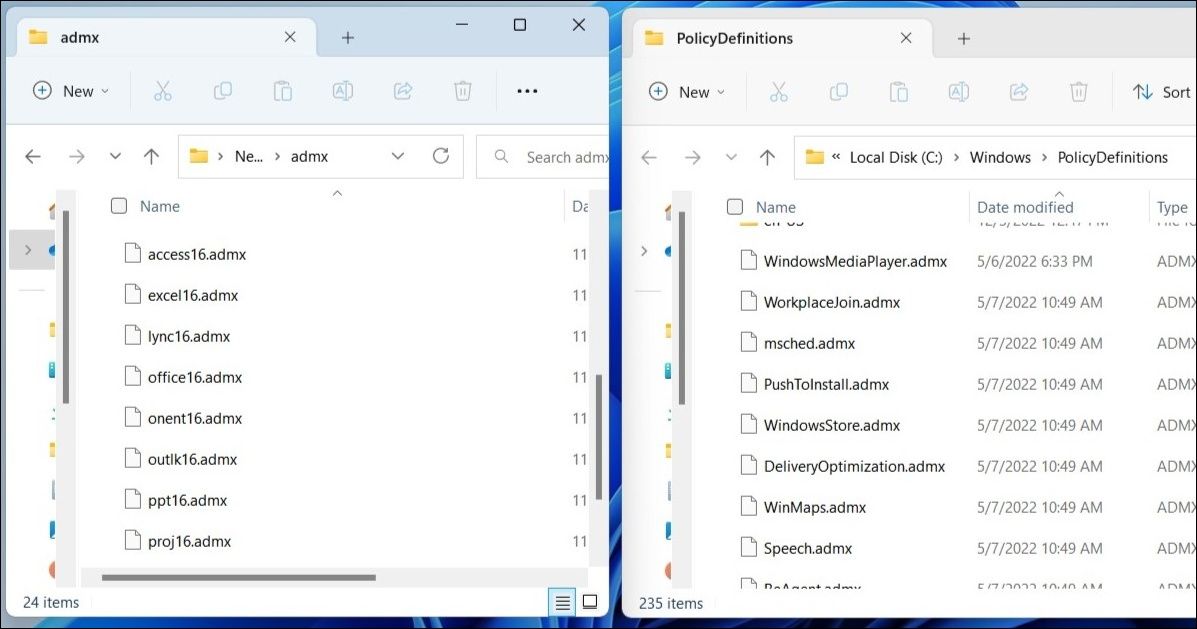
- 返回解压缩文件所在的文件夹并打开 admx 再次文件夹。
- 打开 英文 文件夹并复制所有 adml文件 之内。
- 前往 C: > Windows > PolicyDefinitions > 英文 文件夹并粘贴所有 adml文件.
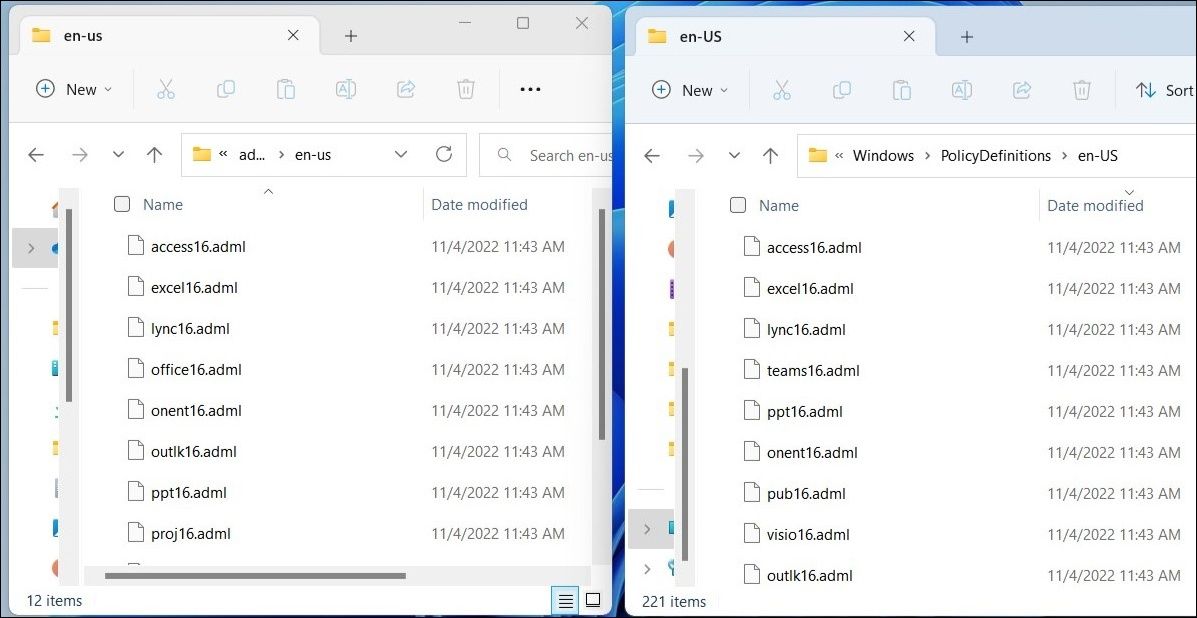
完成上述步骤后,您就可以通过组策略编辑器禁用自动 Office 更新了。 以下是您可以遵循的步骤。
- 单击任务栏上的放大图标或按 WIN + S 打开搜索菜单。
- 类型 gpedit.msc 在框中并选择出现的第一个结果。 这将打开本地组策略编辑器。
- 使用左窗格导航到 本地计算机策略 > 计算机配置 > 管理模板 > Microsoft Office 2016 > 更新.
- 双击 启用自动更新 你右边的政策。
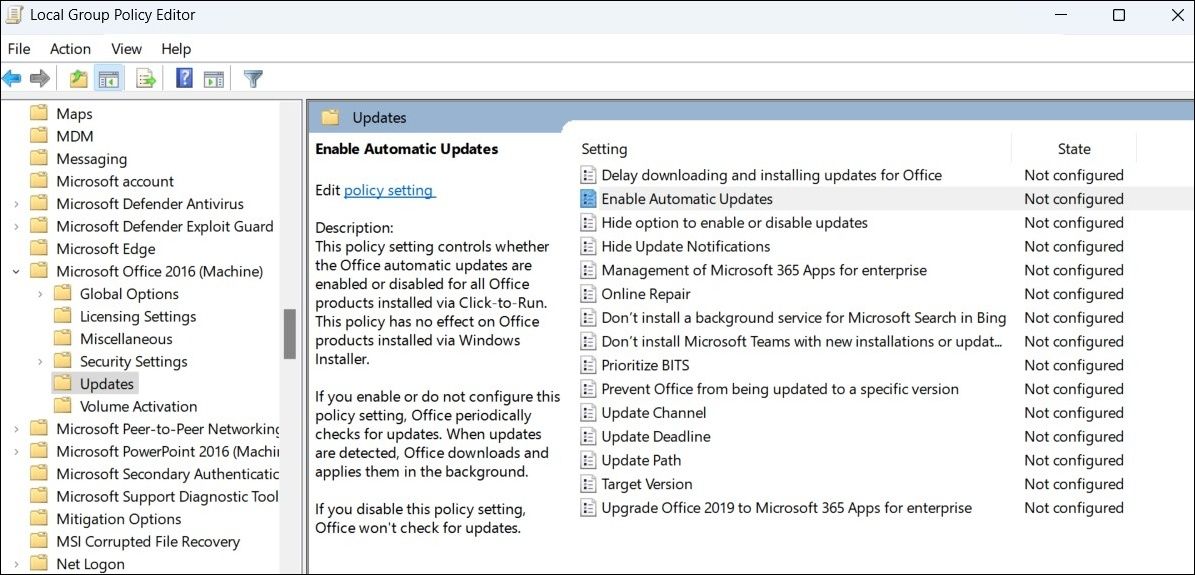
- 选择 残疾人 选项。
- 打 申请 其次是 好的.
- 接下来,按 WIN + R 打开“运行”对话框。
- 类型 命令 在文本框中,然后按 Ctrl + Shift + ENTER以管理权限打开命令提示符。
- 类型 gpupdate /强制 在控制台中点击 进入 应用组策略更改。
如果您想稍后重新启用 Office 应用的自动更新,只需将 启用自动更新 政策 启用.
4. 如何使用注册表编辑器停止自动 Office 更新
您还可以使用注册表编辑器进行上述策略更改并禁用计算机上的自动 Office 更新。 由于注册表编辑器包含 Windows 及其应用程序的重要设置,因此只有在您能够轻松编辑 Windows 注册表时才应使用此方法。
如果您决定使用此方法,请确保备份所有注册表文件或事先创建一个还原点。 如果您需要帮助,请参阅我们关于如何在 Windows 上创建还原点的指南,并按照此处概述的步骤进行操作。
完成后,使用以下步骤通过注册表编辑器禁用自动 Office 更新。
- 按 WIN + R 打开“运行”对话框。
- 类型 注册表 在文本框中,然后按 进入 打开注册表编辑器。
- 选择 是的 当出现用户帐户控制 (UAC) 提示时。
- 使用左窗格导航到 计算机 > HKEY_LOCAL_MACHINE > 软件 > 策略 > Microsoft.
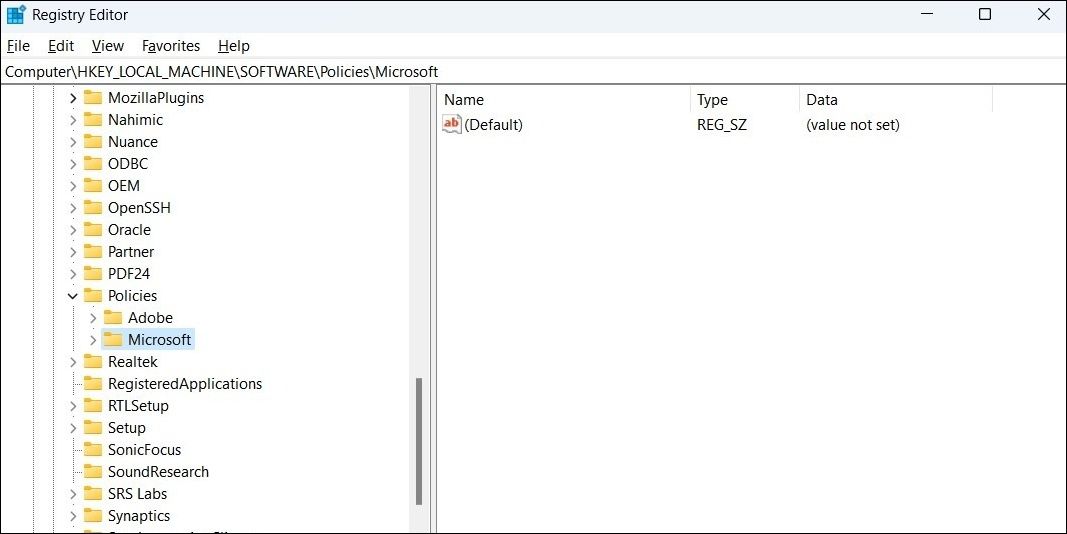
- 右键单击 微软 键并选择 新建 > 密钥.
- 将密钥重命名为 办公室.
- 右键单击 办公室 键并选择 新建 > 密钥.
- 将密钥重命名为 16.0.
- 右键单击 16.0 键并选择 新建 > 密钥.
- 将密钥重命名为 常见的.
- 在 常见的 键,创建另一个名为 办公室更新.
- 右键单击 办公室更新 键并选择 新建 > DWORD(32 位)值. 命名这个新的 DWORD 启用自动更新.
- 双击 启用自动更新 DWORD 并设置其 价值数据 到 0.
- 点击 好的.
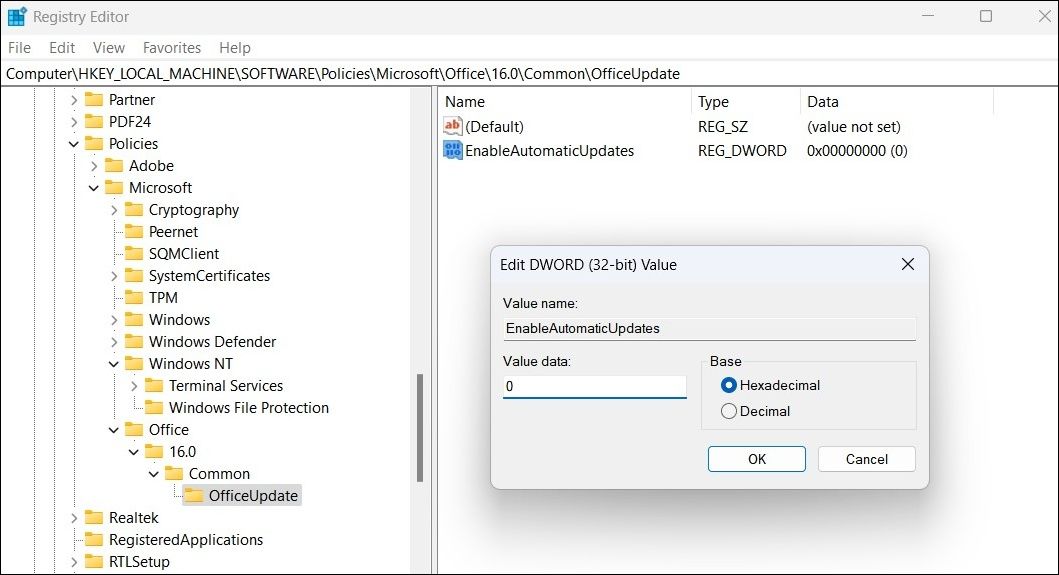
完成上述步骤后,重新启动计算机。 之后,Office 应用将不会在你的计算机上自动更新。 如果要撤消此更改,请再次打开注册表编辑器并删除 启用自动更新 双字。
停止 Windows 上的自动 Office 更新
几乎始终最好使 Office 应用保持最新,以便您可以从新功能和安全更新中受益。 因此,如果您出于某种原因禁用了自动 Office 更新,请不要忘记每隔一段时间手动检查一次新更新。