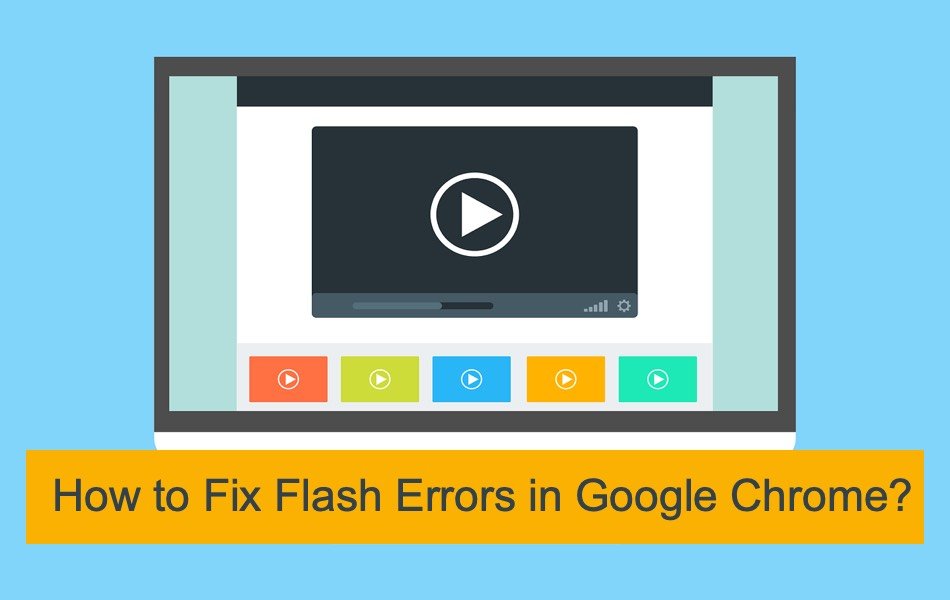如何修复Google Chrome中的Flash错误
Flash 插件使用户能够在网页上使用其他多媒体和 RIA(富 Internet 应用程序)文件。 它在网络上采用动画、游戏和视频方面发挥着核心作用。 尽管 Flash 在 HTML5 之类的产品中越来越受欢迎,但您可能需要加载使用该插件的页面。
推荐:如何修复Windows Connection to the Remote Computer Could Not Be Established错误
你有没有遇到过 Chrome 显示“Flash插件无法加载”的问题。 Flash 错误可能令人沮丧和不便,因为您可能无法从其他网页获取信息。 例如,您不能在其他网站上玩自己喜欢的 Flash 游戏。 这篇文章将重点介绍如何修复 Chrome 中的 Flash 错误。
是什么导致 Chrome 中的 Flash 错误?
Chrome 中的 Flash 错误背后有多种原因,包括:
- 在 Chrome 或 PC 中禁用 Flash Player。
- 站点阻止 Flash 运行。
- 你的显卡有问题。
- 冲突的 Flash 安装。
无论哪种情况,您都可以尝试以下解决方案之一:
1. 在 Chrome 中检查并启用 Flash
当您遇到 Flash 错误时,首先您应该确认在 Chrome 中启用了 Flash 播放器。
- 单击 Chrome 自定义菜单图标,然后选择菜单项底部附近的“设置”。
- 在设置页面的底部,展开“高级”设置。
- 在“隐私和安全”部分,查找并单击“内容设置”。
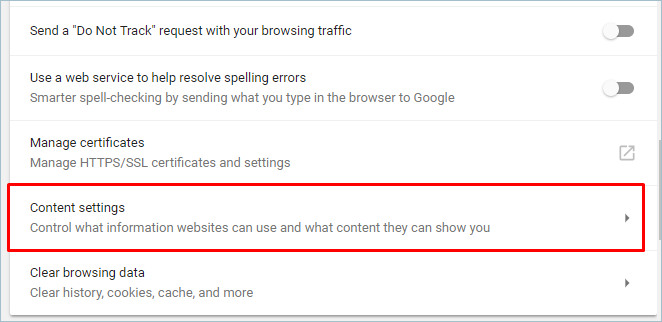
- 向下滚动以查找并展开“Flash”设置。
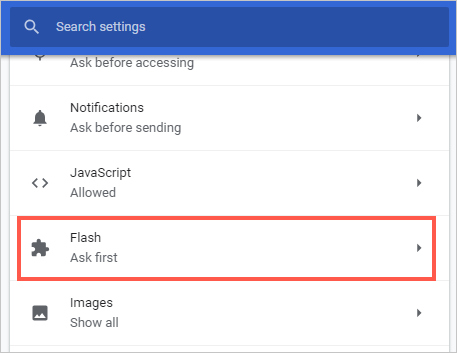
- 切换“Flash”开关并确认您尝试加载的站点未列在“已阻止的站点”下。
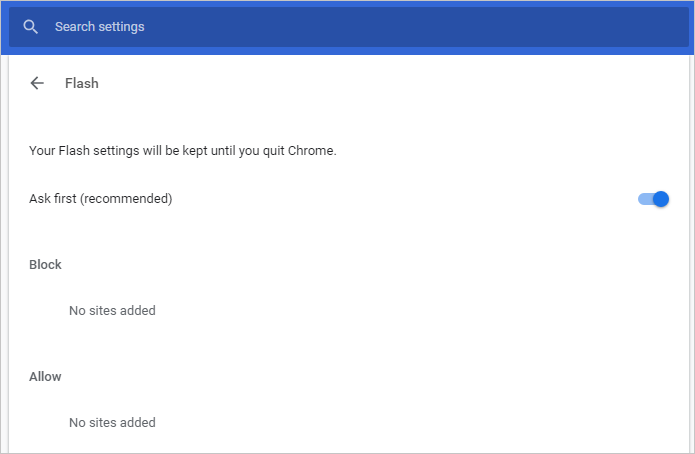
- 重新启动浏览器以查看 Flash 插件是否可以工作。
2. 允许在网站上使用 Flash
您可以通过 Chrome 网站设置允许 Flash 在特定网站上运行。
- 在 Chrome 浏览器中打开显示 Flash 错误的网站。
- 单击地址栏左侧的挂锁图标(在 URL 之前),然后转到“站点设置”。
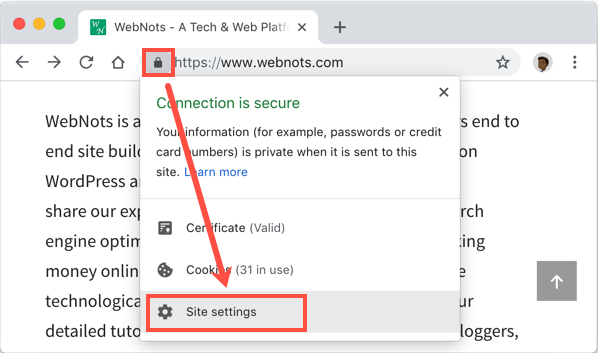
- 通过单击向下箭头展开“Flash”选项并选择“允许”。
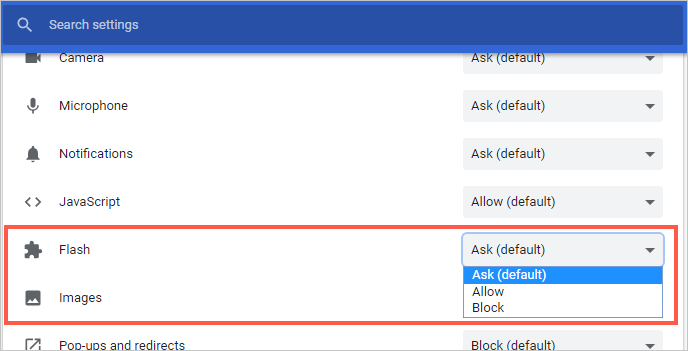
- 退出并重新打开浏览器以查看错误是否已修复。
3. 更新 Chrome 中的 Flash Player 插件
过时的 Flash 播放器可能无法在特定站点上加载。 幸运的是,您可以轻松地在 Chrome 中更新 Flash Player 插件。
- 在地址栏中键入 URL“chrome://components/”,然后按 Enter。
- 搜索“Adobe Flash Player”并单击“检查更新”按钮。
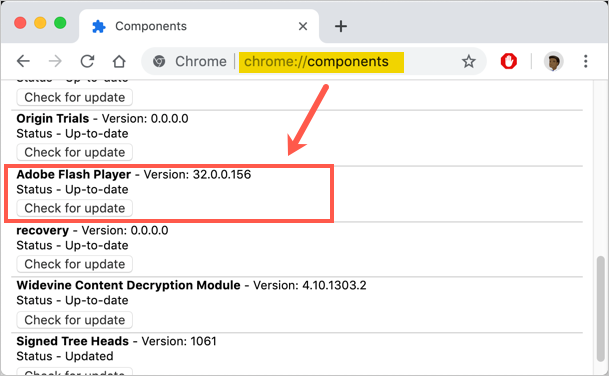
- Chrome 将检查可用的更新以供您安装。 安装更新并重新启动 Chrome。
4.清除浏览器缓存
您可以通过清除 Chrome 浏览器缓存来解决 Flash 问题。
- 打开 Chrome 设置并展开设置页面底部的“高级”设置。
- 滚动到“隐私和安全”部分的底部,然后单击“清除浏览数据”箭头。
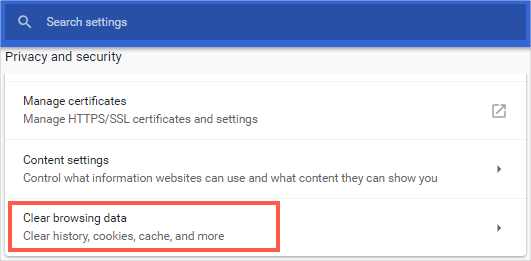
- 选中“缓存的图像和文件”旁边的框,然后单击底部的蓝色“清除数据”按钮。
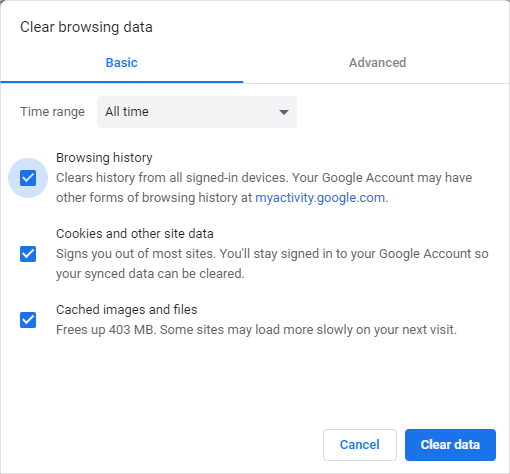
5. 更新 Chrome 浏览器
更新浏览器可以解决各种错误,包括 Flash Player 问题。 要更新 Chrome:
- 转到 Chrome 菜单,将鼠标悬停在“帮助”上,然后选择“关于 Google Chrome”。
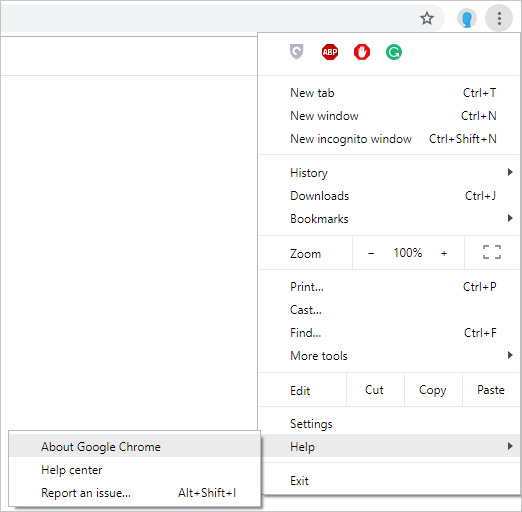
- Chrome 会自动检查可用的更新并安装它们。
6.重命名“Pepflashplayer.dll”或删除Windows中的“PepperFlash”文件夹
flashplayer.dll 文件有时可能是 Chrome 中 Flash 问题的原因,重命名该文件可以解决该问题。
- 首先,关闭所有打开的 Chrome Windows 或应用程序。
- 按键盘上的“Win + R”键并输入“%本地应用数据%” 并按 Enter 打开用户本地 AppData 文件夹。
- 浏览“Google > Chrome > 用户数据”并打开“PepperFlash”文件夹。
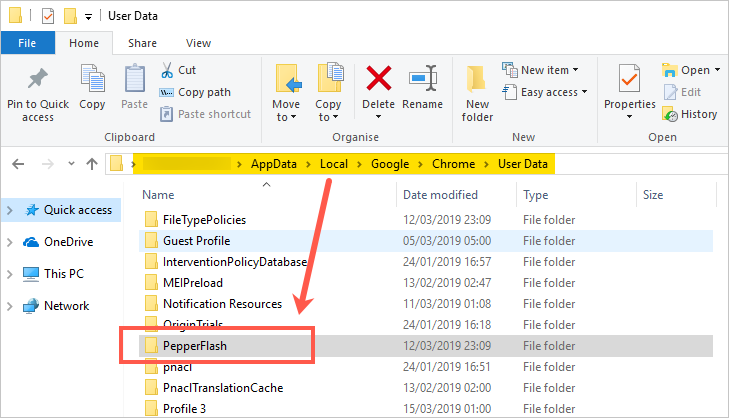
- 打开编号的文件夹,然后单击“pepflashplayer”两次以重命名。
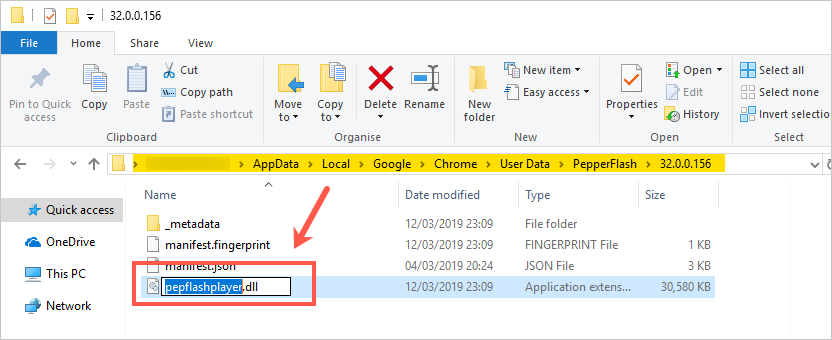
- 您可以重命名为“pepflashplayerX.dll”之类的名称,然后关闭文件资源管理器。
- 打开 Chrome 并测试 Flash 是否可以在网站上运行。
- 如果此选项失败,您可能必须删除“Pepperflash”文件夹。 只需右键单击该文件夹并在上下文菜单中选择删除即可。
结论
虽然 Flash 播放器正在被 Chrome 中的其他技术取代,但某些网站需要加载插件。 由于 Chrome 不再像几年前那样依赖 Flash,因此用户可能无法让 Flash 始终保持运行。 幸运的是,如果在使用 Chrome 时出现 Flash 错误,您可以尝试上述选项之一来解决问题。 如果一个解决方案失败,您可能必须尝试结合使用多个测试和修复。 其他 Flash 修复包括重新安装 Chrome 和更新显卡驱动程序。