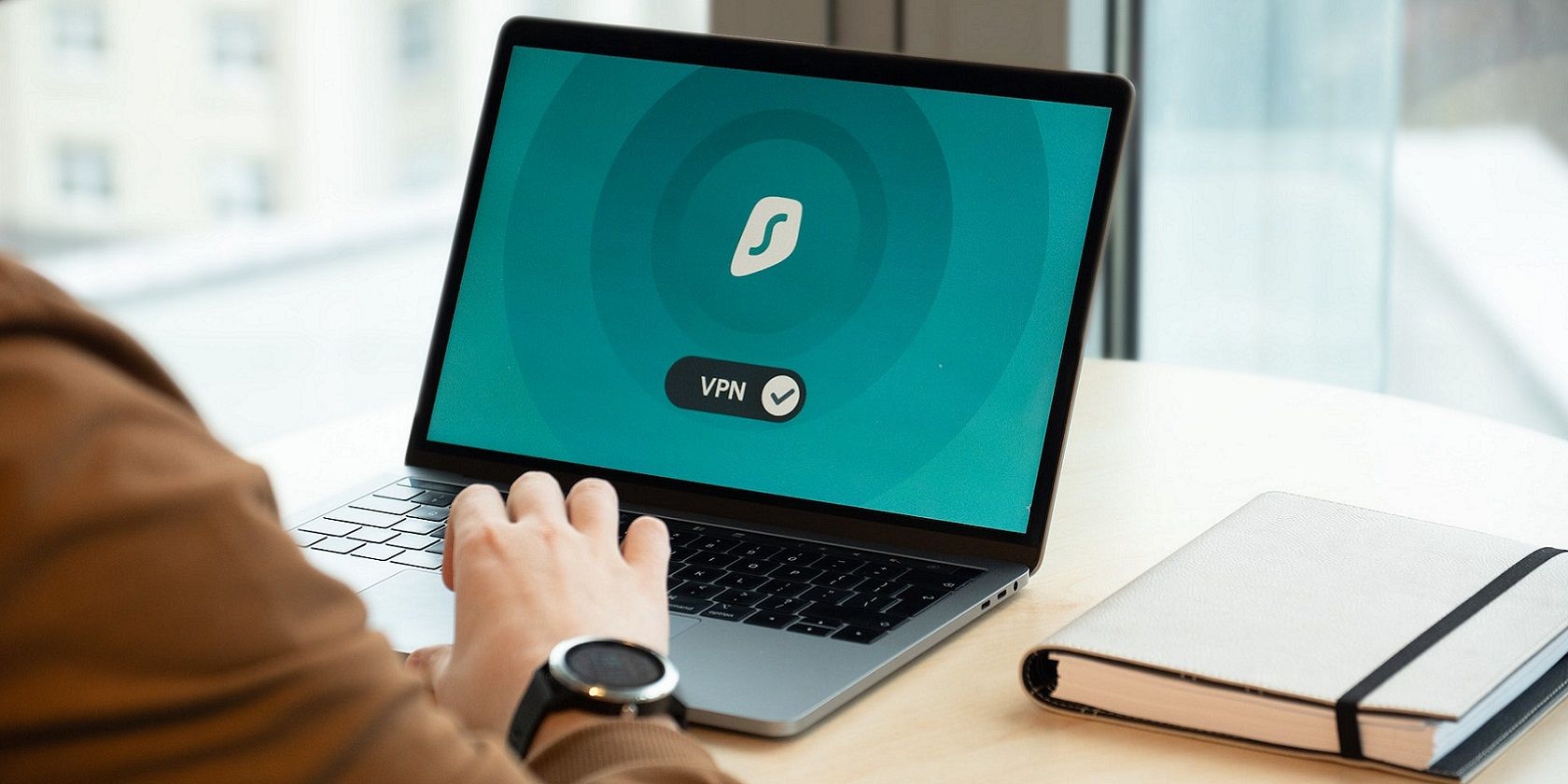如何修复Windows Connection to the Remote Computer Could Not Be Established错误
人们利用 VPN(虚拟专用网络)来实现更安全和匿名的网页浏览。 然而,一些用户无法在其 Windows PC 上使用 VPN 连接,因为出现错误消息“Connection to the Remote Computer Could Not Be Established无法建立与远程计算机的连接”。 某些用户在尝试连接到 VPN 时会在“设置”中看到该错误消息。
此错误将阻止您在 Windows 11/10 电脑上连接到 VPN。 同样的错误是否会影响您 PC 的 VPN 连接? 如果是这样,您可以通过以下方法解决 Windows PC 上的 VPN 连接问题。
推荐:如何修复Windows This File Isn’t Playable Error 0xc10100bf错误
1. 运行网络适配器故障排除工具
Windows 疑难解答程序通常可用于修复与网络相关的问题。 网络适配器故障排除程序可能是解决此 VPN 错误的最有用的故障排除工具。 但是,Internet 连接疑难解答程序还可以解决导致 VPN 连接错误的问题。
您可以在“设置”中访问这两个问题排查工具。 如何运行任何 Windows 疑难解答程序文章提供了在 Windows 10 或 11 设置应用中打开疑难解答程序的分步说明。 然后通过网络适配器或 Internet 连接故障排除程序应用他们推荐的任何手动解决方案。
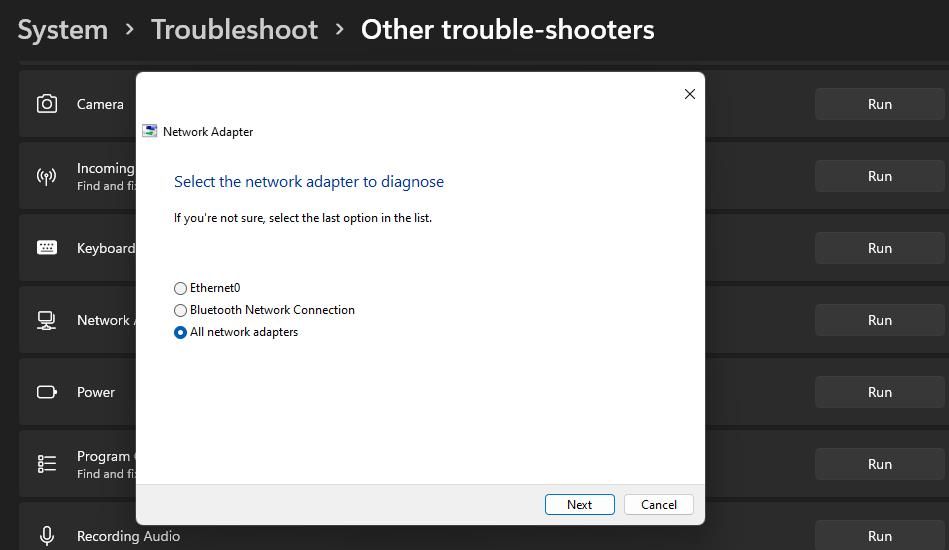
2. 关闭代理服务器设置
中间代理服务器可以充当增强网络安全性的防火墙。 但是,启用代理服务器可能会导致 VPN 连接出现问题。 因此,建议禁用“使用代理服务器”设置,以消除导致此 VPN 错误的潜在原因。
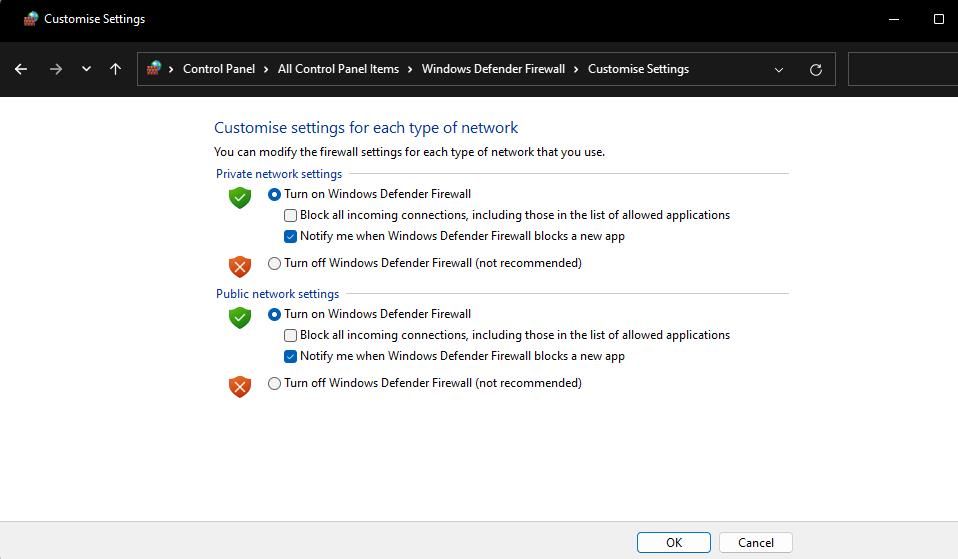
3. 重新配置 VPN 连接的安全设置
此 VPN 错误消息建议您尝试重新配置一些网络设置来解决问题。 更改 VPN 连接安全设置可以切实解决某些用户的此问题。 尝试更改 VPN 连接的安全设置,如下所示:
- 启动运行(同时按 Win + R 键)并在该配件的输入“ncpa.cpl” Open打开 盒子。
- 点击 OK 好的 在“运行”中打开“网络连接”窗口。
- 然后右键单击您的 VPN 连接并选择 Properties属性。
- 点击 Security 安全 在 VPN 属性窗口中。
- 选择 Point to Point Tunnelling Protocol 点对点隧道协议 上的选项 VPN 类型 下拉式菜单。
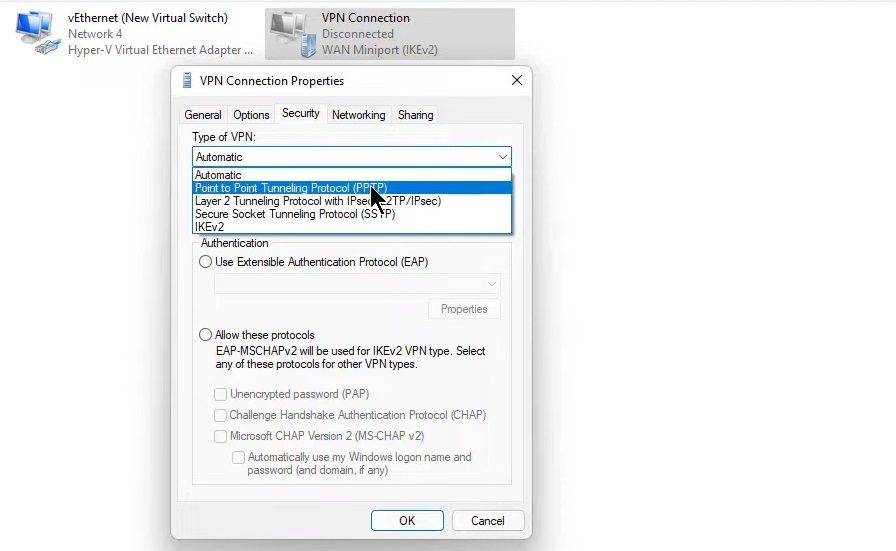
- 点击 Allow these protocols 允许这些协议 单选按钮。
- 选择 Challenge Handbrake Authentication Protocol (CHAP) 质询手刹身份验证协议 (CHAP) 复选框。
- 接下来,单击 Microsoft CHAP Version 2 复选框来选择该选项。
- 点击 OK 好的 设置新的 VPN 安全设置。
VPN 客户端软件中的错误配置也可能导致连接问题。 要解决此问题,请尝试将 VPN 客户端软件设置重置为默认设置。 在 VPN 软件中查找并选择一个通常会恢复默认设置的选项。
4.禁用Windows防火墙
Windows Defender 防火墙可能通过阻止 VPN 连接而导致此错误。 为了确保 WDF 不会阻止您的 VPN 连接,请尝试暂时禁用 Windows Defender 防火墙。 然后返回“设置”,查看“无法建立与远程计算机的连接”错误是否仍然存在。
如果这有效,请不要关闭防火墙。 相反,请将您的 VPN 连接添加到 Windows Defender 防火墙的允许列表中。 为此,您需要选择 Private 私人的 和 Public 公众 VPN 连接的复选框,如本指南中所述,允许应用程序通过 Windows 防火墙。
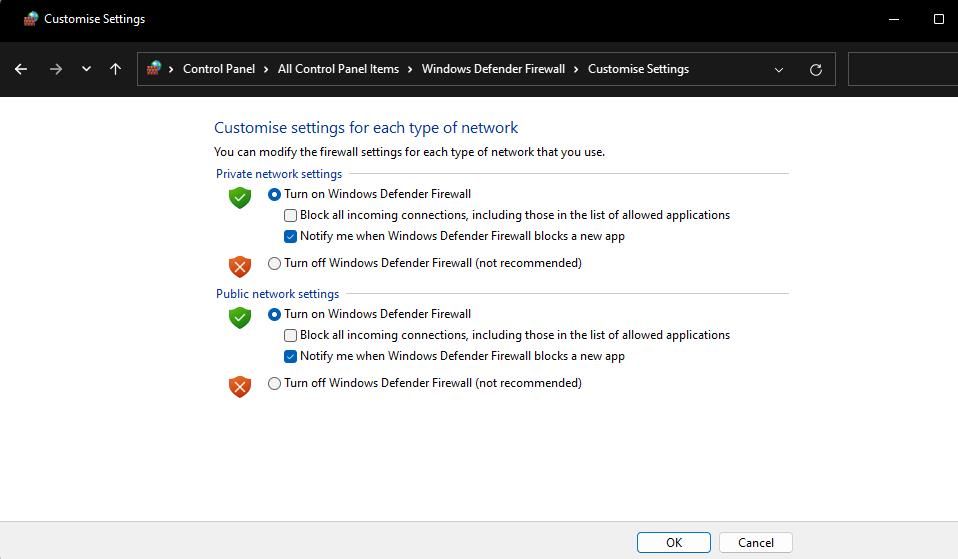
5.禁用第三方安全软件包
许多第三方安全(防病毒)软件包还具有可以阻止 VPN 连接的集成防火墙。 如果您的电脑上安装了第三方安全软件,请关闭其防火墙组件,看看这是否会对您的 VPN 连接产生任何影响。 然后在安全软件中为 VPN 连接设置防火墙例外(如果确实可以解决问题)。
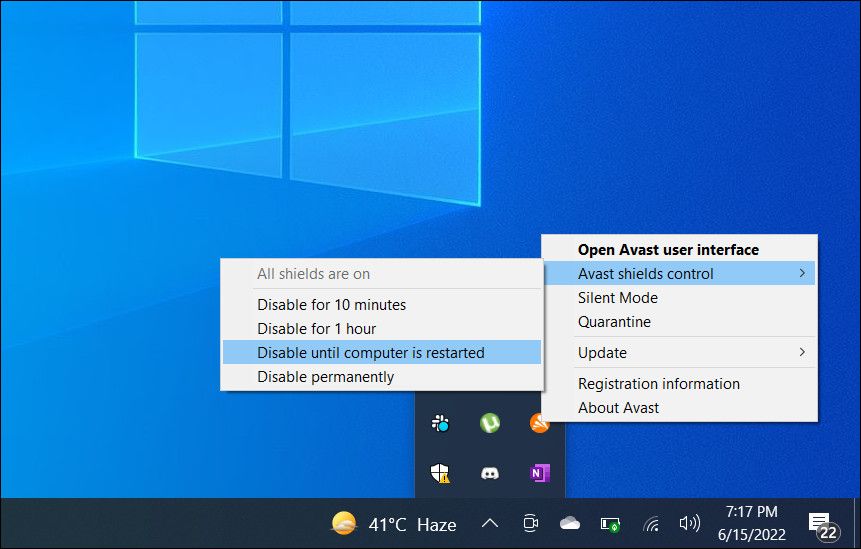
6. 重新安装 WAN 微型端口设备
重新安装 WAN Miniport 设备是一个潜在的解决方案,许多用户确认修复了“Connection to the Remote Computer Could Not Be Established无法建立与远程计算机的连接”的问题。 应用此潜在解决方案将重新安装具有可变协议的虚拟网络适配器的驱动程序,这通常可以解决此 VPN 错误。 您可以像这样重新安装 WAN 微型端口设备:
- 首先,右键单击 Windows 任务栏图标(Start 开始 按钮)并选择 Device Manager 设备管理。
- 点击旁边的小箭头 Network adapters 网络适配器 查看该类别的所有设备。
- 右键单击 WAN 微型端口 (IKEv2) 适配器并选择 Uninstall device 卸载设备。
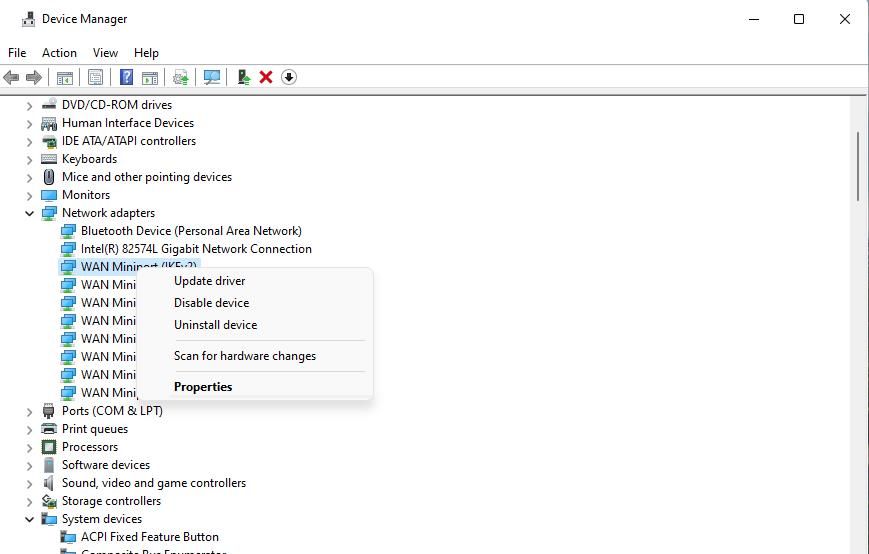
- 按 Uninstall 卸载 在确认对话框中。
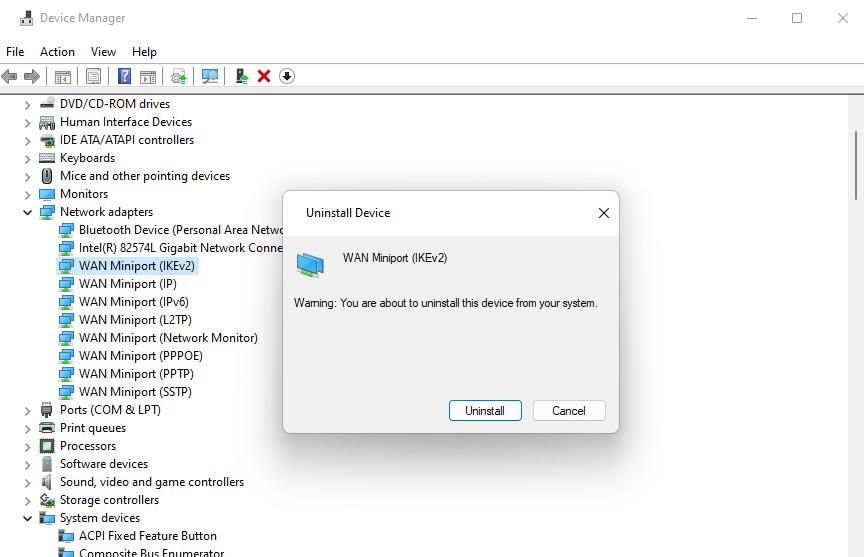
- 对设备管理器中显示的所有 WAN 微型端口适配器重复前两个步骤。
- 卸载所有 WAN 微型端口设备后,单击 Action 行动 菜单。
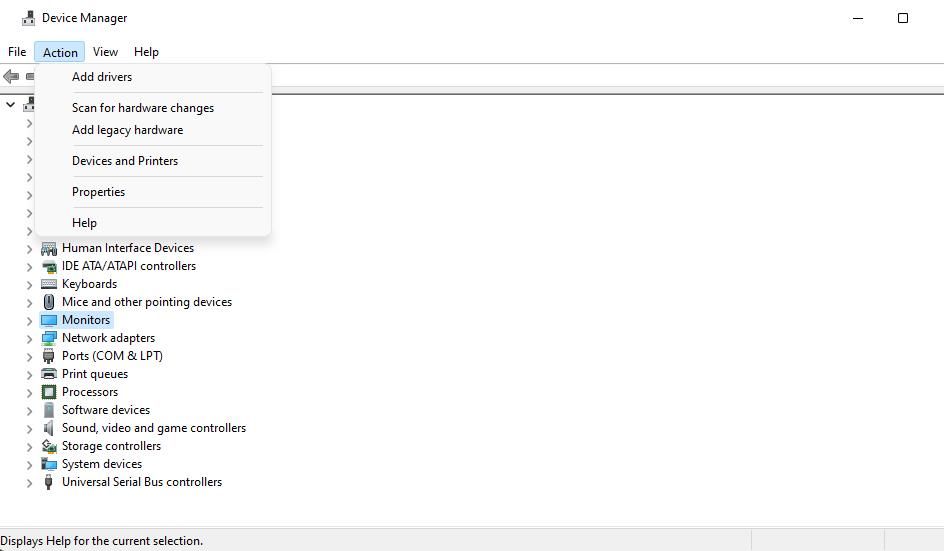
- 选择 Scan for hardware changes 扫描硬件变化 重新安装 WAN 微型端口设备的选项。
然后返回“设置”并尝试再次连接您的 VPN。
7.重置电脑的网络设置
网络重置将重新安装您电脑的所有网络适配器。 因此,这一潜在的解决方案可能与前一个解决方案具有类似的效果,并且一些用户已确认它有效。 但是,网络重置也会将网络组件恢复为默认设置。
您可以通过输入并执行一系列 netsh 和 ipconfig 命令来重置网络适配器设置。 但是,通过单击应用此修复更简单 Reset now 立即重置 设置中的按钮。 请查看我们的如何重置网络设置指南,了解有关如何访问该选项的更多详细信息。
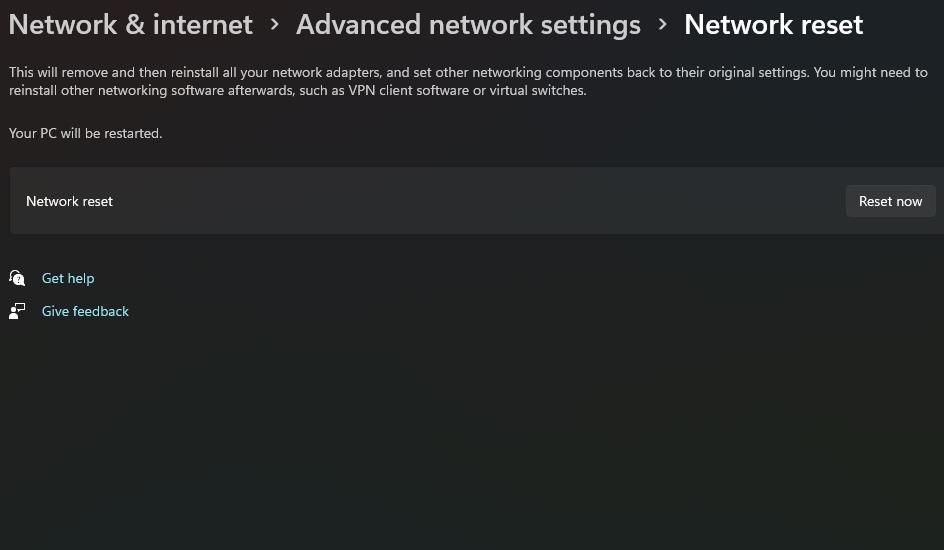
8. 重新安装您的 VPN 软件
如果此处的其他潜在解决方案都不适合您,则可能需要重新安装 VPN 软件。 应用此类解决方案可能会解决导致此 VPN 连接错误的软件问题。 您还可以通过安装最新版本来更新 VPN 软件。
您可以按照本卸载 Windows 软件指南中所述,在程序、功能或设置中删除 VPN 客户端软件。 确保您还删除了随 VPN 客户端安装的任何其他附加组件,例如网络 TAP 适配器。 重置电脑的网络设置也可能会卸载 VPN 软件。
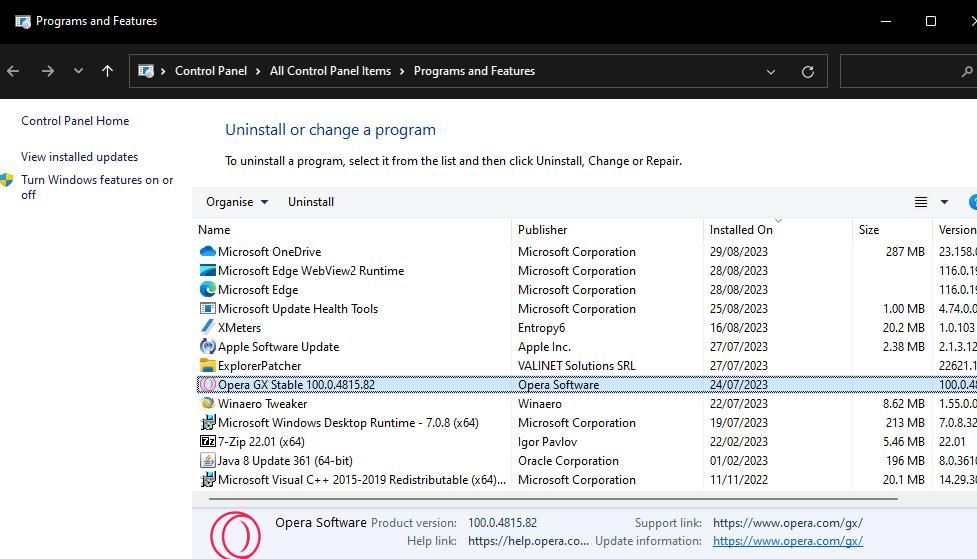
然后打开您的 VPN 软件的官方发布者下载页面。 选择从那里下载适用于 Windows 11/10 的最新 VPN 客户端软件版本。 运行下载的VPN软件安装程序进行重新安装。
在 Windows 上重新建立您的 VPN 连接
这些针对“Connection to the Remote Computer Could Not Be Established无法建立与远程计算机的连接”错误的潜在修复可能会重新建立您的 VPN 连接。 在许多情况下,重新安装 WAN 微型端口适配器或禁用代理服务器通常可以解决问题。 但是,您可能需要在此处尝试其他解决方案才能解决此 VPN 连接问题。