如何在Windows上更改文件的只读属性
使用适用于 Windows 的这些步骤快速轻松地切换文件的只读属性。

当文件在 Windows 上被标记为只读时,您只能查看它而不能以任何方式更改它。 这基本上可以保护重要文件免遭未经授权的更改。
在 Windows 上,您可以通过修改文件的属性来设置或删除文件的只读属性。 或者,您也可以在命令提示符或 Windows PowerShell 中运行命令来执行相同的操作。 在这篇文章中,我们来看看所有这些。
推荐:WordPress搜索插件Relevanssi pro高级插件
一、如何通过修改属性来改变文件的只读属性
在 Windows 上设置或删除文件的只读属性的最简单方法是修改其属性。 这是你如何去做的。
- 打开文件资源管理器并导航到要更改只读属性的文件。
- 右键单击您的文件并选择 特性.
- 在下面 一般的 选项卡,选中或取消选中 只读 盒子。
- 点击 申请 其次是 好的.
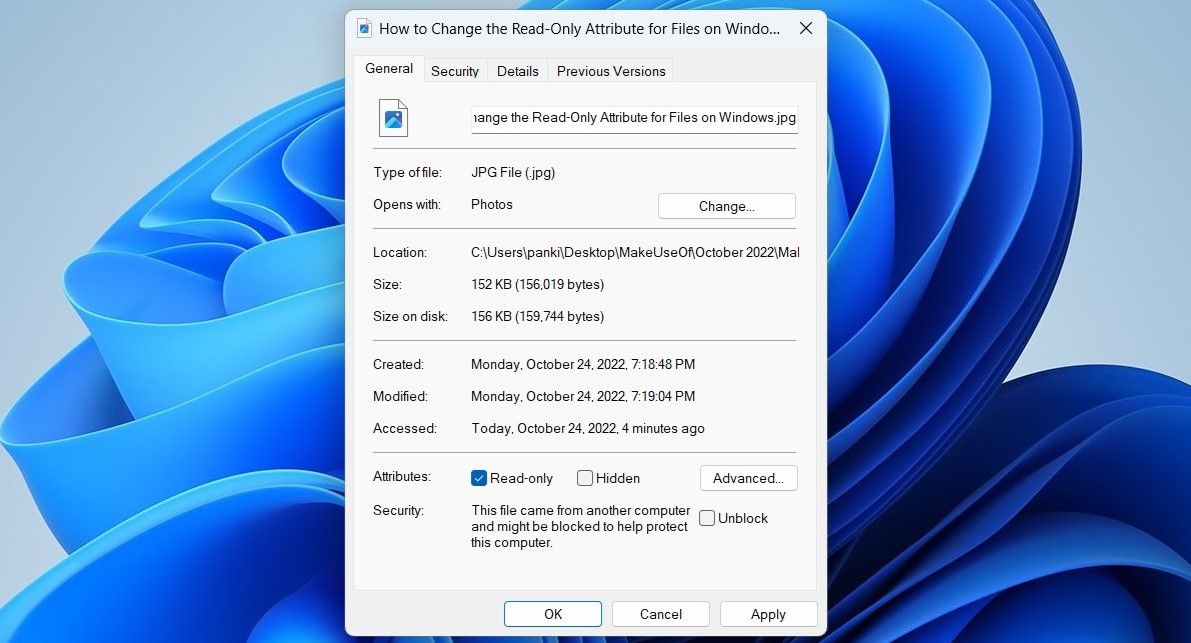
请注意,如果您没有修改文件所在文件夹的必要权限,Windows 可能会阻止您更改文件的只读属性。 在这种情况下,您必须先取得该文件夹的所有权。 如果您需要帮助,请查看我们的指南,了解如何在 Windows 上取得文件夹的所有权。
2.如何使用命令提示符更改文件的只读属性
命令提示符是 Windows 上可用的两个命令行工具之一。 您可以使用它来运行批处理文件、排除错误以及执行各种其他任务。 它还允许您使用单个命令更改文件的只读属性。 以下是您需要遵循的步骤。
- 在要修改只读属性的文件上单击鼠标右键,选择 复制为路径.
- 按 win + X 打开高级用户菜单。
- 选择 终端(管理员) 从列表中。
- 选择 是的 当出现用户帐户控制 (UAC) 提示时。
- 在控制台中,键入以下命令并按 进入 将文件设置为只读。
attrib +r "FilePath"
代替 文件路径 在上面的命令中使用之前复制的文件的实际路径。
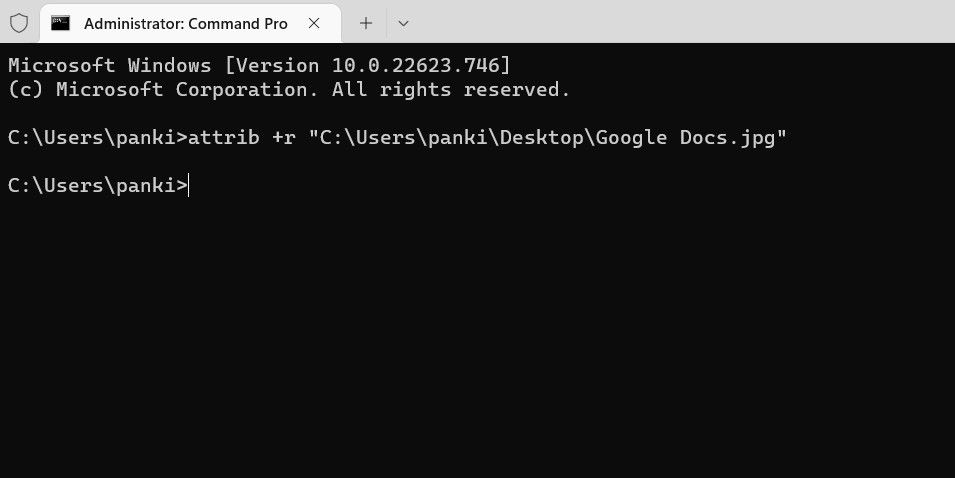
运行上述命令后,该文件将被设置为只读。 同样,如果要删除文件的只读属性,请使用以下命令:
attrib -r "FilePath"删除文件的只读属性后,您应该能够编辑或修改它。
喜欢使用命令提示符吗? 查看我们的指南,了解如何在 Windows 上掌握命令提示符。
3. 如何使用 Windows PowerShell 更改文件的只读属性
您还可以在 Windows PowerShell 中运行命令来更改文件的只读属性。
要使用 PowerShell 更改只读属性:
- 右键单击要更改其只读属性的文件,然后选择 复制为路径.
- 单击任务栏上的放大图标或按 win + S 打开搜索菜单。
- 类型 Windows PowerShell 并选择 以管理员身份运行.
- 选择 是的 当出现用户帐户控制 (UAC) 提示时。
- 粘贴以下命令并按 进入 将文件设置为只读。
Set-ItemProperty -Path "FilePath" -Name IsReadOnly -Value $True
代替 文件路径 在上面的命令中使用之前复制的文件的实际路径。
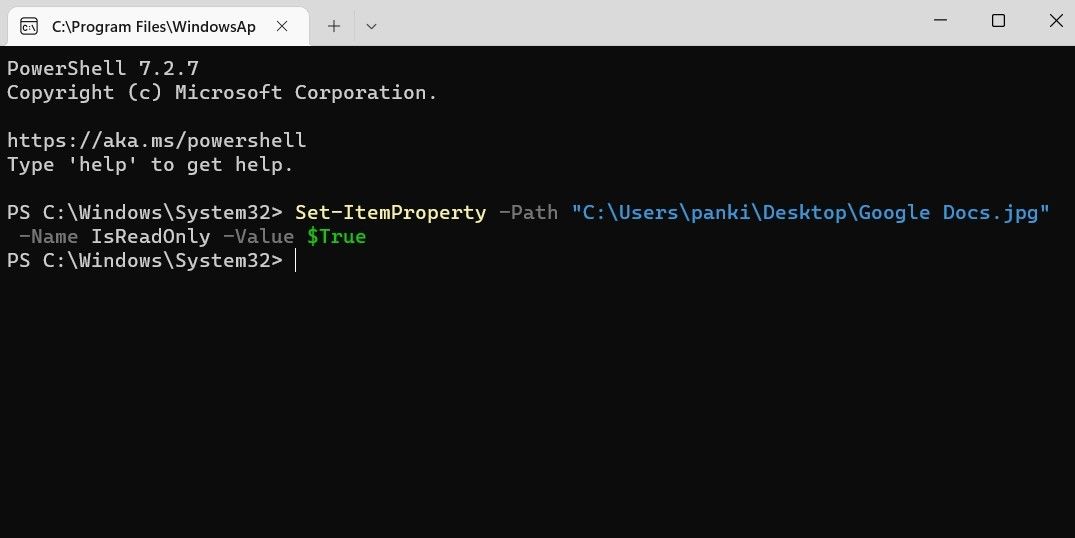
或者,如果要删除文件的只读属性,请使用以下命令:
Set-ItemProperty -Path "FilePath" -Name IsReadOnly -Value $FalseWindows修改文件的只读属性
值得注意的是,Windows 上的大多数系统文件在默认情况下都会具有只读属性。 因此,请确保您不会错误地修改它们。 对于您的其他文件,您可以选择上面列出的任何上述方法来设置或取消设置它们的只读属性。
