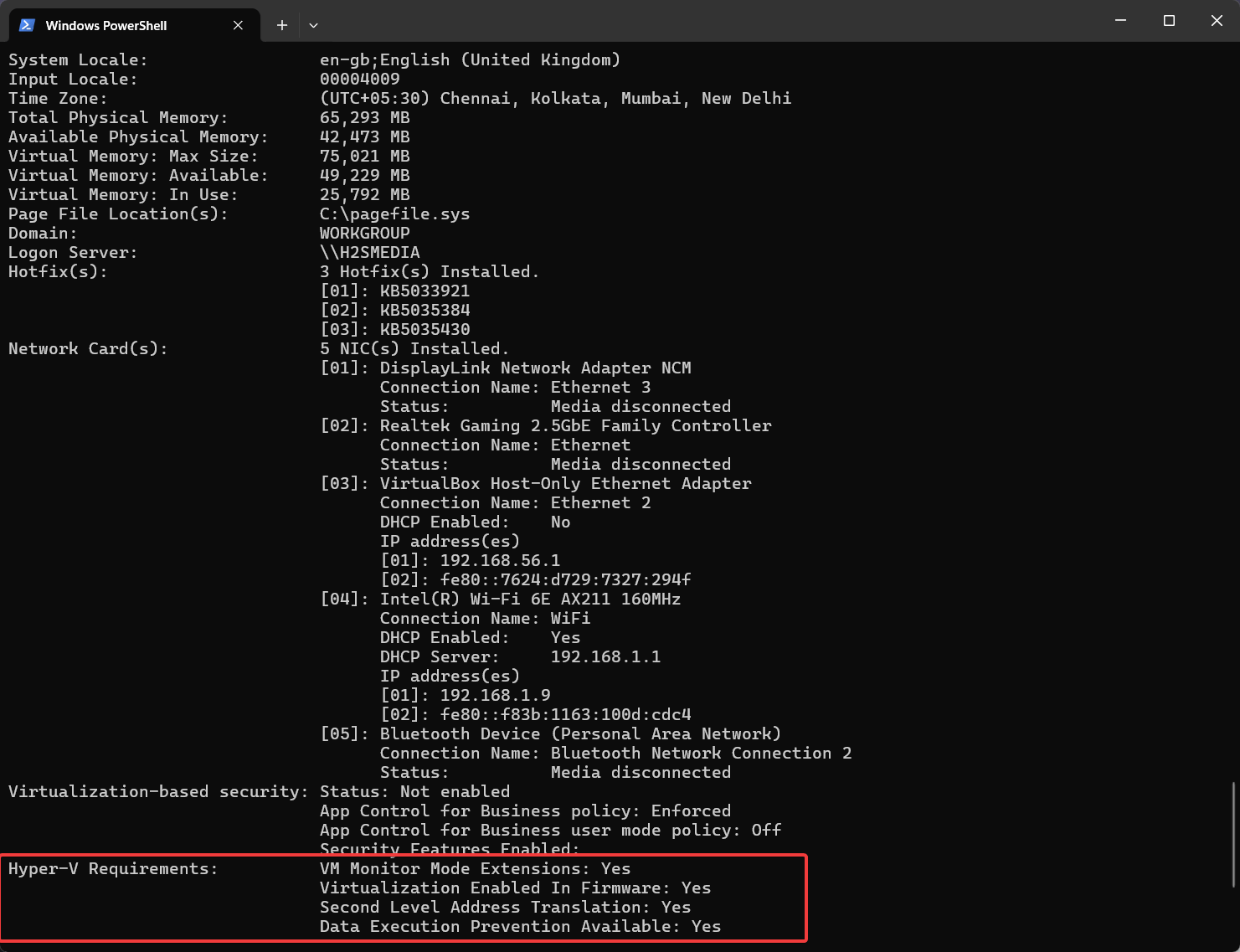如何通过CMD命令提示符检查虚拟化是否已启用
想要使用命令提示符或 Powershell 确认您的 Windows 11 或 10 PC 和笔记本电脑上启用了虚拟化,然后只需使用命令“systeminfo”即可。
在大多数现代系统中,BIOS 默认启用虚拟化,但是,我们可以在不实际打开 BIOS/UEFI 固件菜单的情况下确认这一点。 我们稍后会学习如何做到这一点,但在此之前让我们快速了解什么是虚拟化。
它是一种允许用户在单个物理硬件上虚拟运行多个操作系统的技术。 这意味着,在物理机器上会有一个操作系统,用计算机语言称为主机。 而操作系统则使用虚拟化技术并借助 Hyper-V、VirtualBox、VMware 等称为 Guest 的软件在其上运行。
推荐:WordPress SEO内部链接插件Link Whisper Pro
如何使用命令确保在 Windows 上启用虚拟化
CMD 和 PowerShell 可用于 查看 虚拟化 在 Windows 11 或 10。
第 1 步:以管理员身份打开命令提示符或 PowerShell
由于我们要使用命令行来判断虚拟化是否启用,所以进入Windows 开始 菜单并搜索 CMD 或 PowerShell,然后单击“以管理员身份运行”以管理权限打开它。
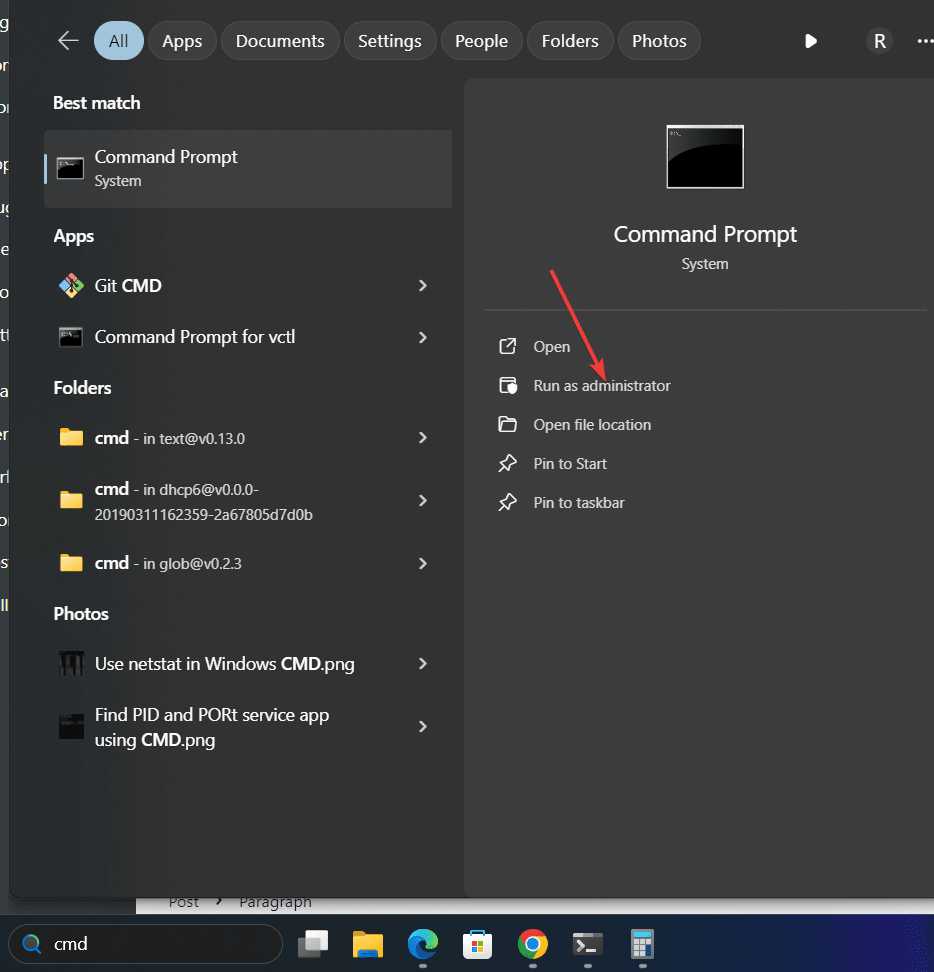
步骤2:运行系统信息命令
使用命令行获取有关 Windows PC 或笔记本电脑的所有关键信息的最简单方法是借助“系统信息”。 它是一个可使用 GUI 和 CLI 显示有关系统的信息(包括硬件和软件配置)的工具。 因此,执行如下所示:
systeminfo步骤 3:检查虚拟化状态
我们在上一步中运行的命令的输出会很长,因为它提供了 Windows 硬件和软件的所有重要详细信息,但是,由于我们专门寻找虚拟化,因此向下滚动,在输出的末尾,您会发现一行写着“Hyper-V 要求”。 如果启用了虚拟化,您应该看到以下信息:
Hyper-V Requirements: VM Monitor Mode Extensions: Yes
Virtualization Enabled In Firmware: Yes
Second Level Address Translation: Yes
Data Execution Prevention Available: Yes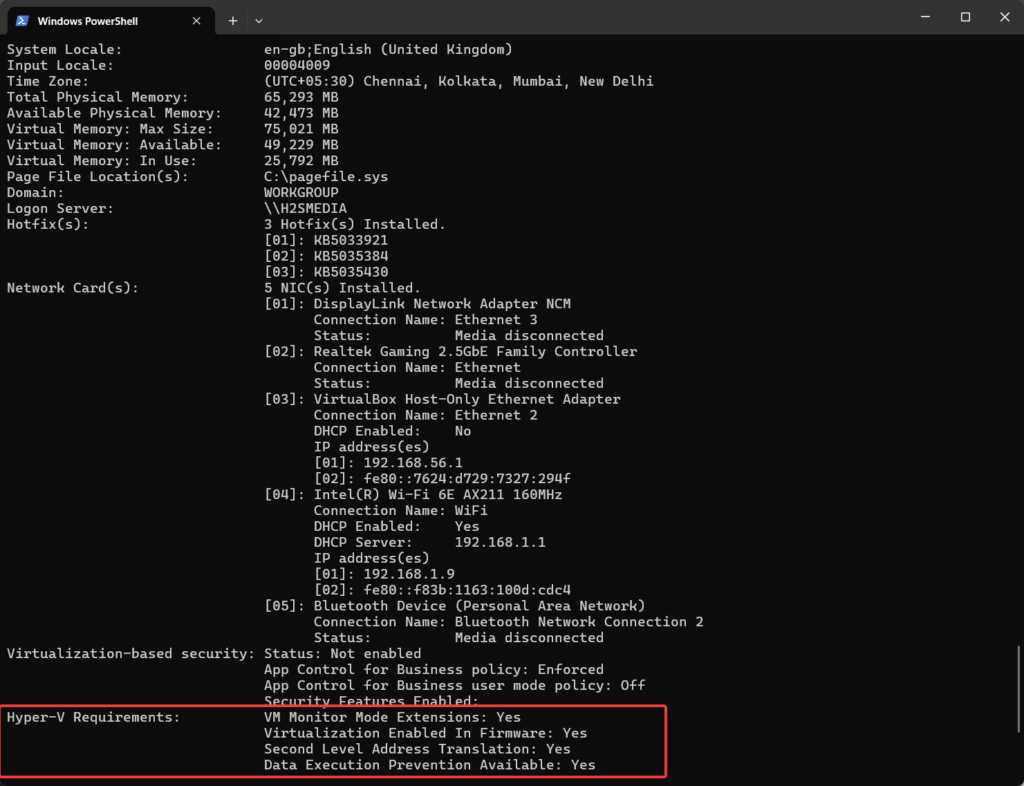
如果“固件中启用虚拟化” 被标记为“是的”,这意味着 Windows 10 或 11 上的虚拟化已在系统 BIOS 中启用,可用于运行虚拟机或应用程序。 不仅是常规虚拟机,我们甚至可以运行 用于测试应用程序的 Windows Sandox,了解如何..。
但是,如果不是“是”,而是标记为“否”或不可用,则您需要在系统的 BIOS 中启用虚拟化。
结论:
在Windows上查看虚拟化状态并不困难,单个命令就可以为我们做到这一点。 此外,在安装任何需要虚拟化的应用程序(例如 Oracle VirtualBox)之前,有必要了解它。 顺便说一句,如果您已经在使用 VirtualBox,那么您可能想了解如何在 Windows 或 Linux 上启用 Virtualbox 嵌套 VTX/Amd-V。