如何在macOS中使用iPhone作为Mac上的网络摄像头
如果你不能充分利用它,那么拥有一流的相机还有什么意义呢? 我们必须依靠第三方工具才能在 Mac 上使用 iPhone 作为网络摄像头。 最近,Apple 添加了使用连续性摄像头在 Mac 上使用 iPhone 作为网络摄像头的功能。
无论是创建 YouTube 视频还是提供令人印象深刻的演示文稿,它都可以派上用场。 话虽如此,让我们学习如何使用连续性相机在 Mac 上将 iPhone 用作网络摄像头。
推荐:如何在Mac上更改FaceTime的相机或麦克风
在 Mac 上使用 iPhone 作为网络摄像头 在 macOS 索诺玛
首先,请确保正确设置您的 iPhone 和 Mac。
- 确保您的 iPhone 和 Mac 连接到同一个 Apple ID。 前往 设置应用程序 在您的 iPhone 上 > 苹果ID 检查Apple ID。 在 Mac 上,转至 系统设置s > 你的个人资料 找出您正在使用的 Apple ID。
- 您的 iPhone 和 Mac 上必须启用蓝牙和 WiFi。 在您的 iPhone 上,前往 设置应用程序 > Wi-Fi/蓝牙 设置并打开它。 在 Mac 上,单击 Wi-Fi 和蓝牙菜单并启用它们。
- 确保您的 iPhone 上启用了连续性摄像头。 为此,请打开 设置应用程序 在您的设备上 > 常规 > AirPlay 和切换,然后确保切换为 连续性摄像头网络摄像头 已启用。
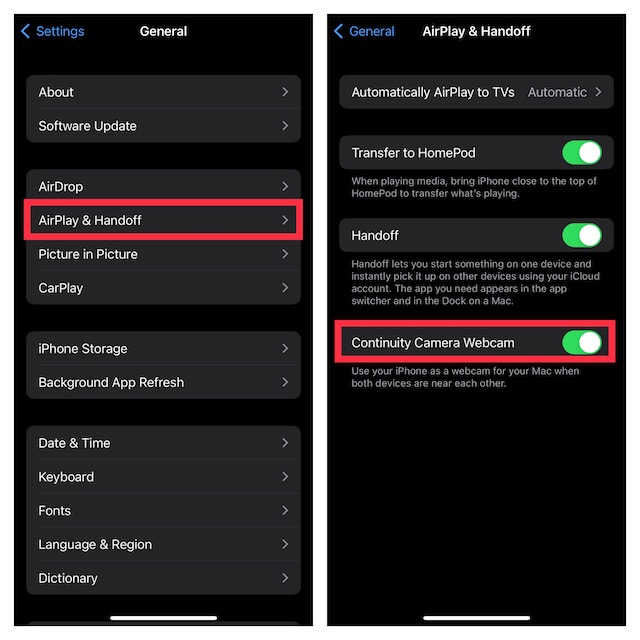
- 请记住,连续性摄像头网络摄像头功能支持 iPhone XR 或更高版本的基本功能。
- iPhone XR
- iPhone XS
- iPhone XS Max
- iPhone 11
- iPhone 11 专业版
- iPhone 11 Pro 最大
- iPhone 12
- iPhone 12 迷你
- iPhone 12 专业版
- iPhone 12 Pro 最大
- iPhone 13
- iPhone 13 迷你
- iPhone 13 专业版
- iPhone 13 Pro 最大
- iPhone 14
- iPhone 14 Plus
- iPhone 14 专业版
- iPhone 14 Pro 最大
- iPhone SE 2 和 3
请注意,要使用中央舞台和桌面视图,您将需要 iPhone 11 或更新型号。
- iPhone 11
- iPhone 11 专业版
- iPhone 11 Pro 最大
- iPhone 12
- iPhone 12 迷你
- iPhone 12 专业版
- iPhone 12 Pro 最大
- iPhone 13
- iPhone 13 迷你
- iPhone 13 专业版
- iPhone 13 Pro 最大
- iPhone 14
- iPhone 14 Plus
- iPhone 14 专业版
- iPhone 14 Pro 最大
- iPhone SE 2 和 3
要利用 Studio Light 功能,您需要 iPhone 12 或更新型号。
- iPhone 12
- iPhone 12 迷你
- iPhone 12 专业版
- iPhone 12 Pro 最大
- iPhone 13
- iPhone 13 迷你
- iPhone 13 专业版
- iPhone 13 Pro 最大
- iPhone 14
- iPhone 14 Plus
- iPhone 14 专业版
- iPhone 14 Pro 最大
- iPhone SE 3
将您的 iPhone 变成 Mac 上的网络摄像头
完美设置 iPhone 和 Mac 后,在 Mac 上使用 iPhone 作为网络摄像头变得非常容易。 值得注意的是,它支持多个应用程序——包括来自第一方和第三方的应用程序。 首先,我们将向您展示连续性相机在 FaceTime 应用程序中的工作原理。
1. 首先,请确保您的 iPhone 就在附近且已解锁。
2. 现在,打开 FaceTime 应用程序 在您的 Mac 上。 之后,单击 视频菜单 在顶部并选择您的 iPhone 的名称 出现在“相机”部分下。
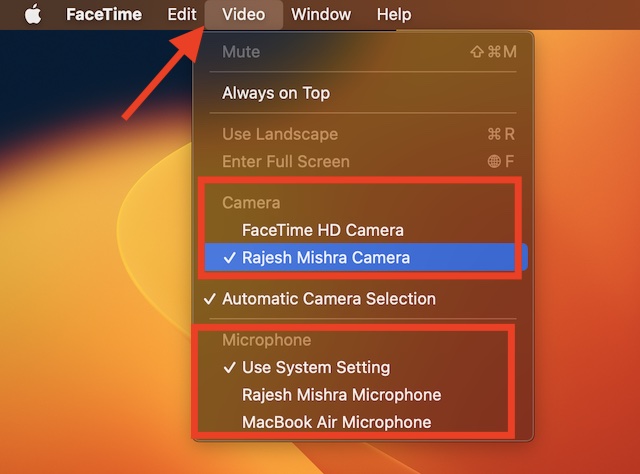
3. 请注意,还有一种方法可以使用 iPhone 的麦克风。 要完成此操作,请在“麦克风”部分下选择所需的麦克风源。
是的,这就是您将 iOS 设备用作 Mac 上的网络摄像头所需要做的全部工作。 任何时候,您想切换回使用 Mac 相机时,都可以轻松断开 iPhone 上的相机连接。 更不用说,您甚至可以根据需要暂停连续性相机。
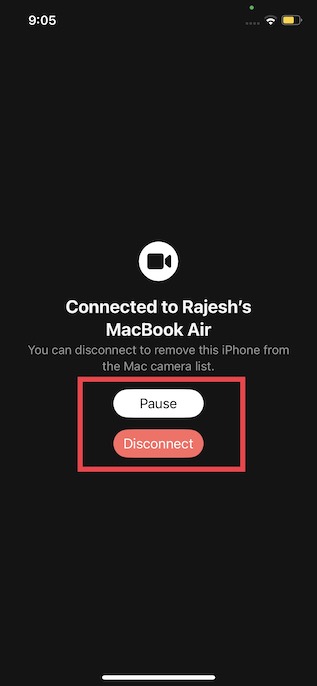
在 Mac 上自定义连续性相机设置
根据您的需要,您可以在 Mac 上自定义连续性相机设置。
1. 要开始,请单击 控制中心图标 并选择屏幕右上角的 视频效果。
2. 现在,有四个选项可供选择:
- 中心舞台: 它始终让您处于画面中,以增强您的视频通话体验。
- 肖像模式: 它提供了令人印象深刻的模糊背景。
- 工作室灯: 用它来调暗背景并提亮你的脸。
- 办公桌视图: 您可以使用它获得自上而下的相机视图,而无需额外的设备,这使其成为演示的绝佳资产。
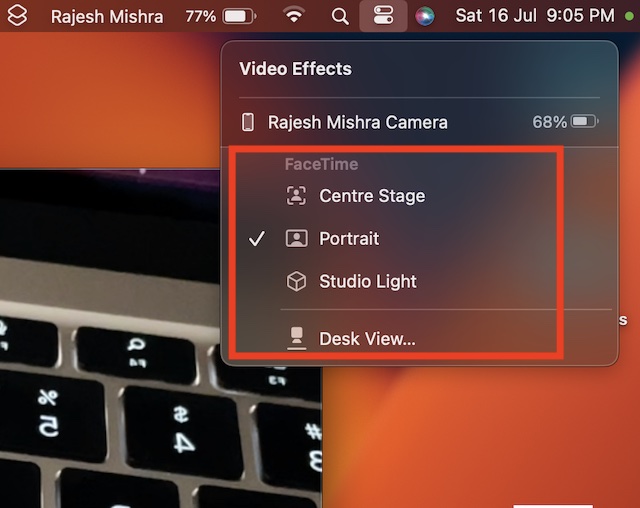
如何在 Google Meet、Zoom 和 Microsoft Teams 中使用连续性摄像头
如上所述,连续性相机网络摄像头不仅支持第一方应用程序,还支持 Google Meet、Zoom、Microsoft Teams 等第三方应用程序。 因此,当需要时,充分利用 iPhone 的相机。
1. 只需打开所需的服务(例如 Google Meet),然后前往应用内 设置。
2. 现在,在相机设置中,选择您的 iPhone 作为相机源,然后就可以开始了!
是的,具体步骤可能因服务而异,但要点几乎相同。
像专业人士一样将 iPhone 用作 Mac 上的网络摄像头
这就是您在 Mac 上设置和使用 iPhone 作为网络摄像头的方法。 据我所知,这将赢得很多用户的心。 无论您是演示者、学生还是视频制作人,此功能都将证明对您非常有用。
然而,连续性摄像头网络摄像头最好的部分是它的工作原理就像一个魅力。 只要您的 iPhone 已解锁且在附近,它就可以无缝运行。 您对这个新的连续性功能有何反馈? 不要忘记通过下面的评论部分分享您的意见。

