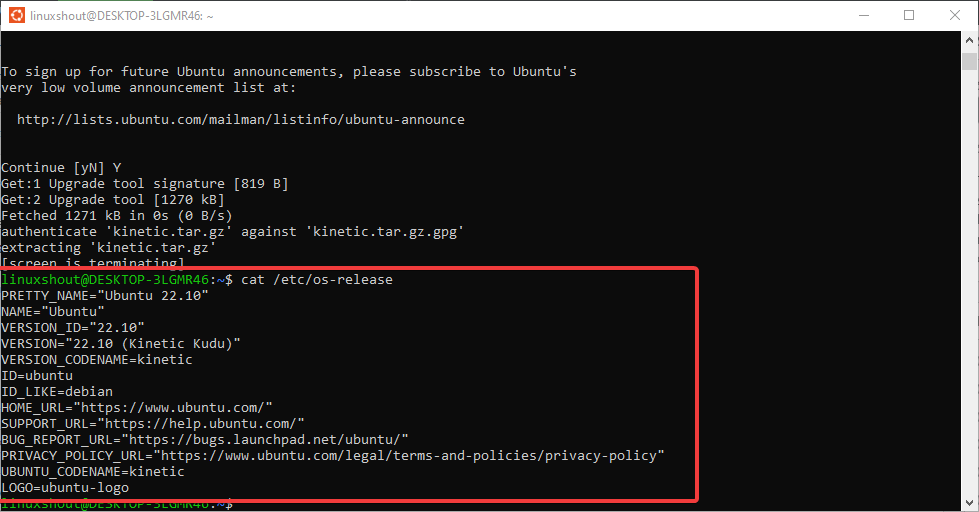如何将运行Ubuntu 22.04的WSL升级到22.10
Ubuntu WSL 应用程序是在 Windows 10 或 11 操作系统上学习和使用 Linux 应用程序的快速方法。 但是,通常用户通过命令行界面使用它,因此如果您有兴趣将现有的 Ubuntu 22.04 WLS 应用程序升级到 Ubuntu 22.10,那么在本教程中我们将了解需要遵循哪些命令。
从 Ubuntu 22.04 Jammy 切换到 22.10 Kinetic Kudu 之前,请确保备份重要的应用程序或文件。 只是为了以防万一出现问题。
让我们看看简单的步骤,这里我假设您已经在 Windows 10 或 11 系统上安装了 Ubuntu WSL 应用程序。 如果没有,请参阅我们的指南:如何 在 WSL 上安装 Ubuntu 仍在使用 Ubuntu 20.04 的用户可以使用此链接指南升级到 22.04 LTS。
推荐:WordPress搜索插件Relevanssi pro高级插件
在 WSL 中将 Ubuntu 22.04 升级到 22.10 的步骤
那么,这里给出的步骤也适用于在任何虚拟机或成熟硬件上运行的 Ubuntu 系统。
1.打开Ubuntu 22.04 WSL应用程序
当然,我们需要访问 WSL 上的 Ubuntu 22.04 Linux 来发出其版本升级所需的命令。 为此,单击 Windows 开始菜单并输入 Ubuntu。 很快你就会看到它的图标,单击它即可运行。
2. 更新包
我们要做的下一步是开始更新现有系统。 为此,我们已经有了 APT 系统更新和升级命令,因此运行它们:
sudo apt update && sudo apt upgrade -y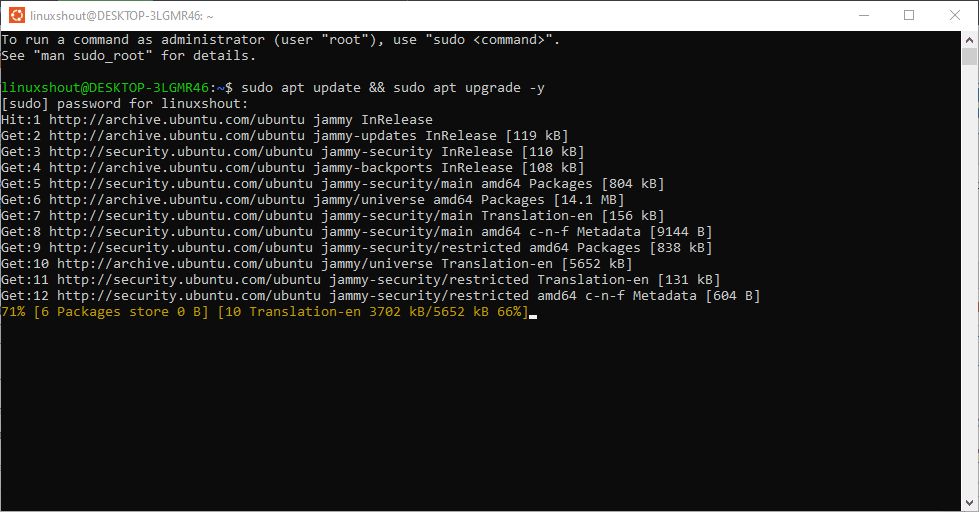
3.安装更新管理器核心
尽管更新管理器核心已经存在,但要确认只需运行给定的命令:
sudo apt install update-manager-core获取即将发布的新 Ubuntu 版本的另一个重要步骤是更改发布渠道 长期运输服务 到 普通的。 为此,我们编辑了 发布升级 配置文件,默认设置为 长期运输服务 因为我们在 乌班图22.04 这是一个长期支持的Linux。
sudo nano /etc/update-manager/release-upgrades之后,将提示值从 LTS 更改为正常,正如我们在屏幕截图中所做的那样。
Prompt = Normal要保存文件,编辑完成后,按 Ctrl+X, 类型 – 是, 然后点击 进入 钥匙。
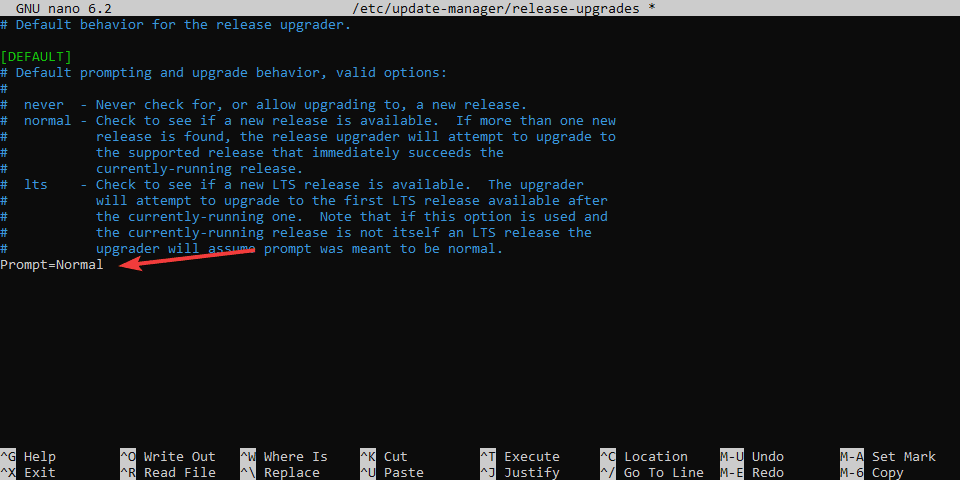
4.从Ubuntu 22.04升级到Ubuntu 22.10 WSL
在 Ubuntu WSL 系统上执行上述所有步骤后,现在尚未准备好下载和安装 Ubuntu 22.10。 现在,要开始升级过程,请执行给定的命令。
sudo do-release-upgrade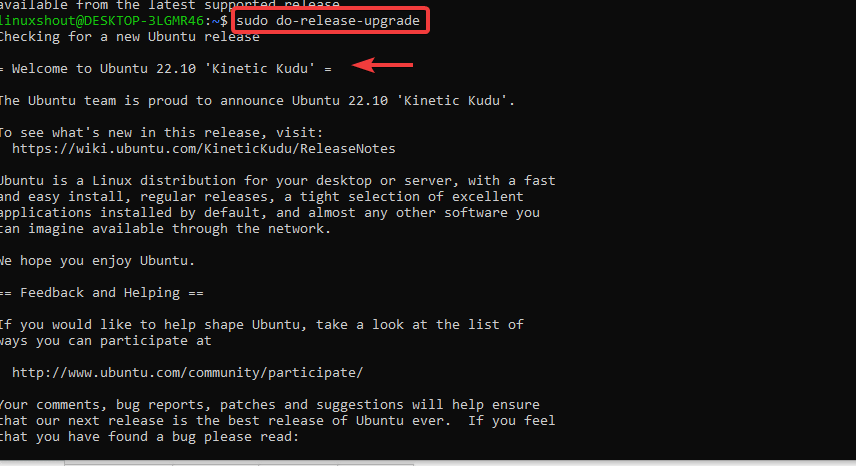
向 Ubuntu WSL 应用程序确认下载完成升级过程所需的软件包。
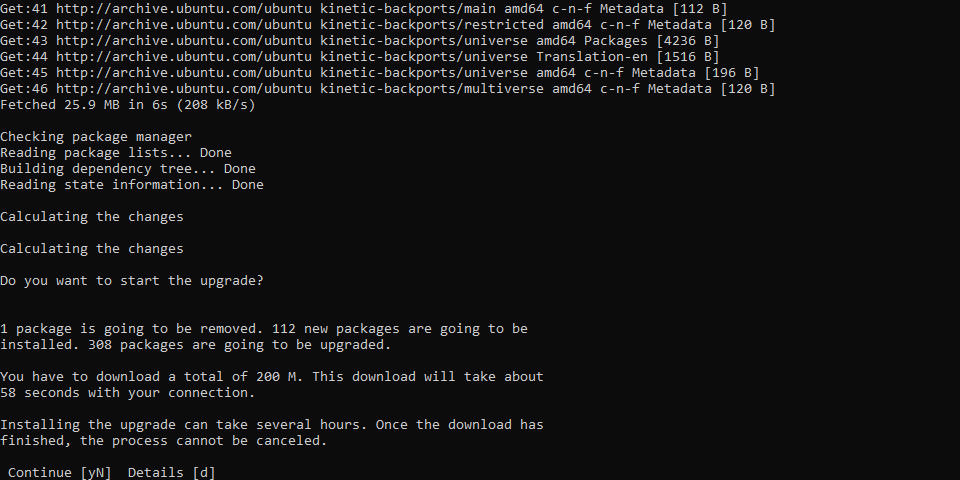
在进行版本升级时,系统会在软件包升级过程中要求您重新启动系统服务,但不会反复询问。 使用箭头键并选择 <是> 然后点击 进入 钥匙。
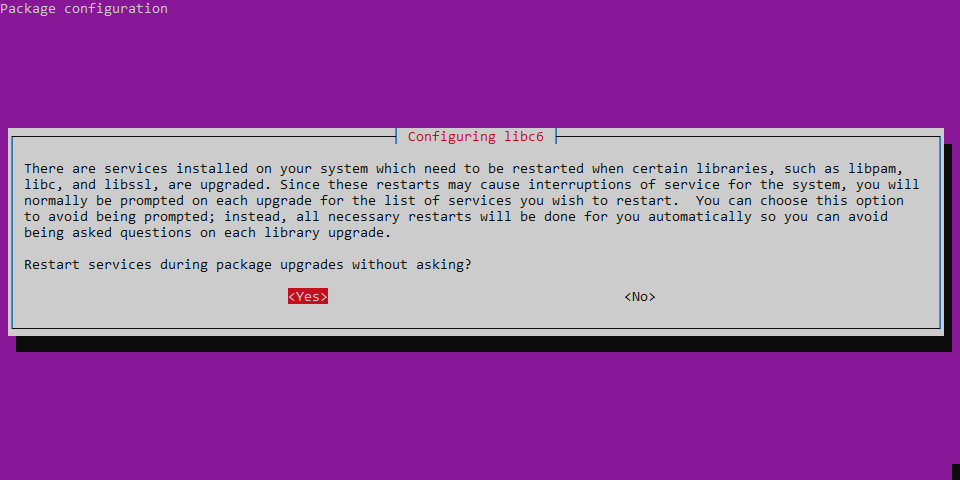
该过程还会要求您删除旧的不可用文件,按 是 表示您的同意。
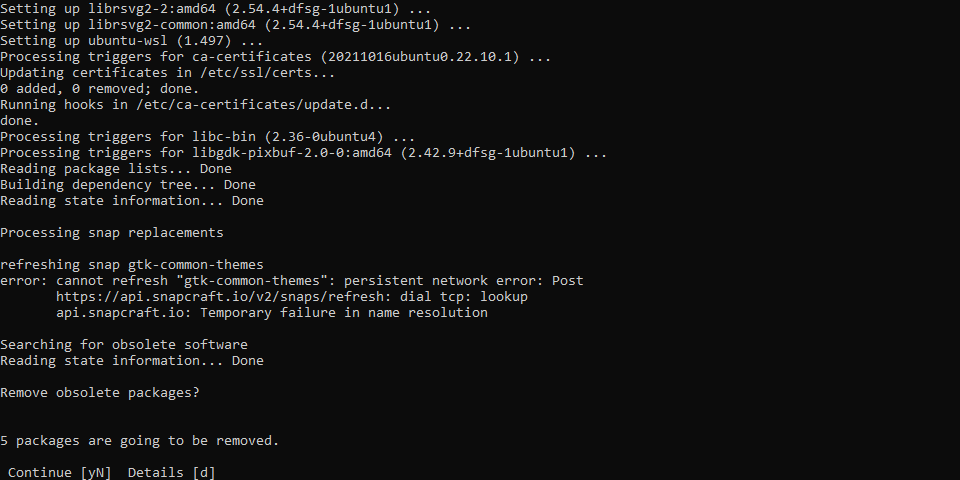
5. 检查版本以确认 Ubuntu 22.10 WSL
根据您的互联网连接情况,升级过程可能需要一些时间。 然而,一旦完成,为了确认我们真的从 Ubuntu 22.04 切换到 22.10,我们可以运行给定的命令。
cat /etc/os-release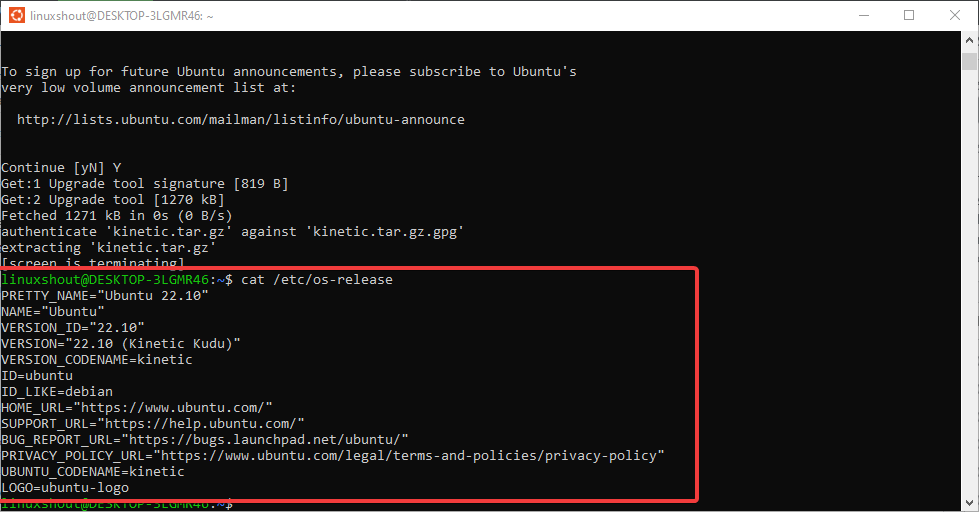
这样,使用几个简单的命令,我们就可以将 Ubuntu 22.04 Jammy WSL 应用程序切换到最近的升级版本,即 Ubuntu 22.10。 对 Ubuntu 23.04 WSL 感兴趣的人也可以使用相同的过程升级到该版本。